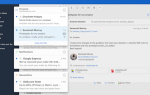Содержание
 С музыкой, купленной в iTunes Store, не всегда понятно, что вы можете или не можете делать. Во многом это связано с лабиринтом ограничений DRM и дизайном iTunes, который явно ориентирован на управление вашими файлами в приложении, а не в Finder.
С музыкой, купленной в iTunes Store, не всегда понятно, что вы можете или не можете делать. Во многом это связано с лабиринтом ограничений DRM и дизайном iTunes, который явно ориентирован на управление вашими файлами в приложении, а не в Finder.
Одна из вещей, которую вы можете сделать — и, как выясняется, довольно легко — копировать покупки из iTunes Store с одного iTunes на другом Mac. На самом деле, мы покажем вам четыре разных способа сделать это.
Имейте в виду, что файлы, скопированные таким образом, по-прежнему защищены DRM. Тем не менее, вы можете авторизовать до пяти компьютеров для управления покупками в iTunes Store на них. Это можно сделать вручную, введя свой Apple ID в магазине iTunes -> «Авторизовать этот компьютер».
1. Используйте iTunes Home Sharing
iTunes поставляется с отличной функцией Home Sharing. После включения эта функция транслирует вашу медиатеку iTunes по домашней сети, а это означает, что другие компьютеры могут просматривать и воспроизводить песни на вашем компьютере в соответствующих версиях iTunes.
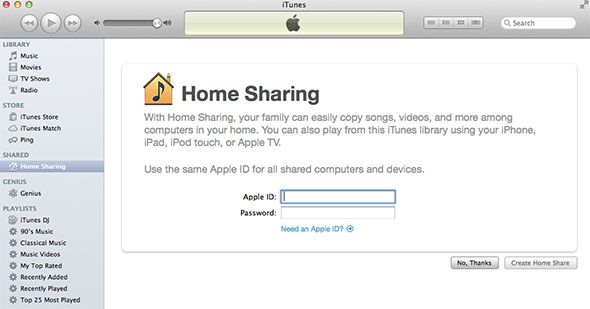
Чтобы включить его, выберите «Домашняя страница» на левой боковой панели iTunes и введите свой Apple ID. Повторите этот процесс на всех компьютерах, которые будут участвовать в Home Sharing, с одним и тем же Apple ID. Таким способом вы можете добавить до пяти компьютеров.
Находясь в домашнем сеансе обмена, вы можете просто перетаскивать песни из одной медиатеки iTunes в другую, что вы и будете делать, чтобы копировать покупки между компьютерами.
2. Скопируйте файлы с помощью внешнего носителя
Вышеприведенное может быть самым простым способом копирования покупок между компьютерами, но вы можете передавать свою музыку, не полагаясь на какие-либо изящные функции iTunes. Вместо этого вы можете просто скопировать свои файлы, используя внешний носитель, такой как внешний жесткий диск, флэш-диск или диск с данными или DVD.
Ваша медиатека iTunes находится в разделе «Пользователь»> «Музыка»> «iTunes»> «iTunes Media»> «Музыка», где ваша музыка обычно организована в виде исполнителя> иерархия альбомов. Вы также можете быстро найти отдельную песню в iTunes, щелкнув ее правой кнопкой мыши и выбрав «Показать в Finder».
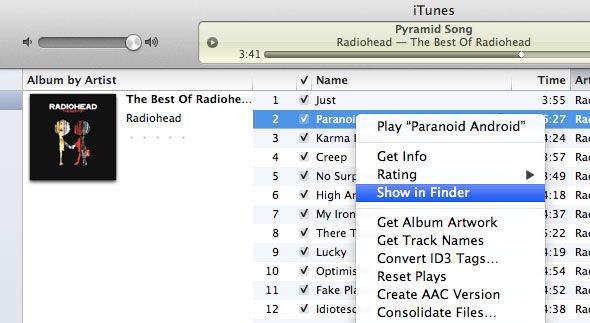
Скопируйте свои покупки на внешний носитель и, вставив их в целевой компьютер, просто выберите весь лот и перетащите их в окно или значок приложения iTunes. Это добавит все те песни, которые вы выбрали, в эту библиотеку iTunes.
3. Поделитесь файлами через локальную сеть
Вы, наверное, догадались. Если копирование файлов выполняется вручную с USB-накопителя, этот же метод работает по сети. Дело в том, что копирование большого количества файлов через домашнюю сеть, скорее всего, будет медленнее, чем при использовании флэш-накопителя, но это не так сложно настроить.
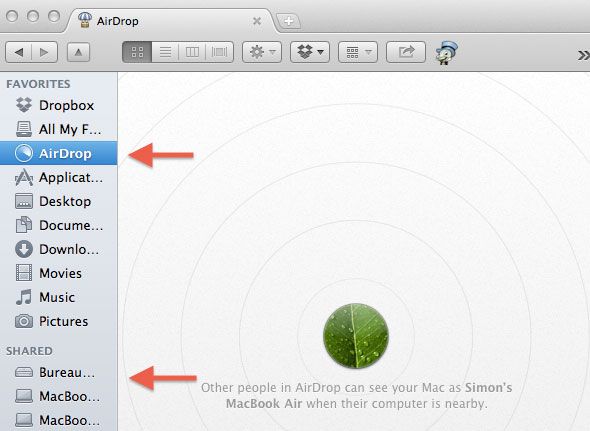
Отдельного упоминания заслуживает замечательная функциональность совместного использования сети, встроенная в вашу установку OS X.
Общие папки были доступны в течение очень долгого времени, но в последних версиях OS X AirDrop был добавлен в качестве альтернативы. Каждый пользователь в сети с выбранным в Finder AirDrop может видеть друг друга. Обмен файлами с одного компьютера на другой становится таким же простым, как перетаскивание файлов на значок другого компьютера.
4. Используйте устройство iOS Itunes
Наконец, если у вас есть iPhone или другое устройство iOS, синхронизированное с вашей музыкальной библиотекой, существует еще более простой способ переноса мультимедиа между различными компьютерами Mac. После авторизации другого компьютера с помощью Apple ID подключите устройство iOS.
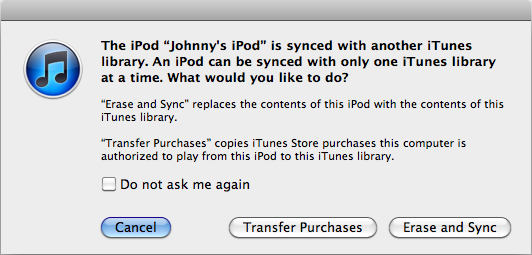
Появится всплывающее окно (на рисунке выше), которое вы можете использовать для стирания и синхронизации вашего устройства iOS с этим компьютером (не то, что вы хотите сделать), а также для передачи ваших покупок. Выбор последнего варианта позволит легко скопировать ваши покупки на этот Mac.
У вас есть какие-нибудь другие советы в рукаве? Нужна помощь с любым из вышеперечисленных? Выскажите свое мнение в разделе комментариев под статьей!

![4 способа скопировать покупки iTunes с одного Mac на другой [OSX]](https://helpexe.ru/wp-content/cache/thumb/1c/1c4bd85dece821c_320x200.jpg)


![Запланируйте завершение работы в OS X с помощью этих инструментов [Mac]](https://helpexe.ru/wp-content/cache/thumb/a4/c4289de03198ca4_150x95.jpg)