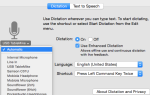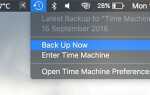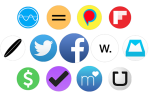Содержание
Приложение System Preferences в macOS предлагает довольно много настроек для настройки вашего Mac. Когда этого недостаточно, вам обычно приходится собирать несколько команд терминала для внесения как визуальных, так и функциональных изменений.
Но что, если вы не заинтересованы в том, чтобы возиться с приложением «Терминал»? Вы по-прежнему можете внести необходимые изменения с помощью следующих инструментов «укажи и щелкни». Эти инструменты делают многие встроенные функции macOS легко доступными без текстовых команд.
1. TinkerTool
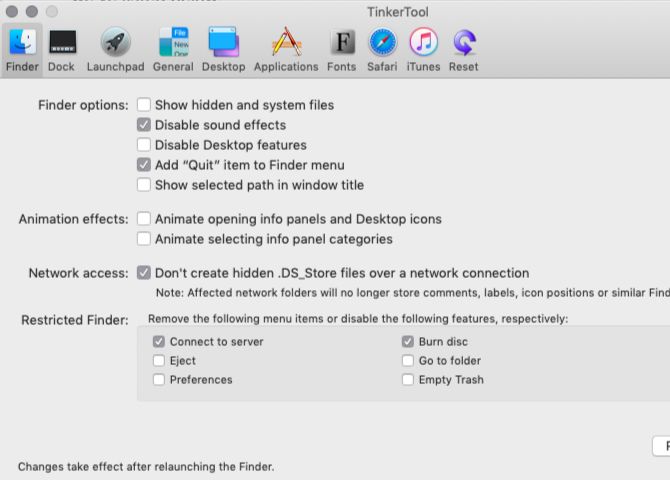
TinkerTool по умолчанию включает несколько функций macOS. Например, это добавляет Выйти из Finder опцию меню Finder и программирует возврат на одну позицию ключ, чтобы вернуться на одну страницу в Safari.
Вы найдете настройки, организованные в логических панелях, таких как Док, Сафари, рабочий стол, Itunes, и т.д. Лучше всего использовать эти панели по одному, чтобы отслеживать изменения, которые вы делаете.
Любые изменения, которые вы вносите с помощью приложения, ограничиваются вашей учетной записью. В отличие от других приложений в этом списке, TinkerTool не запрашивает у вас учетные данные администратора для изменения настроек.
Вот краткий список некоторых полезных изменений, которые вы можете внести с помощью TinkerTool:
- Вставьте разделители в док
- Измените местоположение сохранения скриншотов Mac по умолчанию и их формат
- Включите режим одного приложения, который скрывает все фоновые приложения при переключении на новое приложение
- Измените количество записей, которые отображаются в Недавние предметы меню
Беспокоитесь из-за того, что испортили важные настройки macOS с TinkerTool и не сможете вернуться назад? Будьте уверены, что вы можете вернуть все изменения, которые вы делаете с приложением, и восстановить настройки в исходное состояние. Все, что нужно, это щелчок Сброс до состояния TinkerTool кнопка на Сброс панель приложения.
Здесь вы также найдете Сброс к значениям по умолчанию кнопка, если вы хотите начать использовать TinkerTool с чистого листа.
Скачать: TinkerTool (бесплатно)
2. Оникс
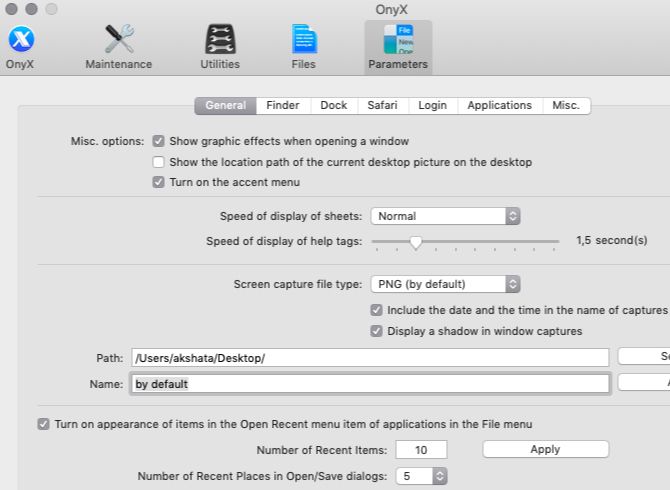
Onyx — это приложение для обслуживания деталей и инструмент для частичной обработки. Он может помочь вам обнаружить и исправить распространенные проблемы macOS и улучшить macOS с помощью визуальных и функциональных изменений. Давайте сосредоточимся на том, чтобы повозиться на данный момент.
Соответственно, параметры Панель Оникса — это все, что нас беспокоит. Здесь вы найдете довольно много настроек, перечисленных в различных категориях, таких как искатель, Док, Авторизоваться, а также Сафари.
Используя эти настройки, вы можете, например:
- Скрыть или отобразить различные пункты меню Finder
- Включить полузвездные рейтинги в iTunes
- Добавить Системные настройки панель для встроенной утилиты архивирования
- Настройте функции захвата экрана
Разработчики Onyx имеют несколько других приложений для поддержки функций обслуживания и персонализации Onyx. Они называются Техническое обслуживание и Глубже соответственно.
Обслуживание предоставляет вам инструменты для таких задач, как очистка системных кешей и запуск скриптов. Более глубокий позволяет настраивать скрытые функции MacOS, так же, как параметры Оникс делает.
Тем не менее, Maintenance и Deeper еще не были обновлены для работы на MacOS Mojave. Разработчики строго не советуют использовать несовместимые версии этих приложений. Поэтому обязательно следите за их Mojave-совместимыми версиями.
Скачать: Оникс (бесплатно)
3. MacPilot
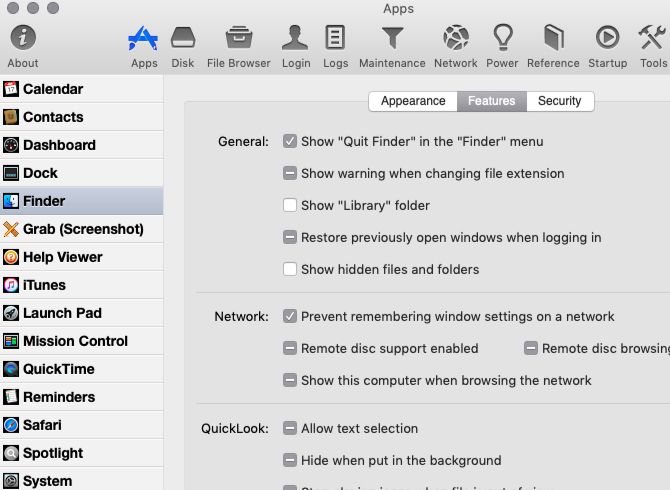
Если вам нужен детальный контроль над функциями вашего Mac, MacPilot может передать его вам. Вы можете многое сделать с этим приложением!
Для начала вы можете:
- Добавьте проставки в док
- Настроить задержку автоматического скрытия Dock
- запрещать Центр уведомлений а также Управление полетом
- Отключить все анимации
- Добавить Выйти из Finder опция в меню Finder
- Изменить формат и расположение скриншотов macOS
- Стереть файлы надежно
- Принудительное разрешение экрана
Это часть того, что вы можете сделать с MacPilot. Неудивительно, что приложение выглядит немного перегруженным — в нем так много настроек.
Полезно, чтобы MacPilot был хорошо организован. Вы найдете основные категории, разделенные на панели; каждая панель также имеет вложенные категории, которые отображаются в виде бокового меню.
Мы рекомендуем вам не торопясь вносить изменения в каждую панель настроек. Это поможет вам избежать ненужной путаницы. Кроме того, если вы сомневаетесь в обстановке, оставьте ее в покое, пока вы не изучите ее и не узнаете, что делаете.
MacPilot стоит того, чтобы его оплачивать, даже не имея функций обслуживания системы. Так как он идет с политикой «попробуй, прежде чем купить», почему бы не попробовать?
Скачать: MacPilot ($ 30, бесплатная пробная версия)
4. Коктейль
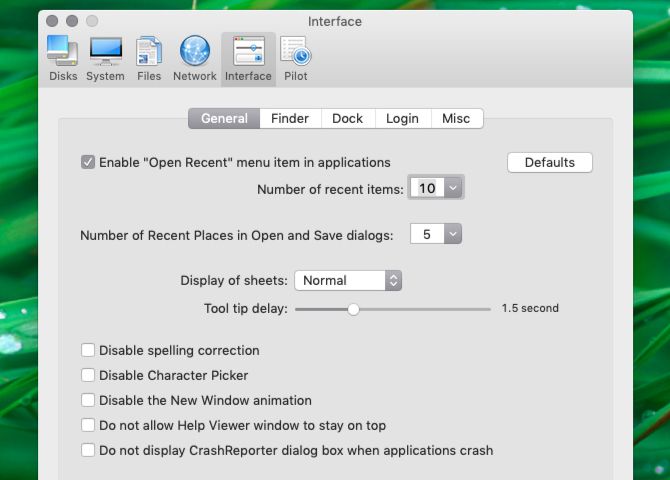
Как и Onyx и MacPilot выше, Cocktail имеет инструменты для обслуживания и персонализации, объединенные в одно приложение. это Интерфейс Панель содержит настройки, необходимые для настройки элементов в Finder, Dock, экране входа в систему и т. д.
Коктейль позволяет отключить масштабирование окна, отобразить полный путь к папке в заголовке окна и заблокировать значки Dock и их размеры. Кроме того, вы можете настроить элементы меню Finder, отключить различные анимации и включить полусвездные рейтинги в iTunes.
Приложение также позволяет предотвратить автоматическое открытие приложения «Фото» при подключении устройства. Кстати, вы также можете сделать это с помощью приложения Mac Capture Image.
Выберите Коктейль, только если вы планируете использовать его функции обслуживания системы. В противном случае это окажется дорогостоящей покупкой.
Скачать: Коктейль ($ 30, доступен демо-режим)
Не хотите использовать терминал? Игнорируй это
Приведенные выше приложения позволяют вносить множество полезных изменений без отключения SIP (защита целостности системы). Разумеется, с включенным SIP вы теряете возможность вносить некоторые продвинутые изменения. Вы можете продолжать работу с ними, отключив SIP (но мы не рекомендуем этого)
,