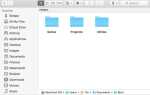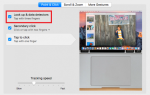Содержание
Делать красивые скриншоты — это часть моей работы в качестве технического блогера. Однако, когда я нахожусь на моем Mac, я всегда буду избегать использования встроенной функции захвата экрана, поскольку я нахожу их довольно ограниченными по функциям. Вместо этого я использую несколько других сторонних инструментов для захвата экрана для Mac, которые позволяют мне делать более качественные изображения и в то же время дают мне больше контроля над тем, как следует делать снимки.
Если вы похожи на меня, кто ищет альтернативные приложения для захвата экрана Mac, вот 5 полезных, которые я использовал и могу порекомендовать.
1. Поймай меня
) Когда вы впервые загружаете Jing, вы не видите ни одного окна. Вместо этого Цзин закрепляется в виде желтого кружка в верхнем правом углу рабочего стола. Наведите курсор на желтый круг, и вы сможете выбрать, хотите ли вы сделать снимок экрана или скринкаст.
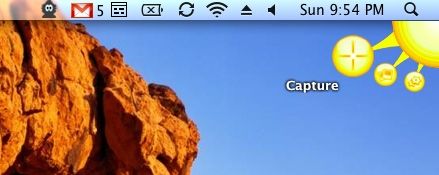
Когда вы выбираете вариант скриншота, появляется обычный курсор перекрестия, и вы сможете определить свой регион захвата. Как только снимок экрана сделан, захваченное изображение автоматически появится в окне редактирования.
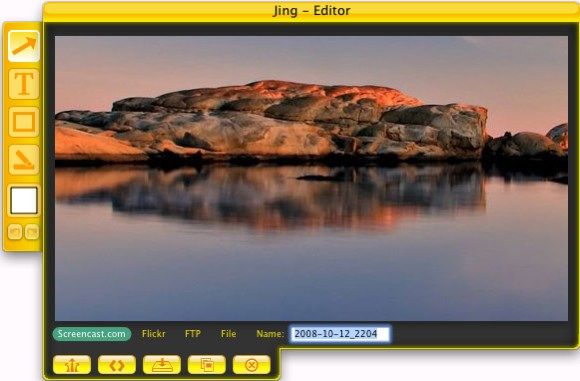
Окно редактирования позволяет вам выполнять базовое редактирование изображений, таких как добавление текстов, стрелок, выделений, рисование фигур и т. Д. Также есть варианты загрузки на Screencast, на свой веб-сервер или в Flickr.
Недостатком Jing является то, что вы можете сохранить скриншот только в формате .png.
5. InstantShot!
InstantShot! Полезно тем, что позволяет настроить параметры снимка экрана еще до того, как вы сделаете захват. Это гарантирует, что вам нужно сделать это только один раз и правильно сделать это с первого раза.
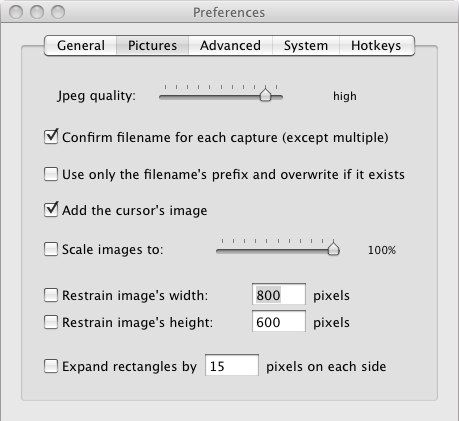
Еще одна особенность InstantShot! в большинстве приложений для захвата экрана катастрофически не хватает возможности делать несколько снимков одним щелчком мыши. При нажатии горячей клавиши Shift + Cmd + T, InstantShot! начнет делать несколько снимков с интервалом в 5 секунд. В течение этого периода времени вы можете смещать окно захвата, чтобы захватить другую область рабочего стола. Когда вы закончите, просто нажмите Shift + Cmd + T снова, чтобы остановить.
Я обнаружил, что эта функция довольно полезна, когда мне нужно сделать снимки экрана с процессом установки файла.
Выше приведены пять инструментов захвата экрана, которые я рекомендую. Я уверен, что есть более полезные приложения, о которых я не упомянул. Скажите, какие ваши любимые приложения для захвата экрана Mac?