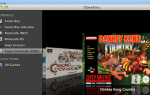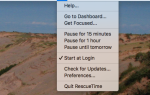Содержание
- 1 1. Воспроизведение аудио с помощью iTunes
- 2 2. Воспроизведение аудио, используя Get Info в Finder
- 3 3. Воспроизведение аудио с помощью Quick Look в Finder
- 4 4. Воспроизведение аудио с использованием QuickTime
- 5 5. Воспроизведение аудио с помощью командной строки
- 6 Другие способы воспроизведения аудио файлов на Mac
Если вы хотите воспроизвести один аудиофайл, не устанавливая ничего нового на ваш Mac, есть несколько способов сделать это, используя приложения по умолчанию, которые поставляются с вашим Mac.
Возможно, кто-то прислал вам аудиофайл или вы загрузили подкаст, который хотите прослушать, на вашем Mac. Сегодня мы покажем вам варианты воспроизведения аудиофайлов без установки какого-либо дополнительного или стороннего программного обеспечения.
1. Воспроизведение аудио с помощью iTunes
Используете ли вы iTunes или нет для управления музыкой
вы можете использовать его для быстрого воспроизведения аудиофайла без добавления файла в медиатеку iTunes.
Запустите iTunes, а затем откройте окно Finder и перейдите к аудиофайлу, который вы хотите воспроизвести.
Удерживать Alt / Option перетаскивая аудио файл в окно iTunes. Аудиофайл добавляется в iTunes, но не копируется в папку библиотеки мультимедиа на вашем Mac (~ / Music / iTunes / iTunes \ Media /), даже если Копировать файлы в папку iTunes Media при добавлении в библиотеку опция включена в iTunes> Настройки> Дополнительно.
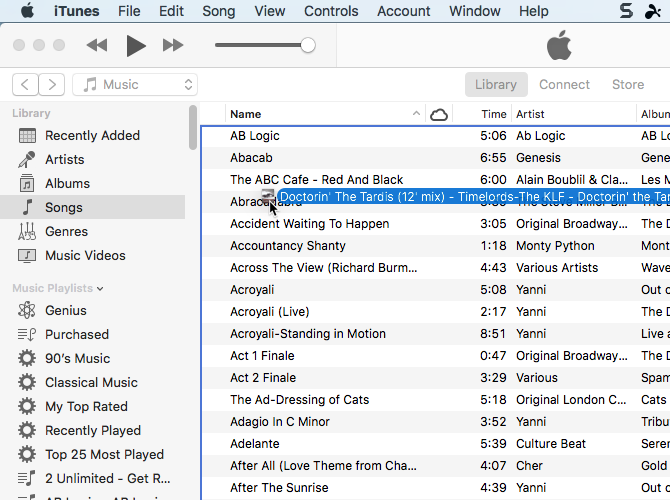
Вы можете свернуть окно iTunes во время воспроизведения вашего аудиофайла, чтобы вы могли делать другие вещи на вашем Mac.
Если вы не хотите оставлять аудиофайл в iTunes после прослушивания, вы можете удалить его, когда закончите. Если вы оставите файл в iTunes, он будет заархивирован, если вы вручную создадите резервную копию своей библиотеки iTunes
даже если файл отсутствует в вашей медиатеке.
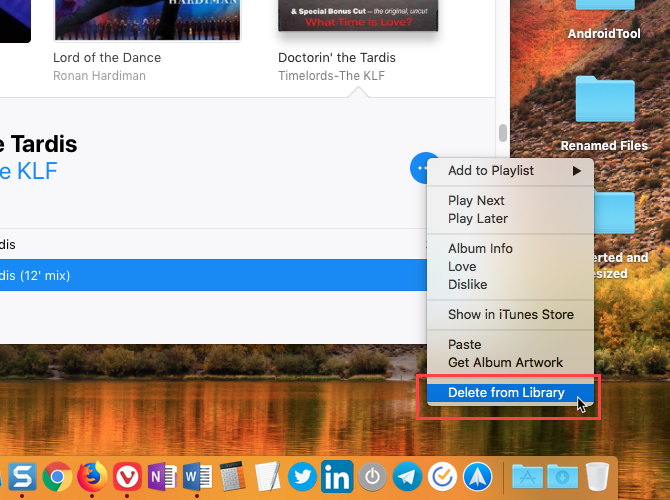
2. Воспроизведение аудио, используя Get Info в Finder
Простой способ воспроизвести аудиофайл — использовать Get Info в Finder.
,
Выберите файл, который хотите воспроизвести, и нажмите Command + I. в предварительный просмотр раздел на Получить данные наведите курсор мыши на обложку альбома и нажмите кнопку Играть кнопка.
Аудио файл воспроизводится в то время как Получить данные окно открыто, и оно продолжает играть, когда вы минимизируете Получить данные окно. Когда вы закрываете Получить данные звуковой файл перестает воспроизводиться.
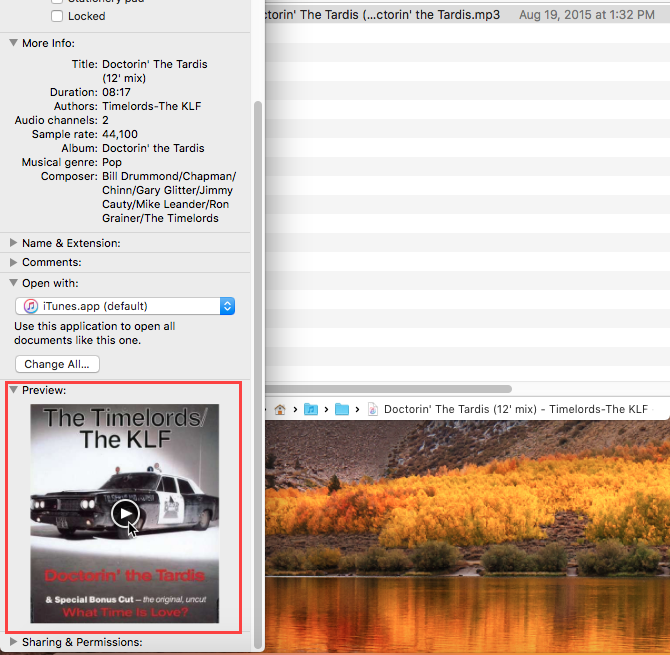
3. Воспроизведение аудио с помощью Quick Look в Finder
Быстрый просмотр в Finder
обеспечивает еще более быстрый способ воспроизведения аудиофайла.
Выберите аудиофайл, который вы хотите воспроизвести в Finder, а затем нажмите клавишу пробела. Беглый взгляд появится диалоговое окно, и аудиофайл начнет воспроизводиться автоматически.
Недостатком этого метода является то, что окно Quick Look должно оставаться открытым и в фокусе, чтобы звук продолжал воспроизводиться. Если свернуть или закрыть окно, аудиофайл не будет воспроизводиться в фоновом режиме.
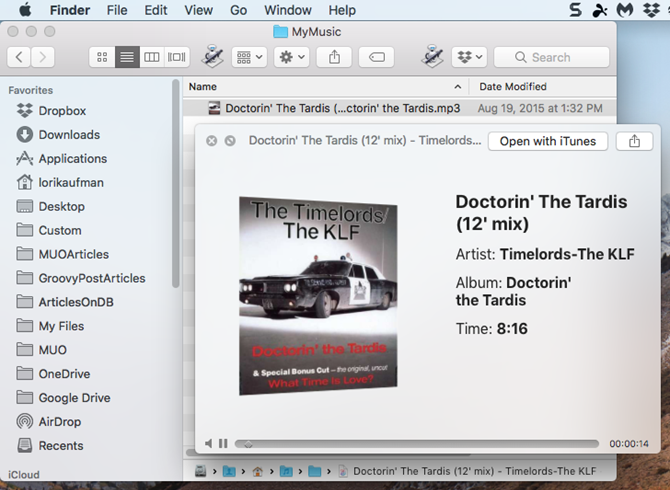
4. Воспроизведение аудио с использованием QuickTime
Если вы хотите воспроизводить аудиофайл в фоновом режиме, но совсем не хотите использовать iTunes, QuickTime — это быстрое и простое решение.
В Finder щелкните правой кнопкой мыши аудиофайл, который хотите воспроизвести, и перейдите к Открыть с помощью> QuickTime Player.app.
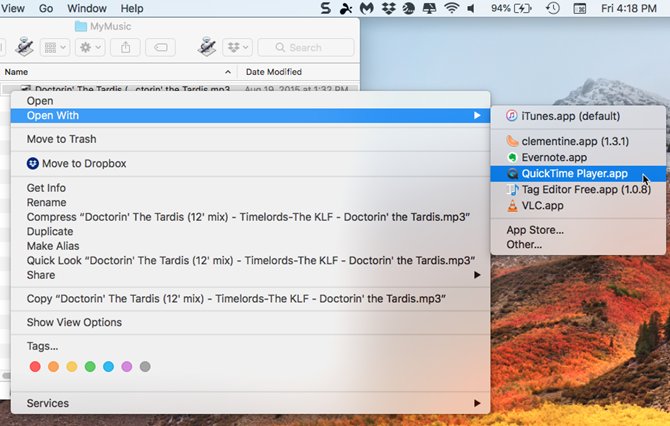
QuickTime окно открывается, но аудиофайл не воспроизводится автоматически. Нажмите на Играть кнопку, чтобы начать воспроизведение аудио файла. Вы можете свернуть окно, и аудиофайл продолжит воспроизводиться, пока вы будете заниматься другими делами на вашем Mac.
Вы также можете перетащить аудиофайл в окно QuickTime, чтобы воспроизвести его.
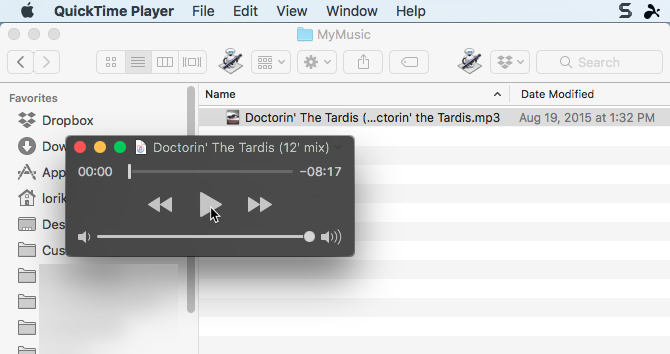
5. Воспроизведение аудио с помощью командной строки
Если вам нравится использовать командную строку
, вы можете использовать afplay Команда для воспроизведения аудиофайла, в том числе в фоновом режиме. Мы собираемся воспроизвести файл MP3 в нашем примере, но вы можете воспроизводить многие другие аудио форматы, используя afplay.
открыто Терминал от Приложения> Утилиты. Затем выполните следующую команду, заменив audiofile.mp3 с полным путем к аудиофайлу, который вы хотите воспроизвести:
afplay audiofile.mp3Например, наша команда выглядит следующим образом:
afplay /Users/lorikaufman/Music/MyMusic/Doctorin\ The\ Tardis\ -\ Timelords\ -\ The\ KLF.mp3Если в вашем пути или имени файла есть пробелы, ставьте обратную косую черту перед каждым пробелом.
Чтобы воспроизвести аудиофайл из библиотеки iTunes, используйте следующий путь к папке в команде afplay:
~/Music/iTunes/iTunes\ Media/Music/.Если Сохраняйте папку iTunes Media организованной опция включена в iTunes> Настройки> Дополнительно, Вы можете использовать завершение вкладки, чтобы перейти к исполнителю, альбому, а затем к песне. Песни начинаются с номера дорожки, когда эта опция включена.
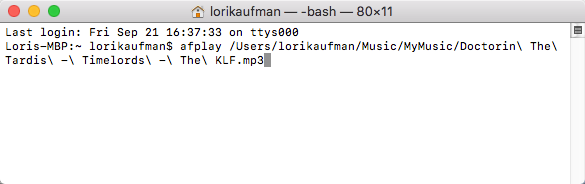
Чтобы использовать afplay команда для воспроизведения аудио файла в фоновом режиме, добавить пробел, а затем амперсанд () до конца команды. Например, наша команда для воспроизведения аудиофайла в фоновом режиме выглядит следующим образом:
afplay /Users/lorikaufman/Music/MyMusic/Doctorin\ The\ Tardis\ -\ Timelords\ -\ The\ KLF.mp3 &Вам не нужно оставлять окно терминала в фокусе или даже оставлять окно открытым. Вы можете закрыть окно терминала, и аудиофайл продолжит воспроизведение.
Когда вы закрываете окно терминала, вас спросят, хотите ли вы прекратить afplay процесс. Это может показаться странным, но нажмите прекратить. Ваш аудио файл продолжает воспроизводиться.
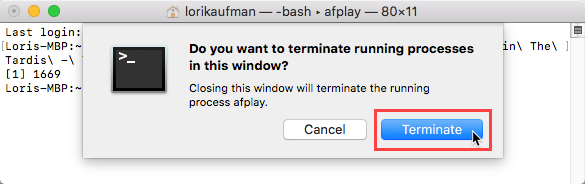
Чтобы остановить аудиофайл, который вы воспроизводите в фоновом режиме, используя afplay снова откройте окно терминала и введите следующую команду:
killall afplayАудио файл перестает воспроизводиться мгновенно.
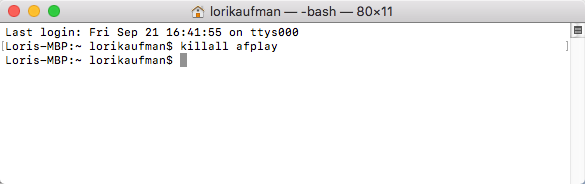
Другие способы воспроизведения аудио файлов на Mac
Все варианты, которые мы здесь обсуждали, доступны с использованием инструментов, включенных в систему Mac. Но есть и другие приложения для воспроизведения музыки, которые могут воспроизводить аудиофайлы (и другие типы мультимедийных файлов), если вы хотите, чтобы приложение воспроизводило вашу музыку, но не хотели использовать iTunes.
Кроме того, если у вас есть старый iPod, на котором есть музыка, которую вы хотите с него снять, вы можете перенести эти аудиофайлы на свой компьютер.
,

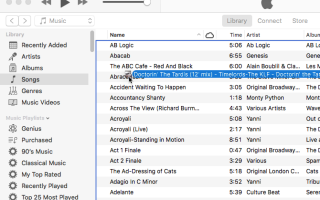
![Как быстро улучшить качество MP3 с GarageBand [Mac]](https://helpexe.ru/wp-content/cache/thumb/9a/e5e3d44ed991e9a_150x95.jpg)