Содержание
Ваш Mac может понять, что вы говорите, даже если вы используете естественный язык. Подумайте слова и предложения, которые скатываются вам в повседневной беседе с людьми. Самое сложное — привыкнуть к этой идее и вспомнить естественный язык, когда вы так долго разговаривали на компьютере.
Если вы использовали поисковые системы, такие как Google и Bing, или Siri на вашем Mac или iPhone, вы уже практиковались в естественном языке. Используйте это еще немного и сделайте вещи на своем Mac. Мы покажем вам, как.
1. Установите напоминания
Откройте «Напоминания» и добавьте новое напоминание, скажем, «позвоните маме из аэропорта в 14:00». Приложение подхватит бит «14:00» и запланирует напоминание на это время на текущий день. Это было легко, правда?
Теперь сравните это с обычным методом планирования напоминаний: вы должны дважды щелкнуть по напоминанию, проверить В день окно и возиться с датой и временем. Кажется, что слишком много работы, когда вы знаете, что вы можете создавать напоминания, набрав такие вещи, как:
- «Оплатить счета на следующей неделе»
- «Пакет для поездки в Сидней завтра»
- «Бронируйте авиабилеты в среду»
- «Выезд в кино сегодня в 12.15»
- «Встретимся на ужин 31 января»
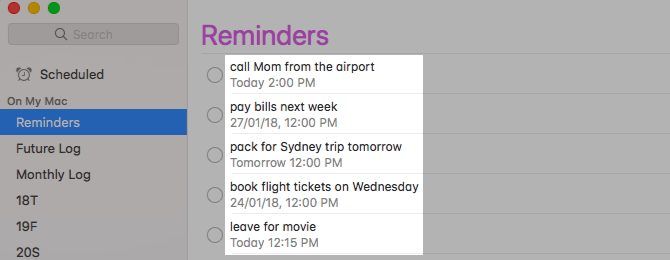
Используйте ярлык Cmd + N создавать напоминания еще быстрее. Напоминания анализируют ваш текст, чтобы выбрать даты и время, и понимают это правильно. Он знает, что когда вы говорите 2 часа дня, вы имеете в виду 2 часа дня сегодня или когда вы говорите среду, вы имеете в виду предстоящую среду. Не в некоторых случаях, хотя.
Предположим, что это апрель 2019 года, и вы хотите запланировать путь до 24 января 2020 года. Это работает так, как вы ожидаете, но если вы хотите запланировать на 24 марта, напоминания воспринимают это как 24 марта 2019 года. дата, которая является частью марта 2019 года (в прошлом месяце) и апреля 2019 года (в текущем месяце).
2. Создать календарь событий
Вы можете использовать те же команды, что и выше, для создания событий через Создать быстрое событие кнопка в приложении Календарь. Когда вы создаете событие, Календарь переходит на нужную дату и открывает информационный раздел для события. Здесь вы можете редактировать дату и время, добавлять местоположение или вводить заметки.
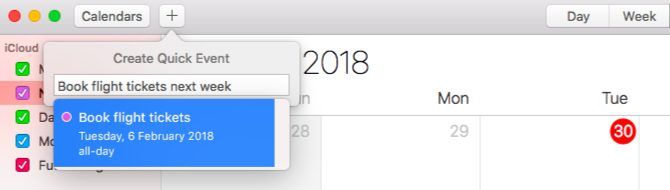
Ярлык для создания события календаря также тот же, что вам нужен для создания напоминания: Cmd + N.
3. Поиск в центре внимания
Если вы скажете, чтобы Spotlight показывал мне электронные письма с прошлого месяца, он будет знать, о чем вы говорите. Замените «последний месяц», скажем, «февраль 2015», «вчера» или «24 ноября», и он все равно узнает. Вот что еще вы можете попросить Spotlight (с примерами, конечно):
- Чаты: «Сообщения от Сэма»
- Изображений: «Фото из сообщений», «скриншоты, которые я сделал сегодня»
- Документы: «Документы с прошлой недели», «электронные таблицы за декабрь»
- Музыка и видео: «Песни с прошлого месяца», «видео с 2017 года»
- Информация о погоде: «Погода в Мумбаи», «покажи мне погоду в Сиднее»
Как Топ Хиты результаты кажутся удачными, лучше всего искать в соответствующей категории самые близкие соответствия вашим поисковым запросам. Конечно, вы не увидите определенные категории, если отключите их в настройках своего Mac. Если вы хотите повторно отобразить их, вам нужно включить их из Системные настройки> Прожектор> Результаты поиска.
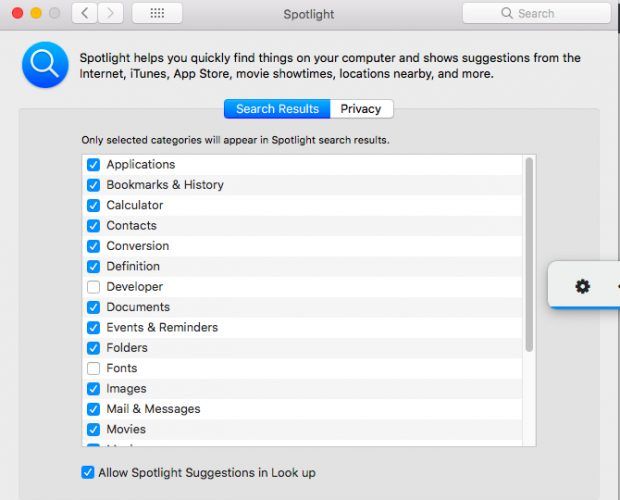
Будьте готовы видеть медленные или неточные результаты время от времени. Часто это больше связано с самим механизмом Spotlight, чем с неправильным использованием естественного языка.
4. Поиск в Mac Apps
Вы можете искать данные в таких приложениях, как Finder и Mail, используя те же команды на естественном языке, которые вы используете в Spotlight. Однако есть одна загвоздка: вы не увидите результаты напрямую. Вместо этого вы увидите фильтры поиска для вашего запроса в выпадающем меню, и вам придется выбирать их один за другим, чтобы сузить результаты.
Допустим, я хочу искать электронные письма от Тима. Я могу напечатать «письма от Тима» в Spotlight, чтобы найти их. Если я ищу «письма от Тима в 2016 году», Spotlight обновляет результаты, чтобы соответствовать.
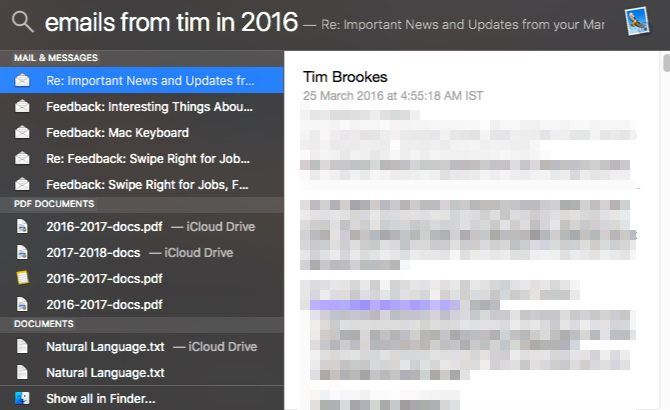
Теперь позвольте мне попробовать те же запросы в приложении Почта. Как только я наберу «письма от Тима», Mail даст мне люди фильтр, чтобы точно определить человека, чьи электронные письма я имею в виду.
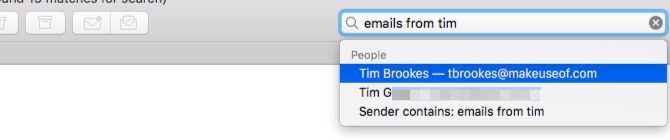
После того, как я выбрал имя Тима и нажал Войти, Почта отображает правильные результаты. Теперь я могу расширить запрос, введя «в 2016 году». Почта позволяет мне выбрать 2016 год из Дата фильтр. Опять же, как только я ударил Войти, он отображает правильные результаты (т.е. электронные письма от Тима в 2016 году).

Аналогично, если я ищу «документы с прошлой недели» в Spotlight, я сразу получаю правильные совпадения. Если я ищу ту же вещь в Finder, я должен сначала выбрать Прошлая неделя вариант, указанный под Даты атрибут, прежде чем я смогу увидеть соответствующие результаты.
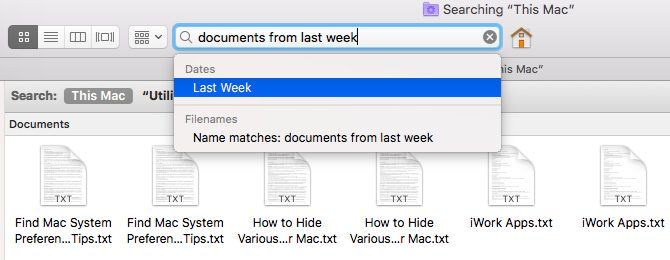
Как видите, используя Прожектор работает быстрее, но не отклоняйте поиск в приложении как меньший метод. Это часто оказывается более точным и точным, чем поиск Spotlight.
5. Спроси Сири
Все, что вы ищете с помощью Spotlight, вы можете искать с помощью Siri, интеллектуального голосового помощника, который живет на вашем Mac. Вы также можете диктовать текст Siri или попросить ее играть музыку, делать математику или открывать веб-сайты.
для тебя.
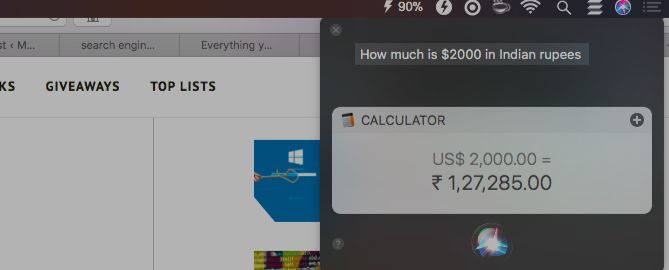
Siri появится на работе только после того, как вы включите функцию Ask Siri из Системные настройки> Siri. Как только вы это сделаете, появится значок в строке меню. Вам придется нажимать на значок каждый раз, когда вы хотите, чтобы Siri прослушала ваш запрос.
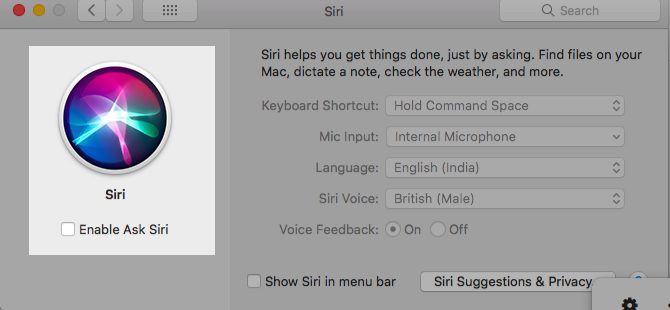
В зависимости от того, где в мире вы находитесь, голос Сири по умолчанию может принадлежать «она» или «он». Вы можете выбрать голос другой национальности и / или пола в любое время из Системные настройки> Siri.
Поговорите с Сири, как вы бы с личным помощником из плоти и крови, и Сири ответит с лучшим, что она знает. Вам не нужно изучать какой-либо специальный «протокол» здесь. Не ругайте ее, используя ненормативную лексику с искусственным интеллектом
может стоить вам работы.
Если Сири не может понять, что вы говорите, или не может найти информацию, которую вы запрашиваете, она так и скажет. Иногда она дает вам советы по улучшению ваших запросов.
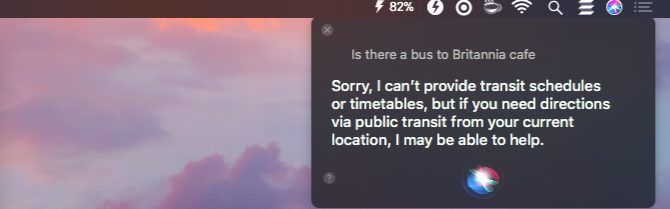
Если вам нужно, скажем, включить функцию для поиска определенного фрагмента информации, Siri также скажет вам об этом.
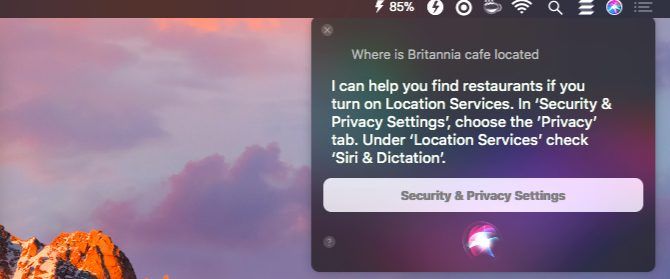
Нет слов? Сири предложит вам примеры того, что вы можете попросить ее найти (см. Скриншот ниже).
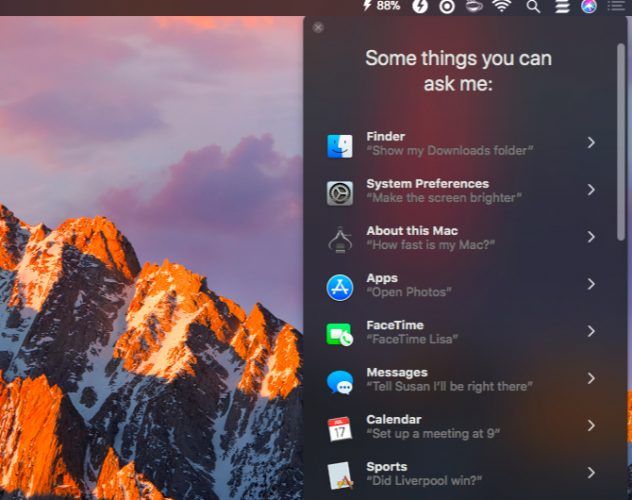
Наш краткий путеводитель по Siri
также поможет вам лучше найти вещи с помощью голосового ввода. Вы также можете использовать Siri со своими устройствами умного дома
,
Теперь пришло время для проверки реальности. Выполняйте все с помощью Siri сколько хотите, но всегда помните, что она является частью программного обеспечения на вашем компьютере в технологически навязчивом мире. Ее требования к вашим личным данным могут поставить под угрозу вашу конфиденциальность
, Прочитайте, что Apple говорит о Siri и конфиденциальности в этом месте:
Системные настройки> Siri> Siri Предложения Конфиденциальность> О Сири Конфиденциальность…
Скажи своему Mac, что делать
Таким образом, вы хотите использовать естественный язык везде, где можете. Вам повезло, потому что многие сторонние приложения Mac либо уже поддерживают его, либо, вероятно, сделают это в будущем. Вот несколько популярных, которые относятся к первой категории:
- Evernote: приложение для создания заметок
- Fantastical: приложение календаря в строке меню (наш обзор
)
- Lacona: приложение для запуска с клавиатуры
- Нуми: приложение калькулятор
- Spark: приложение электронной почты (почему вы должны использовать Spark
)
- Todoist: список дел
Поиск на естественном языке может быть еще не идеальным, но он достаточно эффективен, чтобы быть полезным в большинстве случаев.
Вы использовали естественный язык для работы с приложениями и командами macOS? Вам это удобно? Вам нужно несколько попыток, чтобы получить правильные запросы?


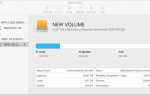
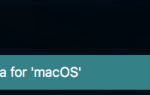
![Изучите основы редактирования подкастов с помощью Garageband [Mac]](https://helpexe.ru/wp-content/cache/thumb/17/39aa9a36119bb17_150x95.png)
