Содержание
Если ваш контент Finder помечен, отсортирован и упорядочен, легко найти нужные данные в нужное время. Но даже если вы не так организованы, все в порядке. Вам просто нужно знать лучшие приемы поиска и места, чтобы сузить то, что вам нужно.
На этой заметке вот пять удобных способов найти определенный контент Finder, к которому вы недавно обращались. Они идеально подходят для случаев, когда вы не можете вспомнить имена файлов, но могут запомнить такие атрибуты, как приблизительный размер файла или дата изменения.
1. Проверьте список последних элементов и папку последних
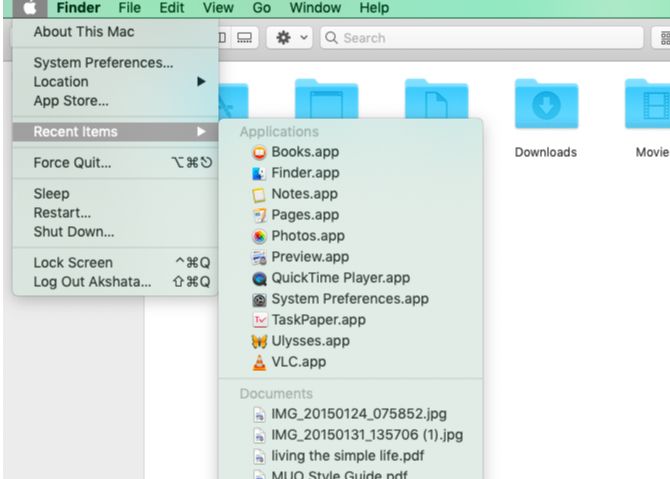
Первые две остановки для поиска недавно использованного файла или папки должны быть следующими:
- Недавние предметы список: вы найдете это под яблоко меню, которое находится за логотипом Apple в дальнем левом углу строки меню. В списке отображаются 10 элементов трех типов: приложения, документы и серверы.
- Недавние папки список: для самых последних использованных папок, смотрите под Перейти> Недавние папки. Существует также ограничение в 10 пунктов для этого меню.
Если вам повезет, ваш поиск закончится в одном из этих двух мест.
Не могу увидеть Недавние предметы опция меню? Или Недавние папки пункт меню отображается серым цветом? Возможно, вы отключили их обоих в прошлом.
Чтобы снова включить их, перейдите к Системные настройки> Общие и выберите любой вариант, кроме Никто от Недавние предметы выпадающее меню. Как вы увидите из доступных пунктов меню, здесь вы можете настроить Недавние предметы список для отображения более или менее 10 элементов.
После этой настройки откройте пару файлов и папок, затем перейдите на Недавние предметы а также Недавние папки списки. Вы увидите, что оба снова активны и заполнены.
2. Проверьте списки последних в приложениях
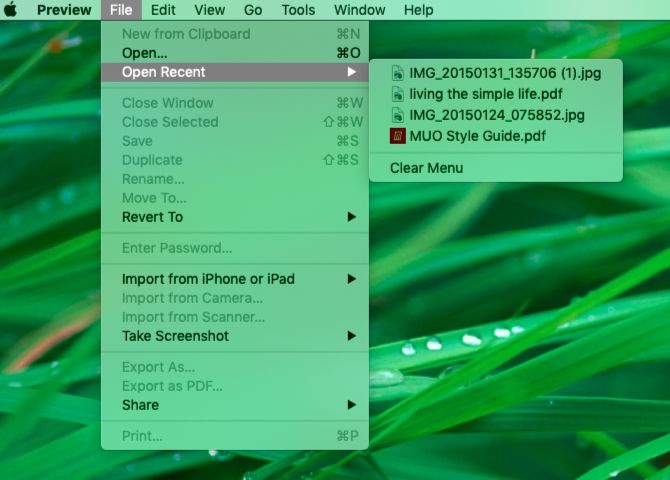
Часто средства просмотра документов, музыкальные проигрыватели, офисные приложения, приложения для создания заметок и т. Д. Имеют свои собственные Недавние список. Поэтому, когда вы ищете файл, к которому недавно обращались, определенного типа, вам будет проще найти его через соответствующее приложение.
Например, чтобы найти PDF-файл, откройте приложение «Просмотр» и найдите Файл> Открыть последние. (Это подменю является стандартным местом для списка последних во многих приложениях.)
В Safari вы можете получить список ваших последних поисков в адресной строке, нажав Космос. Также есть Очистить последние поиски вариант в конце списка.
3. Сканирование просмотра последних
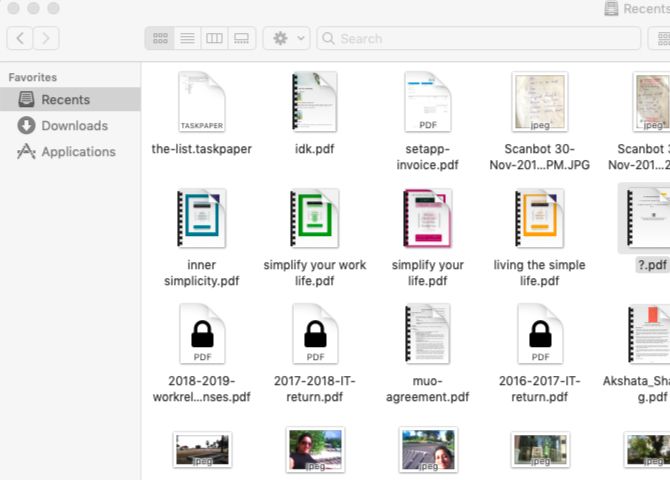
Если вы не можете найти то, что ищете в вышеуказанных местах, попробуйте Finder Недавние особенность следующая. Это коллекция по умолчанию, которая появляется при открытии нового окна Finder и упорядочивает элементы в Значок Посмотреть.
В этом представлении достаточно легко заметить фотографии и файлы / папки с характерными титульными страницами или значками благодаря отображению миниатюр.
Для других видов данных Значок вид не может быть идеальным. Вместо этого вы можете переключиться на одно из следующих представлений:
- Список просмотр: для сканирования таких деталей, как тип данных, размер и дата изменения.
- Галерея view: просмотр увеличенной версии каждого элемента и просмотр его метаданных.
в Список просмотр, вы можете дополнительно сортировать элементы, например, в алфавитном или хронологическом порядке. Все, что вам нужно сделать, это нажать на соответствующее имя атрибута в верхней части списка. Например, чтобы отсортировать в алфавитном порядке возрастания, нажмите на название. Чтобы изменить порядок, нажмите на атрибут еще раз.
Прочитайте наше краткое изложение вариантов просмотра Finder
выбрать правильный вид для каждого поиска.
Если вам не нравится видеть Недавние просмотр при открытии Finder — он выглядит грязно — переключиться на другое представление по умолчанию. Для этого посетите Finder> Настройки> Общие и выберите новую папку из Новое окно поиска Finder выпадающее меню.
Вы все еще можете сохранить Недавние удобно на боковой панели, если вы включите его в Боковая панель вкладка настроек Finder. Вы также можете иметь это представление в Dock для быстрого доступа, перетаскивая Недавние Элемент боковой панели слева от корзины.
Поиск Spotlight для Recents.app еще один быстрый способ воспитать Недавние Посмотреть.
4. Группируйте товары по определенным атрибутам
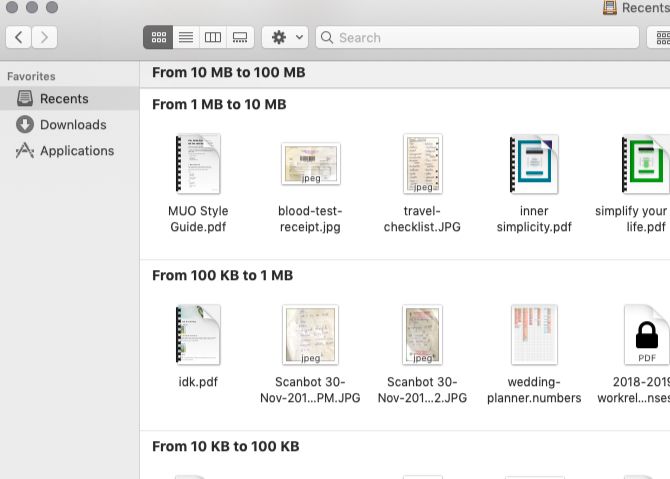
Иногда ни один из вариантов просмотра не помогает. Тогда вы можете положиться на группы Finder для более эффективной сортировки.
Так как в центре нашего внимания находится поиск недавно доступного контента, мы ограничим нашу группировку Недавние Посмотреть. Но вы можете использовать тот же метод для сортировки данных в других местах Finder.
Чтобы отсортировать данные по группам, сначала откройте Недавние раздел. Следующий, Control-щелчок в любом месте главной панели Finder и выберите Используйте группы опция контекстного меню. Затем вы увидите Сортировать по пункт меню превращается в Группа по.
Под этим новым пунктом меню выберите Размер. Затем содержимое Finder перестраивается для отображения данных в группе от 100 байтов до 1 КБ, от 100 КБ до 1 МБ и т. Д. (Вы увидите разделитель между каждой группой.) Если вы знаете приблизительный размер файла, который вы ищете, эта группировка облегчит поиск файла.
Кроме того, вы можете сгруппировать элементы по другим атрибутам запуска памяти, таким как Дата создания или же Дата последнего открытия.
5. Создайте умные «последние» папки
Вы часто ищете определенные типы файлов, к которым вы недавно обращались или редактировали? Пришло время ускорить поиск с помощью умной папки.
Умная папка — это специальное представление, которое агрегирует данные на основе заданных вами условий.
, Умные группировки не ограничиваются Finder; они также работают в других родных приложениях macOS, таких как Фото и Почта.
Чтобы создать интеллектуальную папку для определенного набора или типа недавно использованных элементов Finder, сначала нажмите Файл> Новая смарт-папка. Далее нажмите на крошечный плюс Кнопка справа от раздела поиска. Здесь вы начинаете указывать атрибуты, по которым вы хотите фильтровать последние файлы.
Например, первым атрибутом может быть JPEG в качестве типа файла. Далее вы можете указать, что он начинается с определенного ключевого слова, например, Скриншот. Выполните это с условием, что вы открыли файл за последние семь дней. Наконец, нажмите на Сохранить Кнопка, чтобы сохранить поиск как смарт-папку с именем и местоположением по вашему выбору.
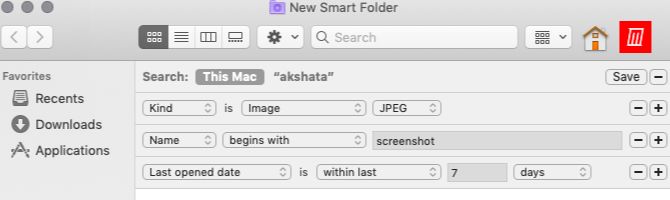
После этого смарт-папка появится на боковой панели по умолчанию. При нажатии на него отображаются все файлы JPEG с префиксом Скриншот что вы открыли в последние семь дней.
Ваши последние файлы находятся в нескольких кликах
По мере использования Mac вы оставляете за собой множество файлов, папок, ссылок и другого контента. Копаться в нем, чтобы найти что-то конкретное, не должно быть слишком сложно, если вы знаете несколько хитростей поиска.
Конечно, это помогает, если вы используете функции Finder, такие как теги, для организации и поиска данных быстрее
,


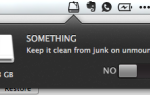

![Как использовать камеру iPad / iPhone для сканирования документов в PDF [iPhone & iPad 2]](https://helpexe.ru/wp-content/cache/thumb/e9/ec65035b215dee9_150x95.png)
