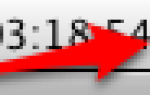Содержание
- 1 1. Используйте Оптимизированное хранилище
- 2 2. Удалите ненужные приложения
- 3 3. Разделить библиотеку фотографий
- 4 4. Удалить дубликаты файлов
- 5 5. Очистите рабочий стол и папку для загрузок
- 6 6. Архивируйте файлы с помощью облачных сервисов хранения
- 7 Более тонкие резервные копии Mac, более счастливые диски
Когда вы регулярно создаете резервные копии вашего Mac (что, как мы надеемся, делаете), вы в конечном итоге столкнетесь с проблемами, связанными с хранилищем. Через некоторое время вам не хватит места на внешнем диске, на котором хранятся ваши данные. Или вы можете обнаружить, что платите слишком много за облако, потому что оно заряжается гигабайтом. Между тем, медленная скорость интернета может сделать большие резервные копии медленными и болезненными.
Один из подходов к решению этих проблем заключается в сокращении общего объема данных, которые вы резервируете. Мы покажем вам несколько простых шагов, чтобы уменьшить размер резервной копии и сделать резервную копию только важных файлов на вашем Mac.
1. Используйте Оптимизированное хранилище
В macOS Sierra и более поздних версиях функция iCloud Optimized Storage позволяет экономить место. Это достигается путем хранения файлов, которые вы редко используете в iCloud, и делает их доступными по требованию. Для начала откройте Меню Apple> Об этом Mac> Хранение и нажмите управлять.
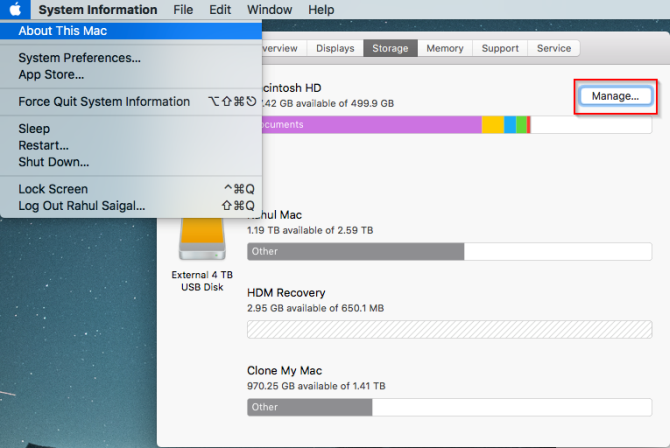
В списке на левой панели щелкните рекомендации и изучить четыре варианта на правой панели. Мы рассмотрим три из них ниже.
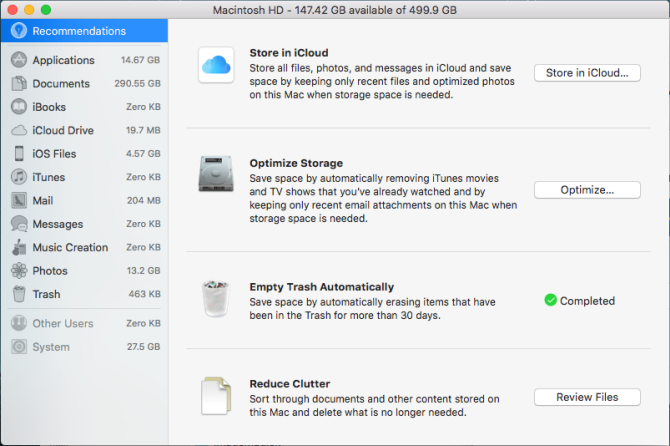
Хранить в iCloud
Нажмите на Хранить в iCloud Кнопка для хранения всех файлов, фотографий и сообщений в iCloud и автоматического сохранения места на вашем Mac при необходимости. Проверьте Рабочий стол и документы перенести данные из этих мест на iCloud Drive и сделать их доступными на всех ваших устройствах.
Точно так же, проверьте Фото хранить фотографии в полном разрешении в iCloud Photo Library и оптимизированные версии этих элементов на вашем Mac. Обратите внимание на место, занимаемое элементами в этих папках, чтобы не удивляться влиянию на пространство хранения iCloud и ограничения на объем данных в Интернете.
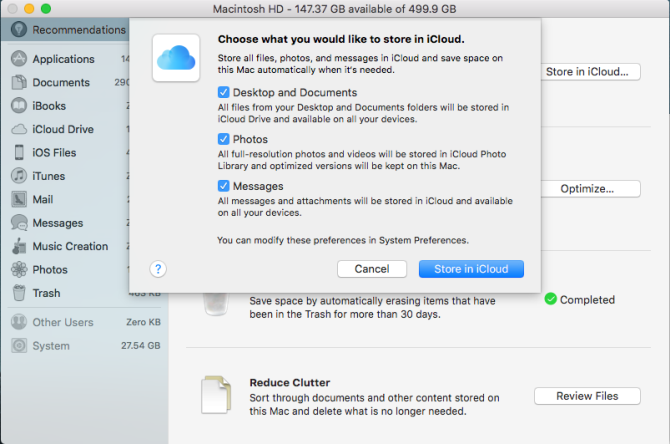
Оптимизировать хранение
Нажмите на оптимизировать Нажмите кнопку и следуйте инструкциям, чтобы macOS удалила фильмы и телевизионные шоу, которые вы смотрели. Вы также можете сообщить Apple Mail Скачать только последние вложения или нет вложений вообще. Позже, если вам нужны эти элементы, вы можете загрузить их по требованию.
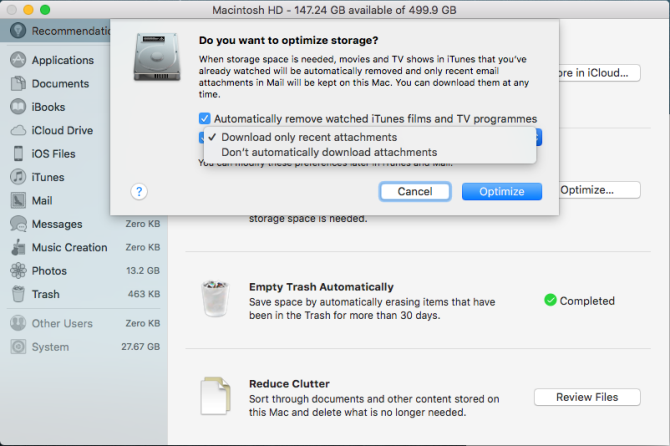
После включения этих функций macOS будет выполнять необходимые задачи в фоновом режиме. У вас будет меньше шансов исчерпать дисковое пространство и, следовательно, значительно уменьшить размер резервной копии.
Очистить корзину автоматически
Корзина — это просто еще одна папка на вашем Mac. Перемещение файлов или папок в корзину не приводит к их удалению. Его содержимое продолжает занимать место и может привести к более длительному резервному копированию. Щелкните правой кнопкой мыши значок корзины и выберите Пустая корзина вычистить его вручную.
Чтобы сделать это автоматически, включите эту опцию, чтобы удалить элементы, которые были в корзине более 30 дней.
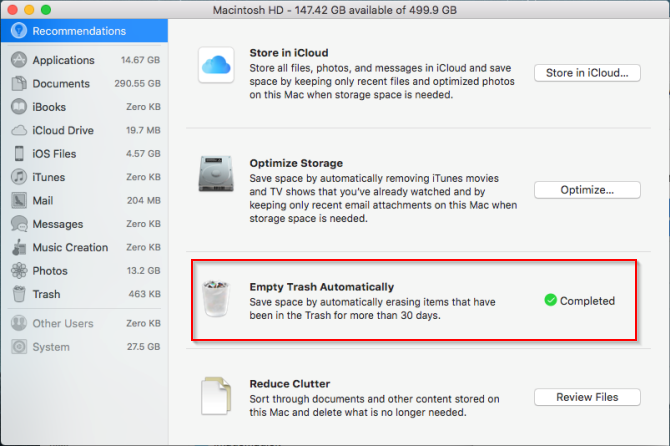
2. Удалите ненужные приложения
Если вы установили десятки приложений, резервное копирование может занять больше времени. С таким большим количеством приложений также трудно запомнить приложения, которые вы открывали в последний раз. К счастью, есть способ решить эту проблему.
Нажмите на Приложения ярлык расположен на боковой панели Finder. Щелкните правой кнопкой мыши заголовок столбца и проверьте Дата последнего открытия. Затем вы увидите дату и время рядом со всеми приложениями.
В виде списка нажмите Посмотреть и выбрать Упорядочить по> дате последнего открытия. При этом приложения будут упорядочены в порядке убывания с сегодняшнего дня.
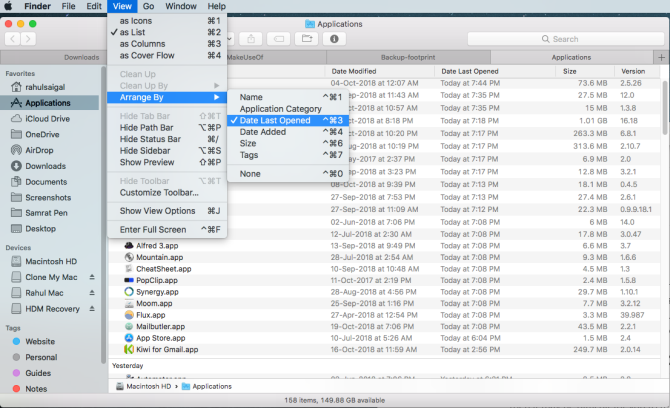
Затем выберите приложения, которые вы часто используете, и какие из них вы можете удалить. В то время как здесь, мы рекомендуем вам сделать список приложений, установленных на вашем Mac
и держать его в безопасности.
Когда вы удаляете приложения Mac
просто перетащив их в корзину, некоторые файлы останутся на вашем Mac. Они занимают место на диске и, следовательно, влияют на резервное копирование. Подумайте об использовании AppCleaner для удаления дополнительных файлов при удалении приложения.
3. Разделить библиотеку фотографий
Приложение «Фотографии» позволяет создавать несколько библиотек фотографий. Вы можете хранить отдельные библиотеки фотографий для независимых личных и рабочих фотографий, экономя пространство iCloud, уменьшая размер резервной копии и многое другое.
Для начала выйдите из приложения «Фото». Затем нажмите и удерживайте вариант ключ при перезапуске приложения. в Выбрать библиотеку нажмите кнопку Создать новый кнопка. Введите имя библиотеки и выберите место, предпочтительно внешний жесткий диск.
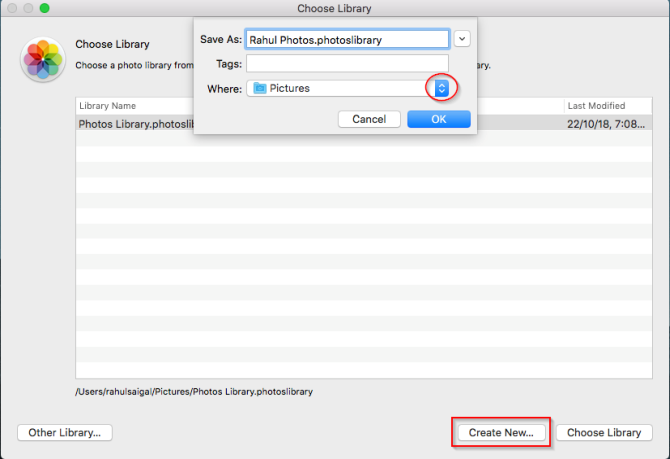
Запустится свежая копия приложения «Фото». Импортируйте старые архивы, скриншоты и фотографии, которые вы не хотите хранить в основной коллекции. Для переключения между библиотеками выйдите из приложения «Фото» и удерживайте вариант при перезапуске снова. Когда вы видите Выбрать библиотеку выберите только что созданную библиотеку и нажмите кнопку Выбрать библиотеку кнопка.
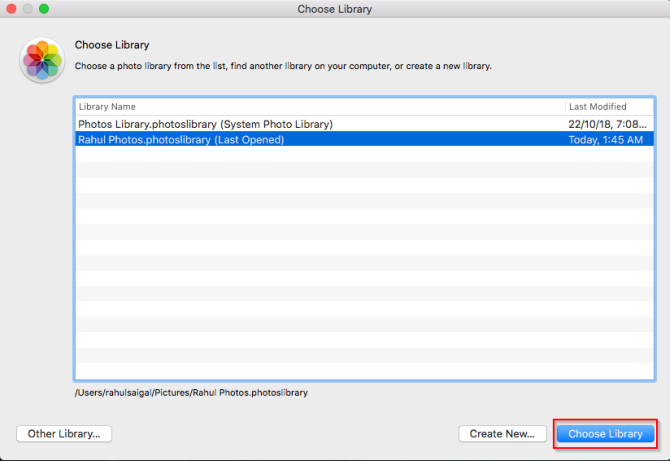
Несмотря на то, что вы получаете выгоду от уменьшения размера резервной копии, помните, что Фото позволяет вам выбрать только одну Системную библиотеку фотографий. Только эта библиотека может синхронизироваться с iCloud и вашими устройствами iOS. Если вам небезразлична другая библиотека фотографий, рассмотрите Google Photos для резервного копирования этой библиотеки.
4. Удалить дубликаты файлов
Если у вас есть две или более идентичных копии файла на вашем Mac, все, кроме одной, являются пустой тратой. С правильными инструментами вы можете быстро найти и удалить дубликаты файлов
это раздувает ваш размер резервной копии.
PhotoSweeper
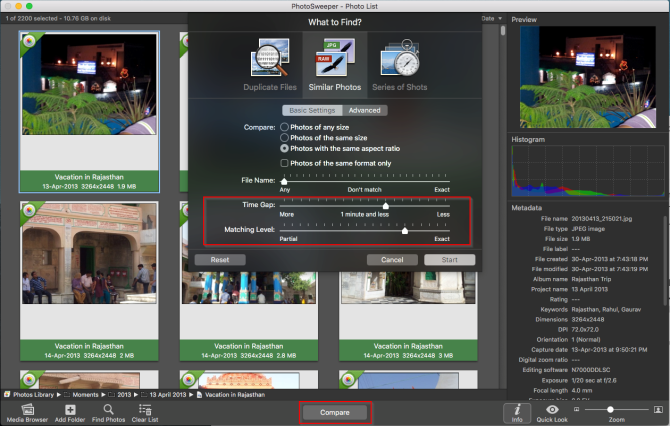
PhotoSweeper — это быстрый, точный и эффективный инструмент для удаления похожих или дублирующих фотографий из вашей коллекции фотографий. Он работает с фотографиями, Lightroom и даже фотографиями, разбросанными по вашему жесткому диску. Нажмите на Медиа Браузер на панели инструментов, чтобы добавить свою библиотеку фотографий.
Затем фотографии из вашей библиотеки фотографий будут добавлены в список фотографий. Теперь нажмите сравнить кнопку и выберите Похожие фотографии Режим. регулировать Промежуток времени а также Соответствующий уровень к вашим потребностям.
Скачать: PhotoSweeper (Бесплатная пробная версия, $ 10)
Близнецы 2
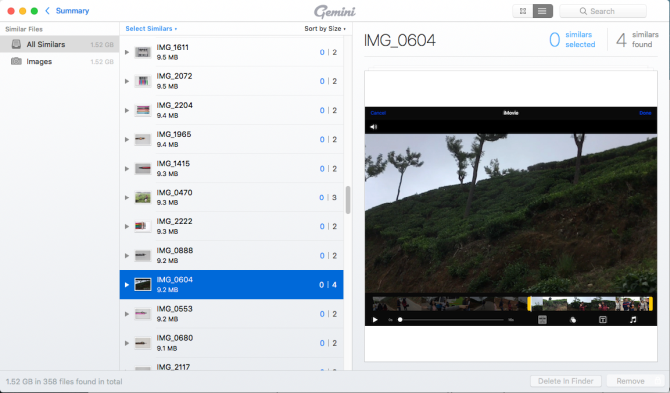
Gemini 2 поможет вам найти дубликаты и похожие файлы на вашем Mac, в том числе на фотографиях, в iTunes и на внешних дисках. Его простой в использовании интерфейс и интеллектуальный алгоритм выбора позволяют чистить файлы в кратчайшие сроки.
Чтобы начать, перетащите папку в окно. После завершения сканирования просмотрите результаты и нажмите Smart Cleanup. Близнецы перенесут дубликаты в корзину.
Скачать: Близнецы 2 (бесплатно, доступна премиум-версия за $ 20)
5. Очистите рабочий стол и папку для загрузок
Ваш рабочий стол а также Загрузки папки, скорее всего, содержат кучу файлов. Эти папки быстро становятся неуправляемыми и медленнее засоряются резервными копиями. Благодаря этим приемам и встроенным инструментам для очистки папок вы сэкономите место на диске и сможете быстрее создавать резервные копии.
Спросите, где можно скачать файлы
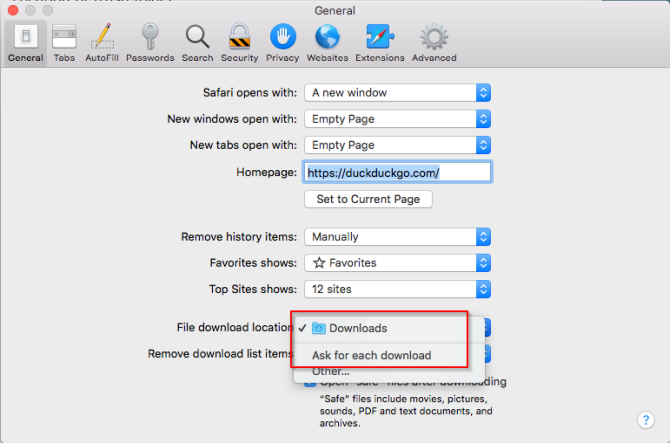
Вместо того, чтобы загружать файлы в определенное место, вы можете настроить браузер, чтобы он спрашивал вас, где каждый раз скачивать файлы. В Safari перейдите к Настройки> Общие> Местоположение загрузки файла и изменить его на Спросите для каждой загрузки.
Хотя выбор папки каждый раз затруднен, вы можете полностью избежать навигации и легко сохранять файлы с помощью папки по умолчанию X. Это приложение позволяет сохранять файл в любой каталог нажатием горячей клавиши.
Держите папку загрузок чистой
Большинство файлов остаются в вашем Загрузки папка на некоторое время. Вы можете использовать Automator для автоматического перемещения любых файлов старше, скажем, 90 дней в корзину.
Откройте Automator и создайте новый документ. выберите Папка Действие.
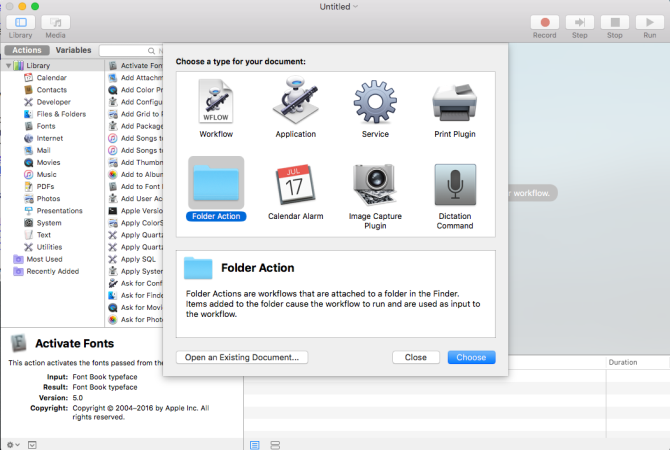
С использованием Выберите папку сборщик, найди свой Загрузки папка.
На левой панели нажмите Файлы и папки, затем перетащите Найти предметы Finder действие в правой панели. Нажмите на Опции вкладка и проверка Игнорировать ввод этого действия. В противном случае файл, который вы только что скачали, также будет удален.
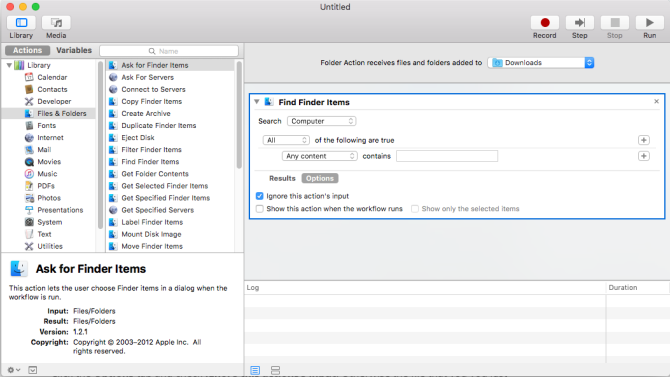
Изменить Папка поиска в Загрузки и выберите Дата последнего изменения Диапазон, который подходит вам. Нажмите обратно к Результаты вкладка и нажмите Бежать чтобы убедиться, что вы видите нужные файлы.
На последнем шаге перетащите Переместить элементы Finder в корзину действие в рабочем процессе. Затем сохраните действие Automator, которое вы только что создали, и все готово.
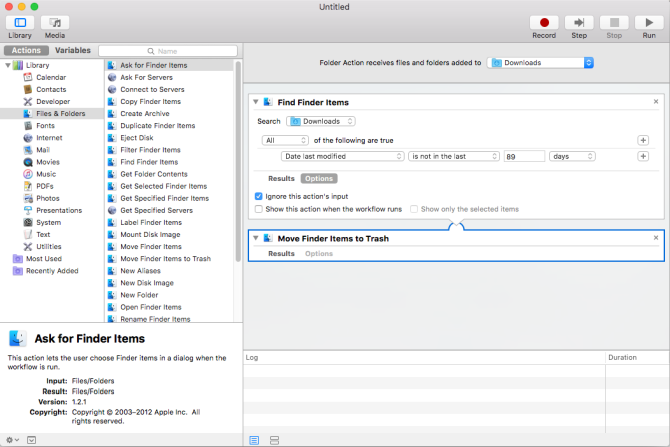
Hazel: сортировка и удаление файлов автоматически
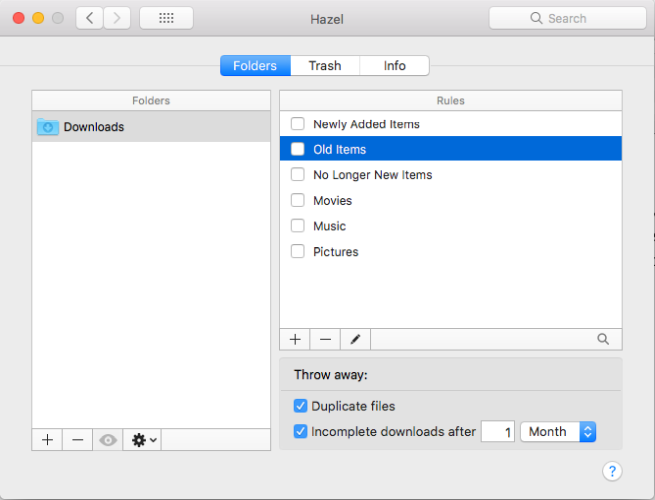
Hazel — это приложение для автоматизации Mac, которое отслеживает изменения в папке на основе установленных вами правил, а затем выполняет определенное действие. Приложение позволяет устанавливать сложные правила сортировки и удаления файлов в одном рабочем процессе.
Скачать: Хейзел (Бесплатная пробная версия, $ 32)
6. Архивируйте файлы с помощью облачных сервисов хранения
Резервное копирование и архивирование выполняют разные функции, но вы часто слышите, что эти слова используются взаимозаменяемо. Архивирование позволяет перемещать файлы, которые вы редко используете, но хотите сохранить во вторичном хранилище. Резервная копия предназначена для сохранения копии файлов, которые вы регулярно используете и не хотите терять.
К сожалению, большинство людей не решают, какие файлы архивировать вместо резервного копирования. В результате их резервные копии увеличиваются в размере.
Если у вас есть файлы, подходящие для архивирования, вы можете подписаться на услугу, которая дает вам тонны дискового пространства за небольшую долю типичных затрат.
Backblaze B2
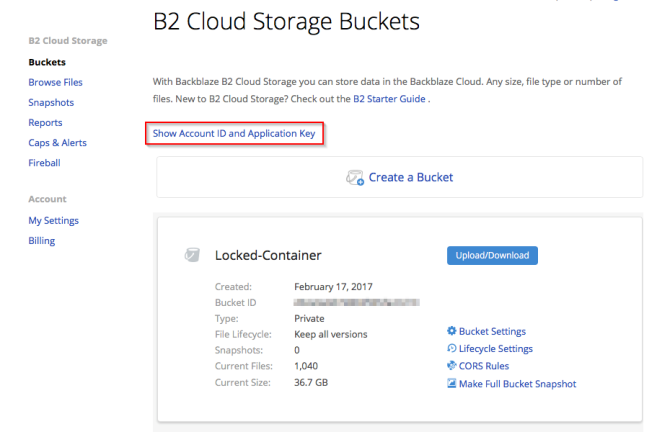
Backblaze B2 — это облачный сервис «холодного хранения» для хранения файлов. Стоимость для B2 является переменной в зависимости от объема данных, используемой полосы пропускания и выполненных транзакций. Базовая стоимость хранилища составляет 0,005 долл. США за ГБ в месяц, первые 10 ГБ бесплатны.
Чтобы начать, зарегистрируйтесь в аккаунте Backblaze. Как только вы включите B2 для своей учетной записи, вы получите доступ к Идентификатор аккаунта а также Ключи приложений в настройках вашего аккаунта. B2 не включает в себя клиентские приложения, но вы можете использовать различные сторонние приложения, которые интегрируются с его API, для загрузки и выгрузки данных.
Амазонский ледник
Amazon Glacier — это безопасный, надежный и недорогой сервис облачного хранения для архивирования данных и долгосрочного резервного копирования. Базовая стоимость хранения данных составляет 0,004 доллара США за гигабайт в месяц, первые 10 ГБ бесплатны. Amazon Glacier предоставляет три варианта доступа к архивам, от нескольких минут до нескольких часов.
Для начала настройте и войдите в свою учетную запись Amazon AWS. Получить Ключи приложений и создать хранилище в Амазонском леднике. Независимо от того, используете ли вы S3 или Glacier, есть отличные сторонние приложения, доступные для загрузки и загрузки данных через него. Некоторые варианты: CloudBerry Backup, Arq Backup и Duplicati.
Более тонкие резервные копии Mac, более счастливые диски
Регулярное резервное копирование сохраняет ваши данные в безопасности. Но если вы не будете осторожны, вы быстро освободите место на диске. Выполнение этих шагов избавит вас от необходимости покупать новый внешний накопитель или платить за дополнительное облачное хранилище в ближайшее время. Плюс, резервные копии будут намного быстрее.
И помните, вам не нужно придерживаться Time Machine. Проверьте наши любимые альтернативные инструменты для резервного копирования вашего Mac
,