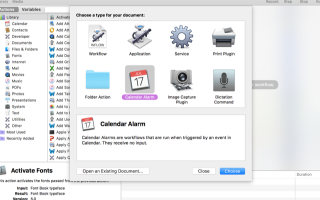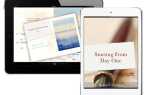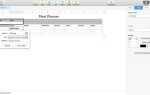Содержание
Automator — один из самых недооцененных инструментов на вашем Mac. Это может занять некоторое время, но если у вас есть представление о том, как его использовать, вы можете автоматизировать все виды полезных задач, начиная с очистки папок.
для создания голосовых команд
, Один из моих любимых способов использования Automator — это команды браузера, которые могут помочь вам сэкономить много времени за счет регулярных действий в Safari или любом другом браузере.
Мы рассмотрим шесть способов использования Automator с вашим браузером здесь, и мы будем рады узнать, как вы воспользовались этим для себя!
Открывайте веб-страницу в определенное время каждый день
Это тот, который я использую сам; У меня есть доска объявлений Pinterest, которая содержит мотивационные изображения и цитаты
, и Automator открывает его каждый день в одно и то же время, поэтому это первое, что я вижу, когда захожу на свой компьютер.
Для этого нам нужно создать будильник календаря. Откройте Automator и запустите новый проект, затем выберите Календарь Будильник.
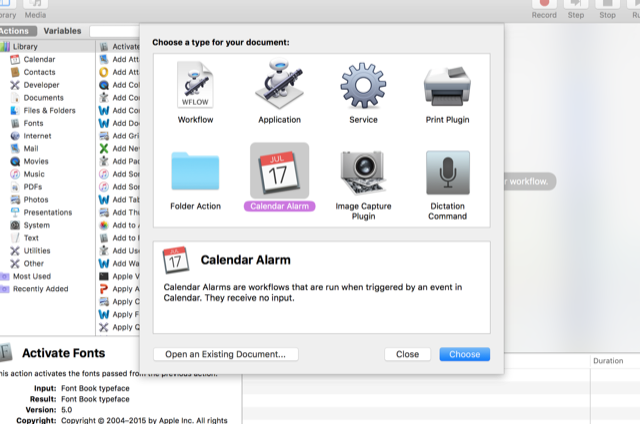
Теперь выберите интернет с левой боковой панели и перетащите Получить указанные URL-адреса действие в рабочем процессе справа. Удалите URL-адрес по умолчанию и добавьте страницу, которую вы хотите открыть (в этом примере мы использовали //www.makeuseof.com/).
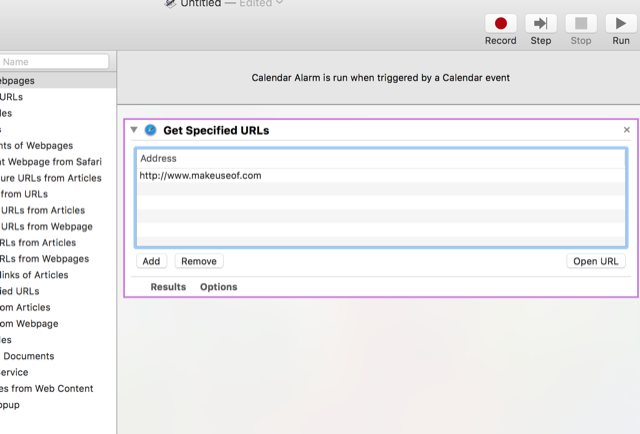
Это позволит получить правильный URL-адрес в рабочем процессе, и теперь нам нужно что-то с этим сделать. Перетащите Отображение веб-страниц действие в рабочий процесс и поместите его ниже предыдущего действия. Вы увидите, что один производит вывод, а другой принимает ввод, поэтому они подключены.
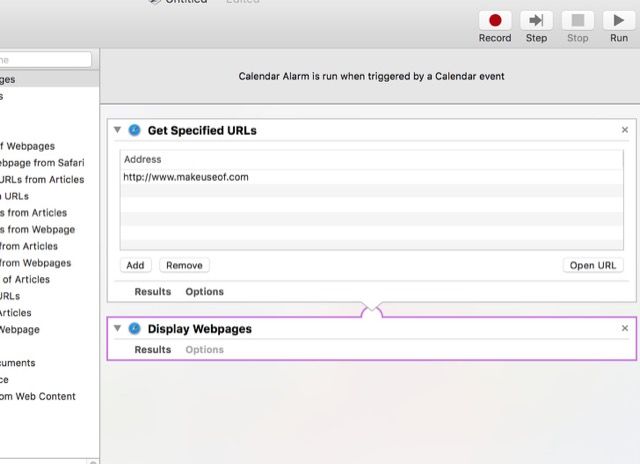
Чтобы проверить будильник, нажмите Бежать Кнопка в верхнем левом углу. Он должен открыть веб-страницу, которую вы вошли. Если это не так, дважды проверьте, что вы следовали инструкциям, перечисленным выше. Когда вы сохраните проект, Календарь откроется с новым событием (в данном случае оно называется «Показать MakeUseOf»). Теперь вы можете отредактировать событие так, чтобы оно повторялось в любое время.
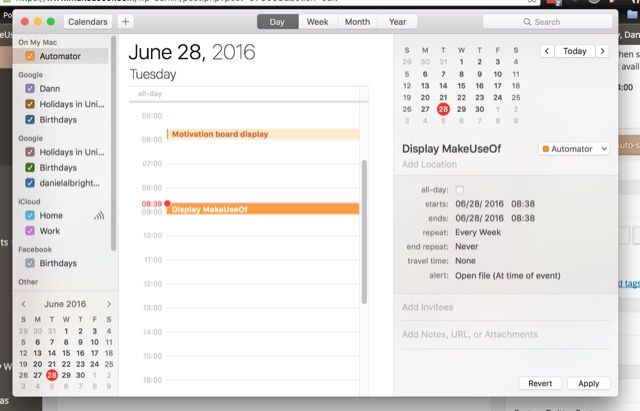
В приведенном выше примере MakeUseOf будет открываться каждый вторник в 08:38. Просто внесите изменения, чтобы ваша страница отображалась в выбранные вами дни и часы.
Откройте определенный набор веб-страниц
Возможно, вы используете одни и те же страницы каждое утро, но не хотите, чтобы они открывались вручную. Почему бы не создать небольшое приложение, которое открывает их все в вашем веб-браузере по умолчанию? Или, может быть, вам нужно приложение, которое открывает кучу разных страниц, связанных с вашей любимой игрой. Это тоже можно сделать. Давайте создадим быстрое приложение, которое откроет несколько страниц, связанных с Hearthstone.
На этот раз вы хотите выбрать заявка в качестве типа документа при открытии нового проекта. Снова, перейдите к интернет и перетащить Получить указанные URL-адреса в рабочий процесс, затем добавьте ваши ссылки:
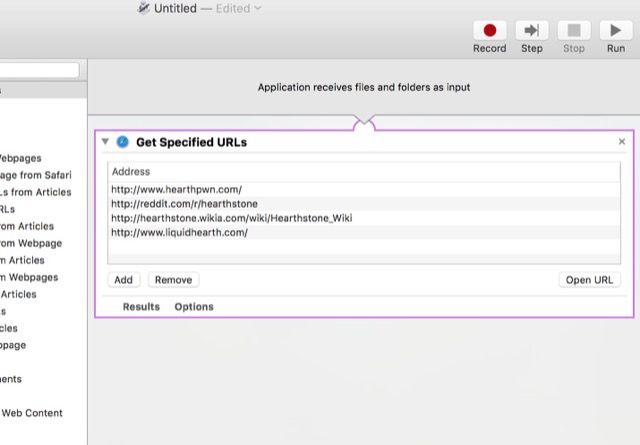
Затем добавьте Отображение веб-страниц действие ниже предыдущего, и вы настроены. Я сохранил это приложение как «прочитанный с помощью сердца», и при запуске оно открывает все четыре URL-адреса в разных вкладках в браузере по умолчанию.
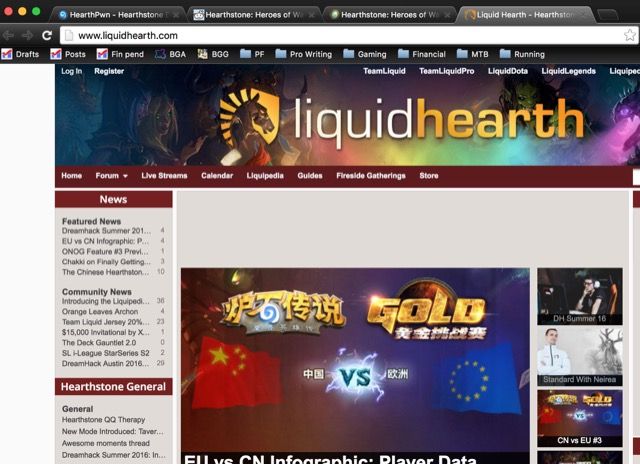
Запустите его с помощью Spotlight
, и вы можете открыть огромное количество вкладок всего за несколько нажатий клавиш!
Скачать все изображения на странице
Эта автоматизация будет создана как рабочий процесс, что означает, что вам нужно запустить ее из Automator; даже если может показаться, что это займет много времени, это может быть отличным способом добиться цели.
Давайте создадим новый рабочий процесс; откройте новый документ и выберите Workflow опция:
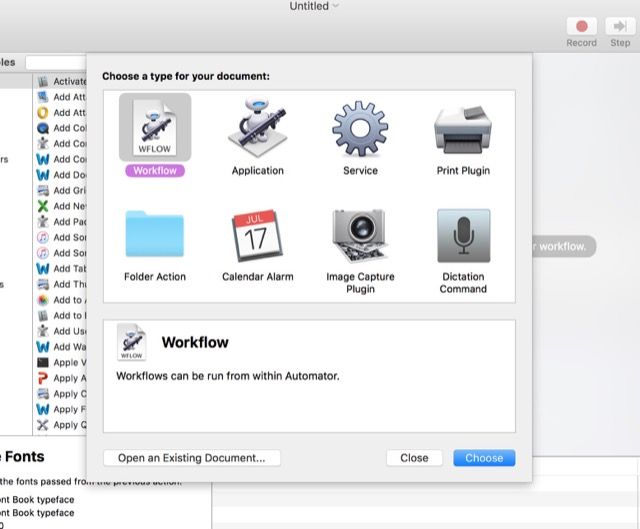
Снова, перейдите к интернет категория; на этот раз добавить Получить текущую веб-страницу от Safari к рабочему процессу (к сожалению, это означает, что этот рабочий процесс будет работать только с Safari, но это не так уж и плохо, учитывая, что это хороший выбор для браузера
на Mac все равно). добавлять Получить URL-адреса изображений с веб-страницы ниже этого.
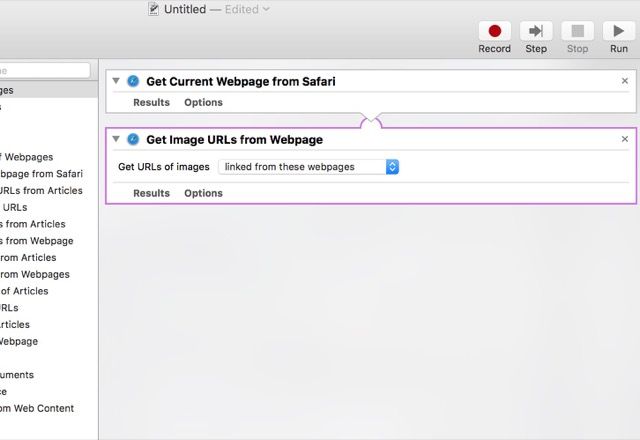
Установить Получить URL-адреса изображенияs выпадающий до ссылки с этих веб-страниц, и добавить Скачать URL действие в рабочем процессе. Укажите место загрузки, куда вы хотите загружать изображения (в этом случае я буду использовать папку «Загрузки»).
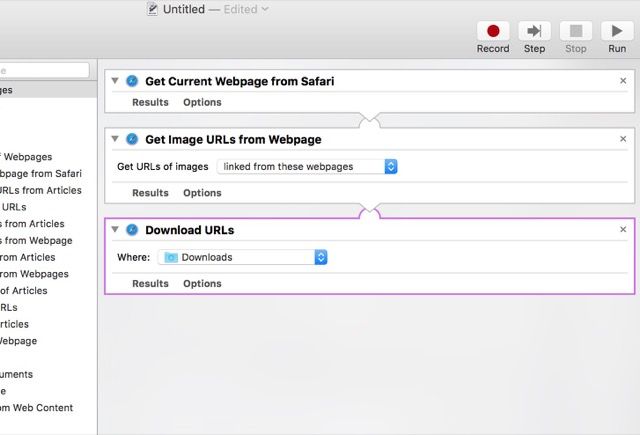
Теперь, чтобы загрузить все изображения с определенной страницы в Safari, вам просто нужно открыть эту страницу в Safari и запустить рабочий процесс из Automator. Если вы знаете, как запустить его в другом браузере, сообщите нам об этом в комментариях!
Скачать все аудио или видео файлы со страницы
Вы можете сделать что-то подобное с определенными типами файлов, используя немного более сложный рабочий процесс. Здесь мы создадим еще один рабочий процесс и запустим его таким же образом, с Получить текущую веб-страницу от Safari действие. На этот раз мы возьмем все связанные URL с Получить URL ссылки с веб-страниц.
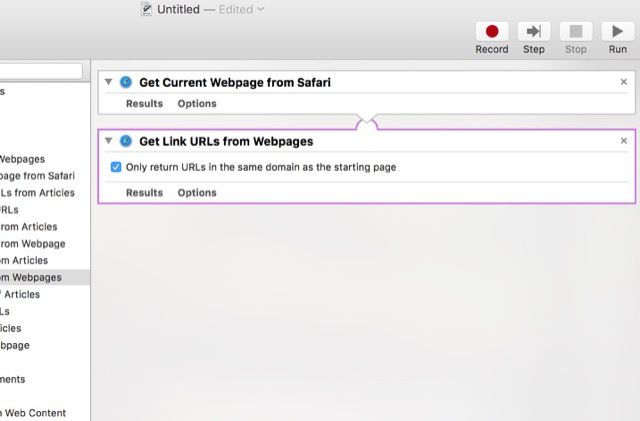
Выбираете ли вы Возвращает только URL в том же домене, что и начальная страница зависит от тебя; если вы выберете его, вы получите только аудио- или видеофайлы, размещенные в том же домене, что и страница, на которой вы запускаете. Если вы не выберете его, вы получите все аудио или видео файлы, связанные со страницей, независимо от того, где они находятся. Теперь добавьте Фильтр URL действие в рабочем процессе.
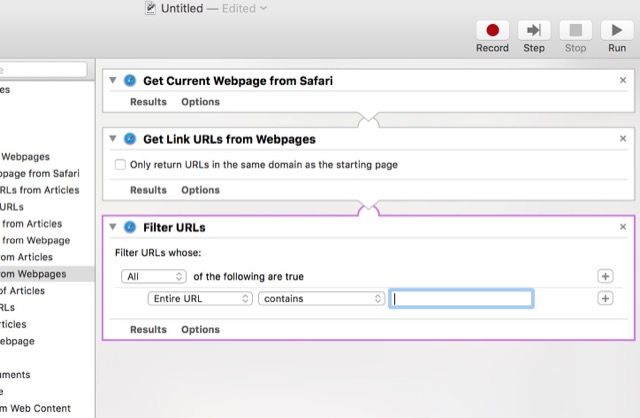
Как именно вы настроите фильтр, зависит от того, что вы хотите загрузить. Например, если вы хотите только файлы MP3, вы можете установить Дорожка содержать «.mp3»; если вы хотите MP4 видео, вы можете установить Дорожка на «.mp4» и так далее. Вы также можете выбрать ряд критериев и выбрать Любое из следующего верно, как я сделал здесь:
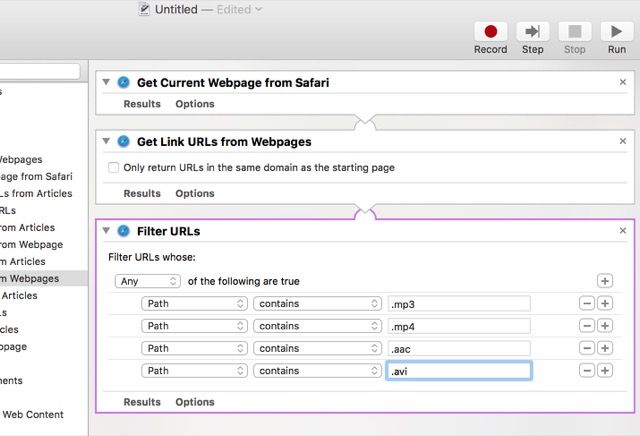
Теперь, когда вы выбрали URL, вам нужно добавить Скачать URL действие и выберите папку для загрузки.
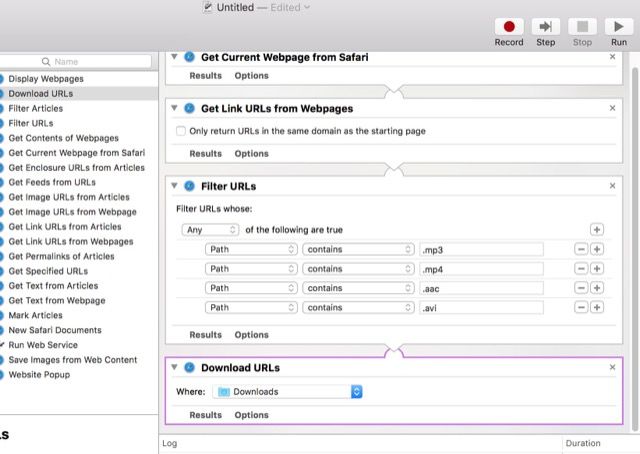
Сделав это, просто запустите рабочий процесс из Automator, и вы загрузите выбранные медиафайлы со всех страниц, открытых в Safari.
Запустите веб-сайт как отдельное приложение
Если вы когда-нибудь хотели, чтобы веб-сайт выпустил приложение, или вы склонны использовать несколько браузеров
просто чтобы вы не могли загромождать вкладки в главном браузере на одном сайте, это отличный способ использовать Automator.
Запустите новый сеанс Automator и выберите заявка. Первое действие будет Получить указанные URL-адреса, где вам нужно будет ввести URL сайта, который вы хотите превратить в приложение. Опять же, в качестве примера, мы будем использовать MakeUseOf.
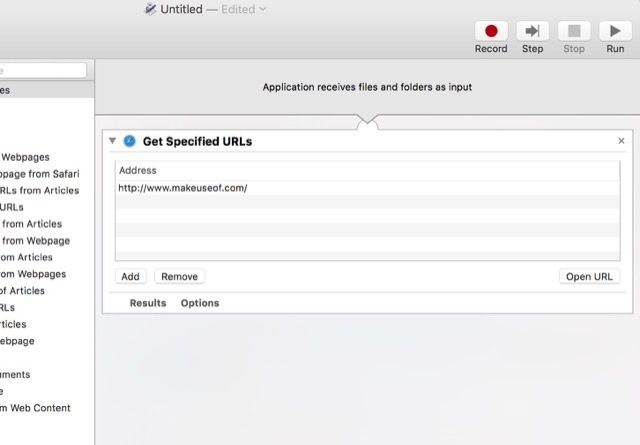
Теперь мы будем использовать Всплывающее окно действие, которое создаст оболочку приложения для сайта. Вы можете выбрать один из нескольких различных пользовательских агентов, которые позволят вам увидеть веб-сайт так, как он выглядит на iPad или iPhone, или просто придерживаться стандартного представления Safari. Вы также можете настроить размер.
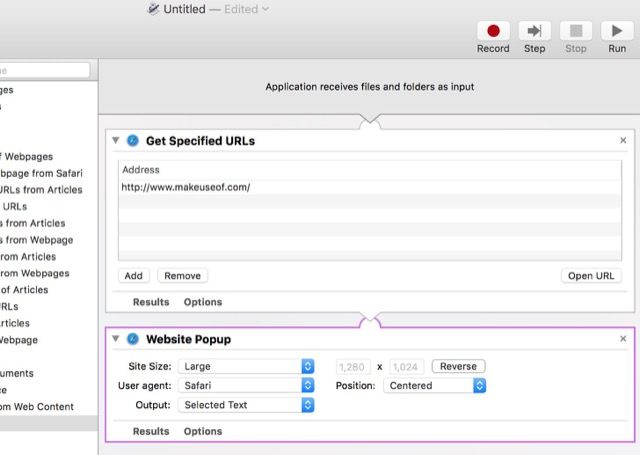
Теперь сохраните его как приложение и запустите.
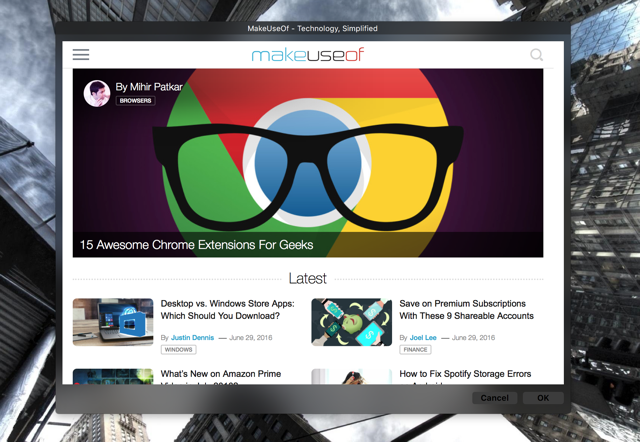
И у вас есть собственная версия приложения на сайте!
Открытые статьи, содержащие конкретные фразы
RSS-каналы очень полезны, даже в 2016 году
, но некоторые каналы абсолютно переполнены статьями, и это может затруднить поиск статей, которые вы хотите прочитать. Если вы ищете конкретные темы или фразы, вы можете создать приложение, которое будет открывать статьи, соответствующие поисковому запросу в конкретном фиде.
Сначала создайте рабочий процесс и добавьте Получить указанные URL-адреса действие. Добавьте URL канала или каналов, которые вы хотите найти. Например, я буду использовать RSS-канал журнала Dirt Rag.
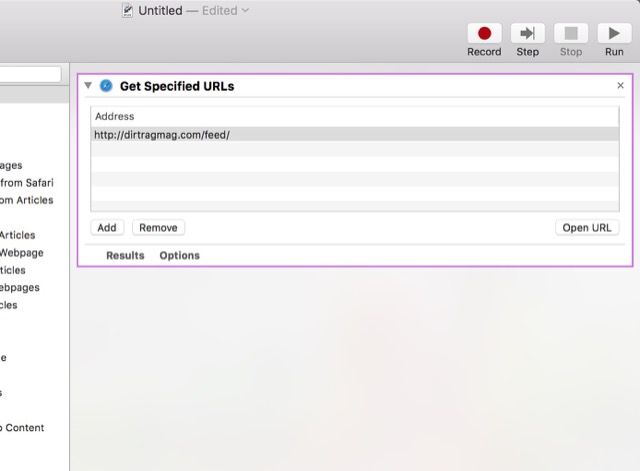
Теперь мы установим фильтр с Фильтр статей действие. Допустим, мы хотим опубликовать любую статью о Колорадо или велогонках. Мы настроим фильтр так, чтобы он вытягивал любую статью с «Колорадо» в заголовке или «все горы» в резюме, просто в качестве примера. Добавить Получить ссылки URL из статей а также Отображение веб-страниц действия также.
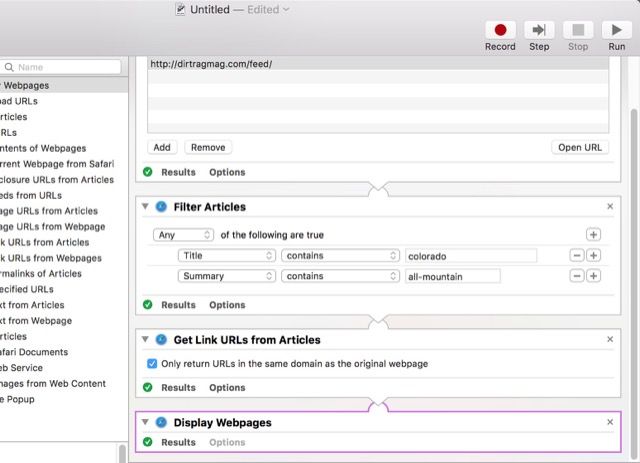
Теперь запустите рабочий процесс, и вы должны получить множество вкладок со статьями, которые соответствуют вашим критериям поиска. Вы можете быть осторожны с этим, так как это может привести к абсолютно большому количеству новых вкладок. Но это также может быть очень полезно, если вы хотите получить много информации из RSS-канала.
Как вы автоматизируете?
Сначала это немного эзотерично, но Automator может быть чрезвычайно полезным инструментом
для того, чтобы сделать ваш Mac более эффективным. Требуется некоторое время, чтобы привыкнуть к приложению, но потратив некоторое время с ним, вы сможете создавать всевозможные полезные рабочие процессы, сервисы и приложения, которые помогут вам делать то, что вам нужно делать каждый день.
Вы использовали Automator, чтобы улучшить ваш опыт просмотра? Поделитесь своими лучшими советами в комментариях ниже!