Содержание
Если вам нравится переживать старые добрые времена, вам, возможно, понравится идея сделать ваш Mac в стиле ретро. Вы можете сделать это снаружи с помощью новой наклейки или наклейки, но как насчет внутренней части? Это тоже легко!
Со следующими шестью советами вы скоро получите macOS, выглядящий таким же старым.
Замечания: Наши советы посвящены общим изменениям, а не тем, которые соответствуют старым версиям macOS.
1. Покрасить экран в старый
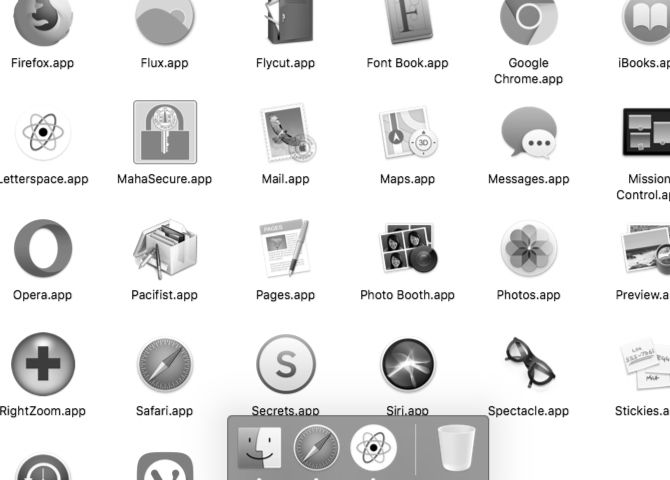
Компьютеры прошлого имели либо неоновые цвета, либо, с другой стороны, серые и похожие скучные цвета. Вы можете добиться любого эффекта на вашем Mac с помощью нескольких настроек.
Чтобы стать серым, начните с изменения темы для окон, меню, кнопок и т. Д. Из Системные настройки> Общие. Выбрать графитовый от Внешность выпадающее меню есть.
Вы также можете выбрать графитовый от основной момент меню, чтобы изменить цвет выделенного текста с синего на простой серый.
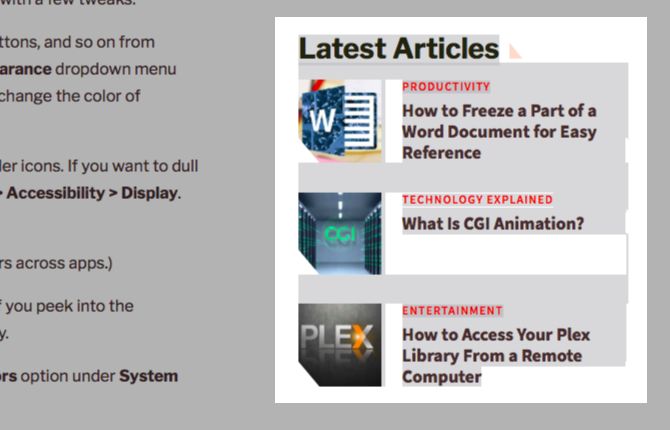
Вы заметите, что тема Graphite не влияет на значки приложений и папок. Если вы хотите приглушить их, вы можете сделать это из Системные настройки> Специальные возможности> Отображение. Ищите Использовать оттенки серого флажок и выберите его.
(Пропустите этот шаг, если вы хотите сохранить возможность настраивать цвета в разных приложениях.)
Сразу значки в боковой панели и доке становятся серыми. Если вы загляните в Приложения папка, вы увидите, что приложения там тоже серые.
Предпочитаете более яркие цвета? Вы можете включить Инвертировать цвета вариант под Системные настройки> Специальные возможности> Отображение.
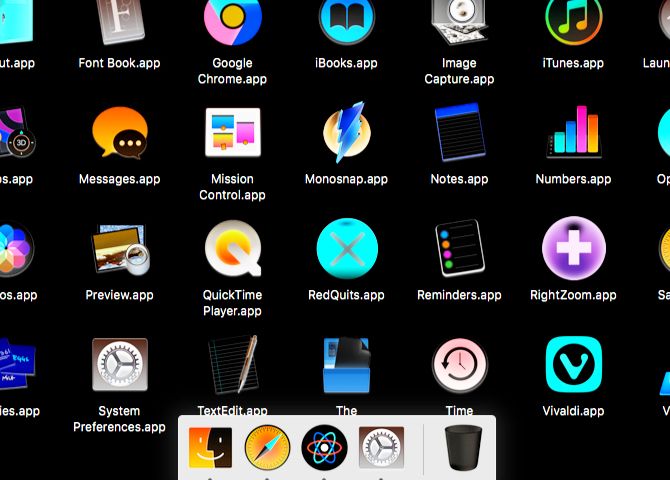
Чтобы добавить в общий ретро-вид, вы также можете:
- Увеличить контраст: Визит Системные настройки> Специальные возможности> Отображение и выберите Увеличить контраст флажок. Затем перетащите Контраст дисплея ползунок вправо, пока вы не будете удовлетворены визуальным эффектом.
- Уменьшить разрешение экрана: Выберите меньшее разрешение экрана из Системные настройки> Дисплеи> Дисплей.
2. Получить обои с правильным чувством
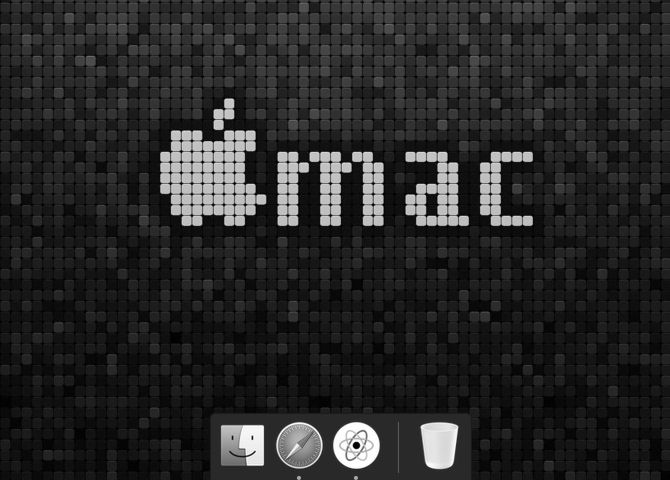
Добавление новых обоев — это простой способ изменить внешний вид вашего Mac, так что вы можете захотеть получить старые обои. Начните поиск с Unsplash. Наш лучший ресурс обоев для Mac также здесь, чтобы помочь вам.
Вы можете выбрать обои, которые, например, показывают версию логотипа Apple цвета радуги или пикселя или отображают логотип в неоновом свете. Один с психоделическими эффектами или плиточными текстурами также является хорошим выбором.
Другой вариант — выбрать обои из одной из прошлых версий macOS (тогда OS X). Вы найдете обои по умолчанию для каждого выпуска в 512 пикселей.
Если вы хотите более быстрый способ вызвать ностальгию, выберите унылый сплошной цвет в качестве фона от Системные настройки> Рабочий стол Заставка. Ищу Apple> Сплошные цвета на боковой панели и выберите один из цветов по умолчанию, отображаемых в этом разделе. Средний серый, синий и зеленый идеально подходят для того, что мы имеем в виду.
3. Добавить пользовательские значки
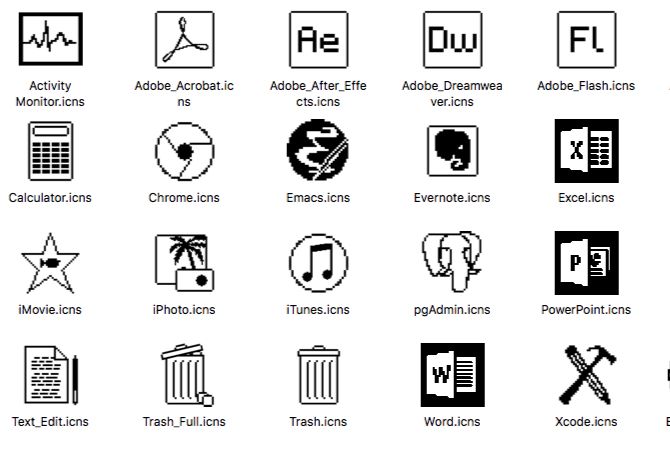
macOS позволяет добавлять пользовательские значки для приложений, папок и других компонентов системы. Это еще одна область, где вы можете персонализировать свой рабочий стол Mac. Начните с набора иконок Даниэля Эрмана. Он имеет иконки для Safari, Chrome, Firefox, Evernote, QuickTime, Photoshop и других.
Кроме того, поиск сайтов, таких как Iconfinder и Noun Project, чтобы найти значки в старом стиле. Ищите наборы значков с плоскими, пиксельными или черно-белыми значками. Те, с преувеличенными градиентами, тоже будут хорошо работать.
4. Установите классическую версию Finder
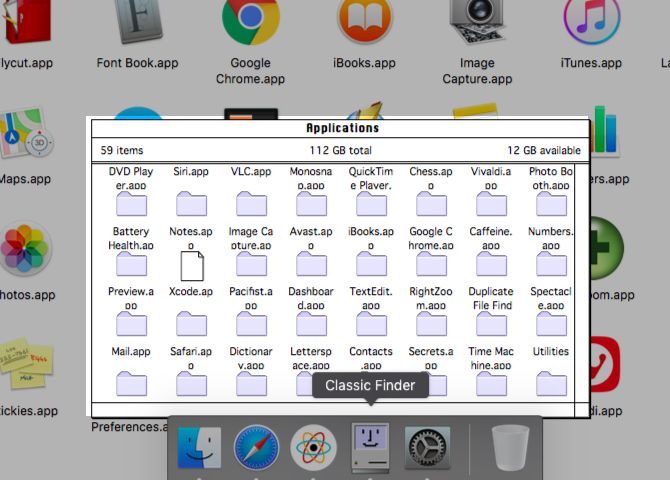
Finder начинал как визуально простой, без панели инструментов файловый менеджер. Если вы хотите вернуться к этому опыту, вы можете благодаря приложению с открытым исходным кодом Classic Finder. Он работает параллельно с обычным приложением Finder, позволяя переключаться между ними в любое время.
Если вы предпочитаете урезанный Finder без классического внешнего вида Finder, попробуйте Simple Finder. Вам нужно включить родительский контроль
первый через Системные настройки> Родительский контроль. Как только вы это сделаете, вы найдете опцию Simple Finder в Другой вкладка, которая появляется.
5. Снова сделайте командную строку старой
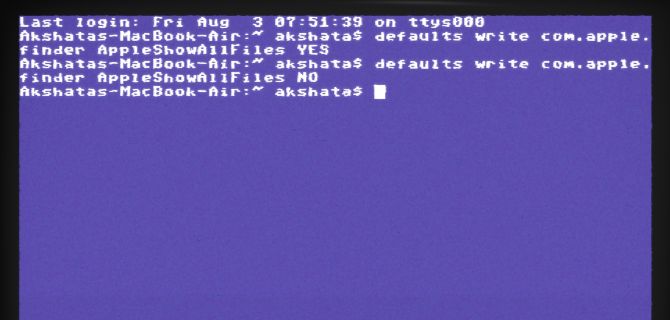
Приложение терминала Mac на вашем компьютере не имеет ничего общего с черно-зеленым зрением, которое говорит «мгновенное воспоминание». Чтобы вернуть этот классический вид, вам нужно классное ретро-приложение. Это позволяет вам эмулировать внешний вид экранов ЭЛТ из прошлого.
Чтобы использовать крутой ретро-термин, вам нужно знать, как установить программное обеспечение Mac из терминала с помощью Homebrew.
Если вы предпочитаете более простое решение, попробуйте Cathode ($ 5), который поставляется с бесплатной демо-версией. Приложение имеет довольно много опций, чтобы правильно выглядел терминал. Вы можете изменить темы, звуки, цвета, шрифты и другие визуальные эффекты.
6. Переключитесь на моноширинный шрифт
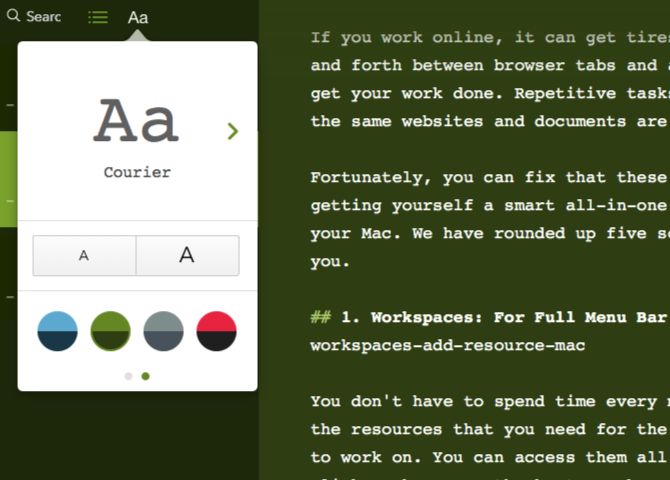
Моноширинные шрифты или шрифты фиксированной ширины напоминают пишущие машинки, а машинки равны очаровательно старым. Вот почему переключение на моноширинный шрифт идеально подходит для наших целей здесь. Жаль, что вы можете сделать это только в определенных приложениях, но не в MacOS.
Ваш Mac уже поставляется с несколькими шрифтами фиксированной ширины. Чтобы просмотреть их, откройте приложение Font Book и нажмите Фиксированная ширина под Смарт Коллекция в боковой панели. Вы увидите список доступных шрифтов, приведенный справа. курьер, Менло, а также Монако ваши лучшие варианты.
Если вас не устраивают варианты по умолчанию, вы можете найти новый шрифт на сайте, таком как Font Squirrel. После установки шрифта, не стесняйтесь переключаться на него через Формат> Шрифт> Показать шрифты в приложениях, которые поддерживают изменения шрифтов. Чтобы узнать больше об установке и управлении шрифтами, прочитайте наши советы по использованию шрифтов.
Наконец, вот посмотрите на совокупный результат различных настроек, которые мы сделали выше.
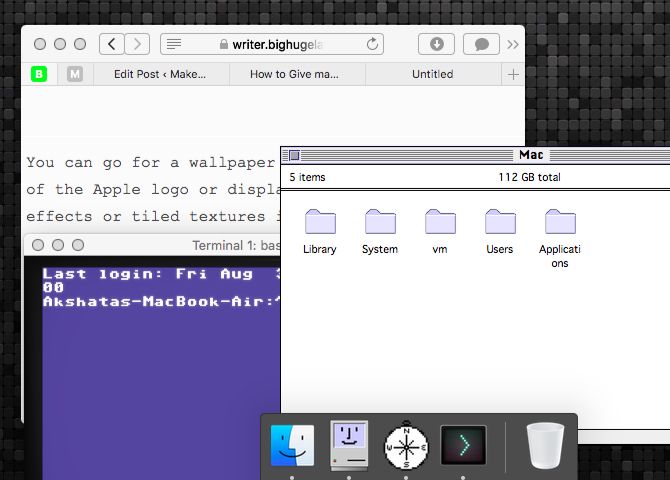
Новый ретро-стиль для вашего Mac
Оплатив дорогой модный компьютер Apple, вы можете не захотеть, чтобы он выглядел как реликвия навсегда. Так почему бы не использовать эти советы для настройки второй учетной записи пользователя
с чувством ретро просто для удовольствия? В сочетании с классическим программным обеспечением Mac вы все еще получаете доступ
, это пригодится, когда приходит ностальгия!





