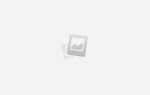Содержание
Все Маки идеальны и никогда не сталкиваются ни с одной проблемой. Это благодаря пыли единорога, нанесенной обильно на внутренности каждой новой машины.
К сожалению, это не так. Как и на компьютерах с Windows, ваше оборудование Apple может время от времени работать неправильно. Apple предоставляет множество инструментов, которые помогут вам продвинуться по пути, но несколько бесплатных сторонних приложений тоже не помешают.
Вот восемь бесплатных инструментов, которые могут помочь, когда ваш компьютер не работает должным образом.
1. Дисковая утилита
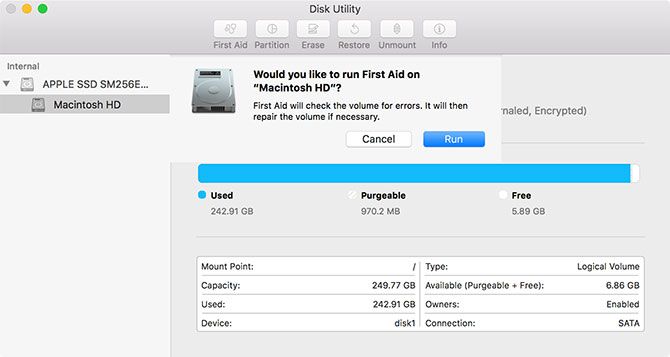
Когда его использовать: Поврежденные файлы, ошибки диска или Mac, который не загружается в macOS.
Дисковая утилита — это утилита, поставляемая с macOS, которую вы можете найти в Приложения> Утилиты папка. Он используется для форматирования дисков, монтирования и размонтирования томов и устранения проблем по мере их возникновения.
Вы можете запустить Первая помощь на любом диске, запустив утилиту и нажав соответствующую кнопку. Для достижения лучших результатов и в тех случаях, когда ваш Mac не загружается, вы можете запустить свой Mac в режиме восстановления, перезагрузив и удерживая Cmd + R пока он запускается. Выбрать Дисковая утилита, затем Первая помощь попытаться исправить. Удар Ремонт диска если это обнаружит проблему.
С помощью этой утилиты также можно создавать целые образы вашего текущего диска, что идеально подходит для сбоя диска. Перезагрузитесь в режиме восстановления и подключите достаточно большой внешний диск. Затем извлеките диск, который вы хотите создать резервную копию (вероятно, называется Macintosh HD), с последующим Файл> Создать новое изображение из «Macintosh HD» (или какой-либо другой ярлык).
При неудачных настройках Disk Utility вы всегда можете загрузиться в однопользовательском режиме и использовать fsck для исправления параметров диска.
из интерфейса командной строки.
2. Диагностика Apple / Apple Hardware Test
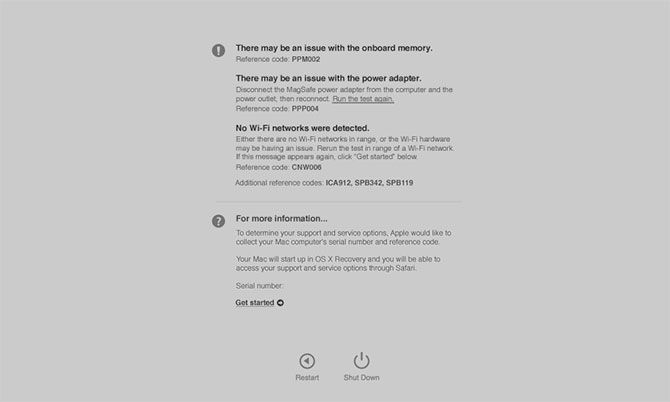
Когда его использовать: Подозреваемые проблемы с оборудованием при попытке выяснить, какой именно компонент вызывает проблему.
Еще один инструмент, поставляемый в комплекте с Mac, — это Apple Hardware Test. Эта простая утилита может помочь диагностировать проблемы
Хотя ему не хватает деталей, необходимых для серьезного ремонта. Это, однако, полезно в тех случаях, когда вы пытаетесь изолировать аппаратную проблему от программной.
Возраст вашей машины будет определять, используете ли вы Apple Diagnostics или Apple Hardware Test, но они выполняют ту же работу и запускаются с использованием одного и того же ярлыка. Просто удерживайте D пока ваш Mac загружается, или Вариант + D запустить тест из интернета (в тех случаях, когда тест не запускается с диска).
Если вы чувствуете себя смелым и хотите собрать как можно больше информации о своих проблемах с оборудованием, вы можете использовать программу Apple Service Diagnostics, если ваш Mac не слишком новый.
3. OnyX
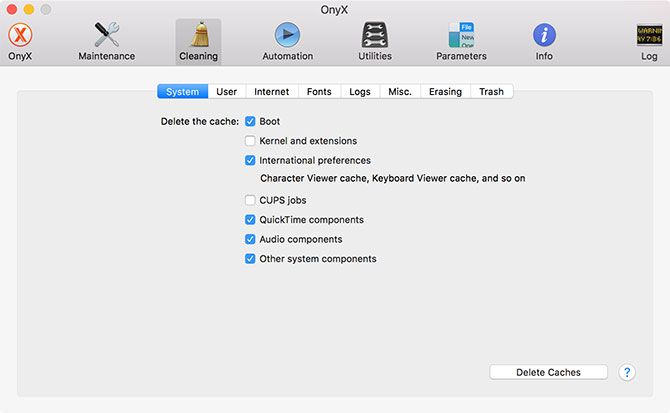
Когда его использовать: Для глубоких системных настроек, очистки кешей и работы с ОС.
OnyX — инструмент для обслуживания всех сделок для macOS. Большинству пользователей в этом нет особой необходимости, пока не придет время, но это удобный инструмент для установки. Как и Дисковая утилита, вы можете использовать OnyX для проверки структуры загрузочного диска. Он также может восстанавливать разрешения, что никогда не потребуется делать большинству пользователей El Capitan или более поздних версий.
С OnyX вы можете выполнять задачи, такие как ежедневные, еженедельные и ежемесячные сценарии очистки операционной системы, одним нажатием кнопки. Вы также можете перестроить базы данных, такие как Spotlight, Mail и LaunchServices, не загружаясь в безопасном режиме.
Этот инструмент работает, чтобы очистить практически каждый кеш в вашей системе
хотя, вообще говоря, вы должны позволить ОС позаботиться об этой задаче. Вы также можете выполнить безопасное стирание в три и семь проходов, но этого не следует делать на твердотельных накопителях. OnyX также может показывать и скрывать файлы, папки и приложения, а также получать доступ к приложениям macOS, таким как скрытые инструменты Network Utility и Directory Utility, одним щелчком мыши.
Наконец, вы можете настроить некоторые параметры, которые обычно доступны только через подсказки терминала. К ним относятся формат, расположение и соглашения об именах для скриншотов, недавние списки папок и файлов, настройки Safari, такие как обрезание истории и предварительная выборка DNS; звуки запуска и даже графические эффекты во всей ОС.
Скачать: Оникс
4. MemTest86
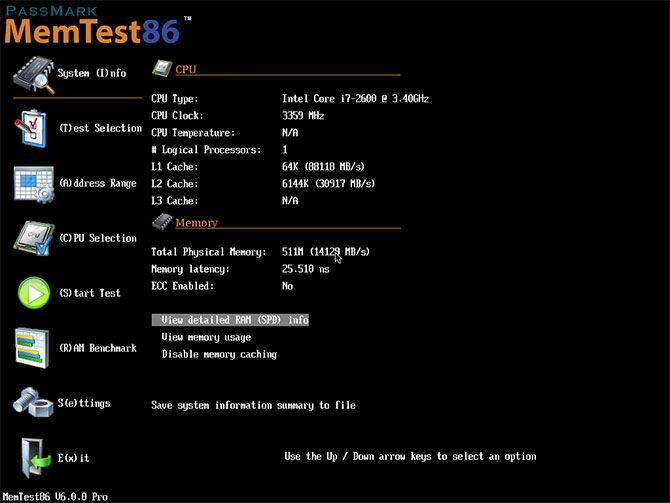
Когда его использовать: Сбои, зависания, нестабильность приложения, особенно если вы только что установили новую память.
ОЗУ является одним из последних внутренних компонентов, которые владельцы Mac все еще могут настраивать — по крайней мере, на некоторых машинах. В частности, iMac по-прежнему предоставляет открытое окно сзади и позволяет вам добавить физическую память. Старые MacBook, где оперативная память не припаяна к материнской плате, также открыты для работы.
Но это может привести к проблемам, когда установленная вами память неисправна. Сбои приложений, жесткие перезагрузки и зависание — все это признаки некачественной памяти. Даже старые палки ОЗУ, установленные на новой машине, могут выйти из строя, что приведет к проблемам. MemTest86 — это бесплатный инструмент для тщательного тестирования вашей оперативной памяти и выявления проблем с памятью.
Чтобы использовать его, просто скачайте версию для Linux и Mac, создайте загрузочный USB-диск, используя образ
вставьте флешку и удерживайте вариант ключ, когда ваш Mac загружается. Выберите опцию загрузки USB из меню и следуйте инструкциям.
Существуют инструменты тестирования памяти, которые работают под macOS или через графический интерфейс. Но проблема этого подхода в том, что ваша операционная система уже использует оперативную память, которую вы хотите протестировать. Загрузившись в легкую среду Unix, вы можете более тщательно протестировать ОЗУ.
Скачать: MemTest86
5. Malwarebytes
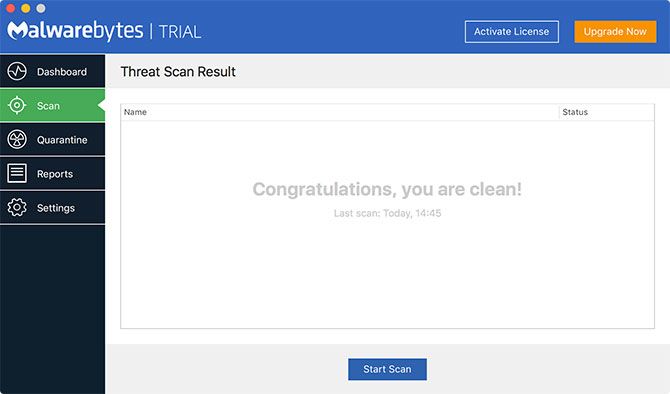
Когда его использовать: Периодически убедитесь, что ваш Mac не содержит вредоносных программ.
Ваш Mac подвержен вредоносным программам, хотя вероятность заражения низкая. Apple установила такие меры защиты, как защита целостности системы
и Gatekeeper для ограничения ущерба от программного обеспечения сторонних производителей. Но эксплойты все еще случаются, и Malwarebytes — это бесплатное решение для защиты вас.
Если вы уже заражены, это один из инструментов защиты от вредоносных программ, который может помочь. В бесплатной версии отсутствует защита в режиме реального времени, но это прекрасно, поскольку ресурсы ценны. Время от времени вам нужно быстро сканировать, а также запускать обновления по мере их поступления, чтобы обеспечить вам безопасность.
Вы получите бесплатную пробную версию премиум-версии Malwarebytes при загрузке, но бесплатная версия предлагает достаточную защиту для большинства пользователей.
Скачать: Malwarebytes
6. Стук Стук
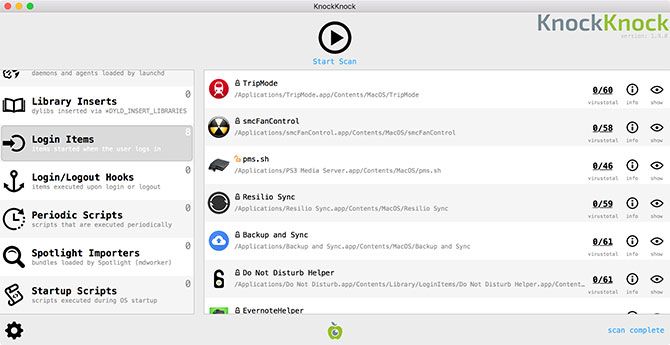
Когда его использовать: Когда вы подозреваете, что вредоносная программа постоянно пытается установить себя на вашем компьютере.
Objective See производит целый ряд инструментов безопасности для macOS
, но мы собираемся сосредоточиться на Knock Knock здесь. Это инструмент, который выглядит немного глубже обычного сканера вредоносных программ для приложений, которые пытаются постоянно устанавливать программное обеспечение на ваш компьютер.
Это отличительный признак многих транспортных средств, используемых для доставки вредоносных программ, хотя приложение также обнаружит безопасные приложения, которые делают это в рамках своей обычной работы. Приложение интегрировано с защитой VirusTotal, указывающей, пытается ли что-то необычное установить что-то более зловещее.
Скачать: Тук-тук
7. EtreCheck
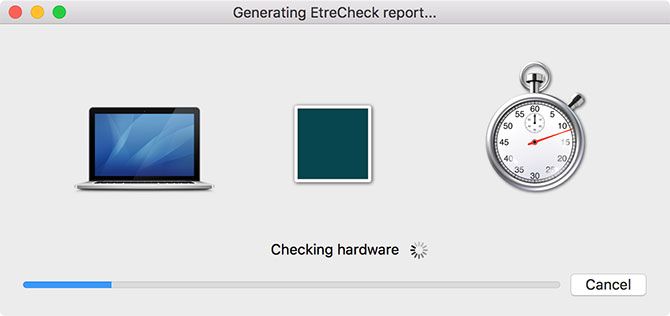
Когда его использовать: Когда у вас возникают проблемы с нормальной работой macOS.
EtreCheck — это инструмент, который может обнаружить более 30 мелких и серьезных проблем с вашим Mac. Он генерирует отчеты на основе того, что находит, поэтому вы можете попросить других помочь решить проблему. EtreCheck работает в тандеме с сообществами поддержки Apple, чтобы помочь пользователям с ограниченными техническими знаниями решить свои проблемы с компьютером.
EtreCheck создаст пять бесплатных отчетов, которых должно быть достаточно, чтобы помочь диагностировать непосредственную проблему с вашим оборудованием. После этого это будет стоить около 10 долларов, в зависимости от того, где вы находитесь в мире. Это позволяет любому использовать его в качестве инструмента быстрой диагностики, но также и для покрытия затрат на дальнейшую разработку.
Когда вы в первый раз запустите приложение, вы увидите запрос с описанием вашей проблемы. Затем EtreCheck проверит ваш компьютер на наличие проблем с оборудованием, конфигурацией, программным обеспечением и производительностью.
Скачать: EtreCheck
8. PhotoRec
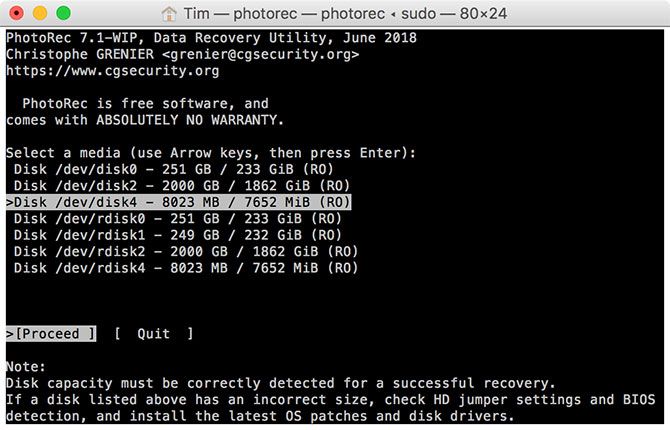
Когда его использовать: В случаях, когда вам нужно восстановить носитель с внешних дисков.
Test Disk и PhotoRec — два тесно связанных проекта. Первый предназначен для восстановления всего диска, а второй предназначен для восстановления носителя из съемного хранилища. К сожалению, TestDisk еще не поддерживает новую файловую систему Apple APFS, но работает с файловыми системами HFS +, созданными до macOS 10.13 High Sierra.
PhotoRec поддерживает наиболее распространенные файловые системы, используемые для хранения мультимедиа, поэтому, если вы потеряли SD-карту, полную фотографий, это может быть лучшим вариантом для их возврата. К сожалению, вы потеряете свои исходные имена файлов, но это лучше, чем потерять данные полностью.
Если ваша карта становится нечитаемой, помните, что вам вообще не следует писать в нее, пока вы не попробуете все, чтобы вернуть свои данные. Чем больше вы пишете в том, тем меньше вероятность полного восстановления.
Не забывайте свои режимы загрузки
Ваш Mac использует различные режимы загрузки для всех видов функций устранения неполадок. Безопасный режим автоматически проверит ваш диск при запуске, а сброс настроек PRAM и SMC может решить множество мелких проблем.
Ознакомьтесь с полным списком режимов загрузки Mac
для решения целого ряда проблем с вашим компьютером. Если у вас возникли проблемы с сетью, вам также поможет встроенная в MacOS сетевая утилита.




![Как безопасно стереть жесткий диск [Mac OS X]](https://helpexe.ru/wp-content/cache/thumb/stub_2f89c786f971069_150x95.jpg)