Содержание
Интерфейс вашего Mac чистый и красивый, как есть, но, сделав несколько визуальных и функциональных настроек здесь и там, вы можете улучшить его еще немного и ускорить все вокруг.
Твики, на которых мы сосредоточимся сегодня, дадут вам минималистский опыт работы с Mac. Мы говорим о настройке ОС с использованием подхода «меньше значит больше». Вот несколько советов, с которых можно начать.
Declutter боковой панели Finder
По умолчанию на боковой панели в Finder перечислены ярлыки для нескольких мест, которые, по ее мнению, могут вам понадобиться. А ты? Только вы знаете ответ на этот вопрос, но есть большая вероятность, что вы не используете их все. Чтобы избавиться от ярлыков, которые вам не нужны, сначала вызовите Настройки Finder ударяя CMD +, или щелкнув правой кнопкой мыши в пустом месте на панели инструментов Finder и выбрав Настроить панель инструментов … из всплывающего меню.
Затем на вкладке «Боковая панель» в настройках снимите флажки рядом с местами, которые вы хотите скрыть на боковой панели. Если снять флажок «Жесткие диски», значки рабочего стола также будут скрыты на рабочем столе.
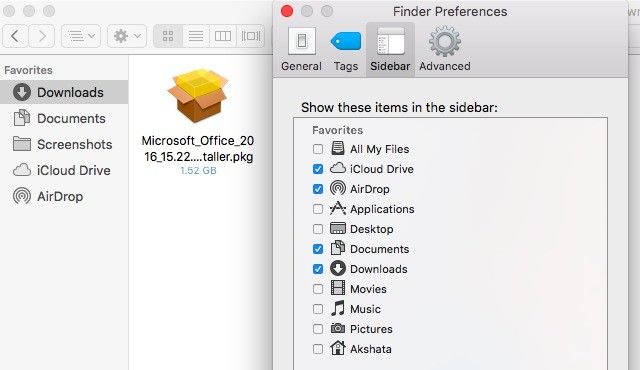
Я решил скрыть все местоположения в избранном, кроме тех, которые я использую чаще всего: iCloud Drive, файлы для загрузки, документы, снимки экрана и AirDrop. Я использую Spotlight для отображения всего, что мне нужно, включая папку «Приложения». Я полностью скрыл раздел «Устройства», потому что для извлечения дисков я использую апплет в строке меню «Ejector». Если мне нужно перейти к домашней папке, вот как я это делаю:
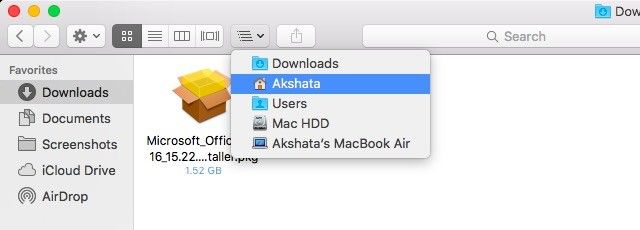
Если вы хотите добавить в боковую панель местоположение, которого нет в списке, просто откройте его в Finder, щелкните значок папки в верхней части окна и перетащите его в нужное место.
Очистить док
Используете ли вы все приложения, которые находятся в док-станции вашего Mac
? Если да, как часто вы используете большинство из них? Многие из них сидят там и выглядят довольно «на всякий случай, если они вам нужны», но, вероятно, вам они не нужны. Мы предлагаем избавиться от значков приложений, которые вы не используете ежедневно. Чтобы удалить приложение из док-станции:
- Нажмите и перетащите значок приложения из дока и отпустить его как только Удалить появляется опция или
- Щелкните правой кнопкой мыши на значке приложения, а затем нажмите на Параметры> Удалить из дока
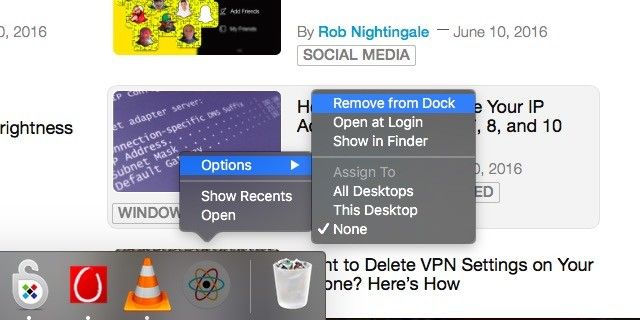
После того, как вы избавитесь от неиспользуемых или редко используемых значков таким образом, вам не придется сканировать несколько красочных значков, чтобы найти те несколько приложений, которые вы используете постоянно. Получить привычку использовать Spotlight для открытия приложений
Вы можете не только потерять значок, но и быстрее.
Замечания: Если приложение открыто, его значок появится и не может быть удален.
Declutter строка меню
Многие приложения загромождают строку меню значками, которые вы, вероятно, никогда не используете. Прежде чем вы это узнаете, строка меню переполняется значками, и вы смотрите на нее, пытаясь вспомнить, на какую из них нужно нажать. Звучит знакомо? Мы все были там.
Со всеми этими классными приложениями для панели меню, предназначенными для Mac (включая мое), я хочу получить от WWDC двойную строку меню, которая подойдет всем!
— Крис Ханна (@chrishannah) 9 июня 2016 г.
Как избежать многих полезных приложений в строке меню
не может быть и речи. Альтернатива — настроить и привести в порядок строку меню.
время от времени. Удерживать команда нажмите и переместите системные значки в строке меню или перетащите их из строки меню, чтобы они исчезли. Чтобы скрыть значки сторонних апплетов, вам понадобится приложение, такое как Broomstick (бесплатно), Barsoom (6,99 доллара США) или Bartender 2 (15 долларов США).
Замечания: Вы не можете избавиться от значка Spotlight в строке меню, даже если вы должны нажать CMD + пробел в любом случае.
Скрыть панель и панель меню
Теперь, когда вы почистили док-станцию и строку меню, пришло время убедиться, что они не мешают вам все время, а быстро появляются, когда они вам нужны. Для этого вам нужно настроить их скрытие автоматически, перейдя в Системные настройки. Вы найдете Автоматически скрывать и показывать строку меню вариант под генеральный и Автоматически скрывать и показывать док вариант под Док.
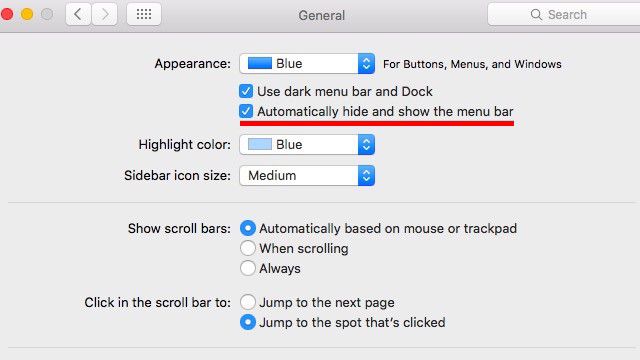
Вы можете полностью отказаться от дока
ускорить рабочий процесс Mac. С такими мощными инструментами, как Alfred и SuperTab, не говоря уже о Spotlight, вы не пропустите док.
Удалить неиспользуемые приложения
Имея так много интересных приложений для Mac, трудно не попробовать их все, но важно удалить все приложения, которые занимают ценное системное пространство и дают мало или ничего не дают. Мы рекомендуем использовать AppCleaner для удаления приложений. Он отображает ваши приложения в аккуратном алфавитном списке, а когда вы удаляете любое приложение, он даже удаляет все соответствующие остаточные файлы, спрятанные в недрах вашего Mac.
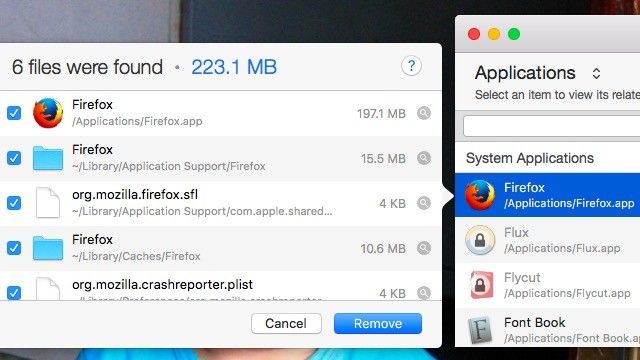
С AppCleaner вы также можете удалять системные приложения, такие как Chess, но удаление слишком большого количества стандартных приложений может быть рискованным и вызвать проблемы с вашей ОС. Мы рекомендуем оставить системные приложения в покое.
Выберите новые приложения с осторожностью
Прежде чем приступить к установке чего-либо в Интернете, посмотрите, есть ли на вашем Mac аналогичный инструмент и как он складывается. Некоторые из лучших программ для Mac предустановлены
и его преимущество заключается в том, что он хорошо сочетается со всей экосистемой Apple. Вы можете быть удивлены всеми функциями, для которых вам не нужны приложения
например, быстрое редактирование изображений, поиск слов и создание снимков экрана. OS X имеет встроенные инструменты для этих функций.
Если вы выбираете стороннее приложение, выберите другое, которое упростит ваш рабочий процесс и не даст вам ничего хорошего. Вы найдете эти рекомендации для приложений Mac
полезно.
Очистить рабочий стол
Когда вы прячете окно на своем Mac и забываете, насколько бесполезен ваш рабочий стол в настоящее время…. # Almostahorrormovie
— Сожги интернет (@agriponbeer) 25 февраля 2016 г.
Вместо того, чтобы относиться к вашему рабочему столу как к универсальному для всех сохраняемых вами файлов или папок, я предлагаю оставить ваш рабочий стол пустым. Оставьте только красивые обои
время от времени отдыхать. Что касается обеспечения доступности наиболее часто используемых файлов и папок, почему бы не создать для них отдельную папку с ярлыком на боковой панели в Finder для быстрого доступа? В любом случае, вы всегда открываете Finder, поэтому эти документы по-прежнему легко вызывать в любое время.
На заметку, вы можете использовать сочетание клавиш Cmd + Option + ч чаще. Он скрывает все приложения, кроме текущего — отлично подходит для спасения себя от любого беспорядка приложений, с которым вы столкнулись.
Перезагрузка Mac — единственный раз, когда я вижу свое изображение на рабочем столе без шести миллиардов значков, которые загромождают его. pic.twitter.com/1SK02hYQGg
— Винс Дорс (@vincedorse) 24 марта 2016 г.
Используйте Spotlight чаще
Чем больше вы используете Spotlight для поиска файлов, тем меньше времени вам нужно тратить на их организацию. Вы можете сбросить их в несколько папок и все же быстро найти их, просто выполнив поиск. Привыкайте использовать встроенный механизм поиска Mac для всего. Что может быть проще, чем ударить CMD + пробел и введите ключевое слово или два, чтобы добраться до каждого угла OS X?
Mac:
1 Поиск файла w Spotlight
2 Выделите элемент
3 Command + R показывает его в окне Finder— Пол Мартин (@jugglerpm) 27 мая 2016 г.
Когда я впервые начал использовать Mac, я почти никогда не использовал Spotlight, кроме как для открытия приложений. Я продолжал забывать, что эта функция даже существует. Как только я попытался использовать его чаще, я понял, насколько мощный прожектор
Тем более, что улучшения были введены в El Capitan. Одним из больших преимуществ Spotlight является то, что он позволил мне отказаться от сложных структур папок в пользу базовой минимальной иерархии.
Хотите ли вы использовать Spotlight или переключиться на одну из сторонних альтернатив, таких как Quicksilver (наш обзор
) или Альфред зависит от вас. Дело в том, чтобы ваш Mac сделал всю работу за вас.
Создание пользовательских сочетаний клавиш
Если вы обнаружите, что пытаетесь щелкнуть мышью по определенному пункту меню в течение дня слишком часто, самое время запомнить его сочетание клавиш. Если у вас возникли проблемы с запоминанием ярлыка, почему бы не создать собственный, который вы обязательно запомните? Вы можете сделать это из Системные настройки> Клавиатура> Сочетания клавиш> Сочетания клавиш приложений. После того, как вы перейдете в это место, нажмите на + значок под правой панелью, как показано на рисунке ниже. Это вызывает диалоговое окно, в котором вы должны:
- Выберите заявка для которого ярлык будет применяться
- Добавить Название меню для команды, которую вы хотите использовать ярлык для
- Добавить Сочетание клавиш по вашему выбору заменить команду меню
- Нажми на добавлять кнопка, чтобы завершить ярлык
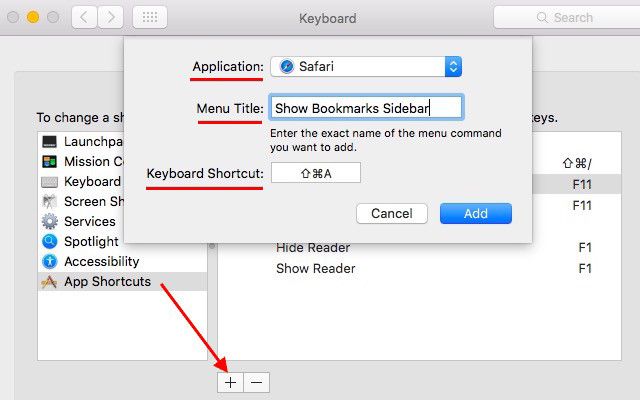
Замечания: Вам нужно будет ввести команду меню в точности так, как она отображается в меню, когда у вас открыто соответствующее приложение.
Как выглядит ваш Mac?
Очистка вашего рабочего стола Mac не должна занимать много времени и не прекращаться. Вам не нужно возиться со сложными настройками либо. Даже несколько простых настроек могут существенно повлиять на ваш рабочий процесс. Идите и попробуйте несколько сейчас!
Ваш рабочий стол Mac чистый или загроможден? Вы сделали какие-то настройки, чтобы очистить и оптимизировать его? Расскажите нам все о вашей настройке OS X, минималистской или другой.





