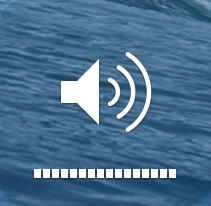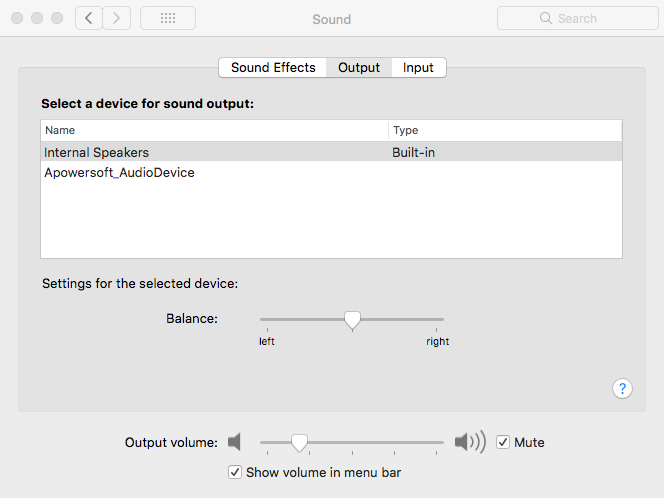Содержание

Если звук на вашем Mac перестал работать, выполните следующие действия, чтобы помочь вам снова начать работать с внутренними динамиками вашего Mac.
Если при нажатии на регуляторы громкости (обычно F11 и F12) они выглядят серыми или если рядом с разъемом для наушников есть красный индикатор, вот что нужно сделать.
Как исправить Mac, который не воспроизводит звук
Вот что делать, если на вашем Mac перестает работать звук
- Воспроизведение чего-либо: Для начала, проверьте, нет ли определенного звука, исходящего от вашего Mac, играя что-то в iTunes. Откройте iTunes, нажмите «Песни» и выберите любой трек в своей музыкальной коллекции. После того, как вы нажмете кнопку Play, вы увидите, что полоса прогрессирует, даже если вы не слышите музыку.

- Увеличьте громкость: убедитесь, что громкость не выключена — нажмите кнопку увеличения громкости, обычно расположенную на клавише F12 в правом верхнем углу клавиатуры. Когда вы нажмете это, на экране должно появиться наложение. Если это не сработает, попробуйте нажать на параметр «Громкость» в строке меню в верхней части экрана.


- Проверьте другое приложение. Возможно, звук воспроизводится в iTunes, но не в Safari, возможно, это связано с тем, что звук отключен в Safari. Если вы смотрите видео в Safari и звука нет, в окне видео вы найдете элементы управления звуком, поэтому вы сможете настроить его там. Видео может быть отключено по умолчанию, что потребует от вас выбора слышать звук.
- Выключите и снова включите: иногда процесс перезапуска вашего Mac может решить проблему, подобную этой.
- Ищите наушники: проверьте разъем наушников и убедитесь, что к компьютеру Mac не подключены наушники. Если они удалены, вы должны услышать звук, воспроизводимый через внутренние динамики Mac.
- Проверьте свои порты. Отключите все, что подключено к вашему Mac, — не только от аудиопорта, поскольку устройства Thunderbolt, HDMI и USB могут передавать звук. Если к одному из этих портов подключен только кабель, тоже удалите его.
- Проверьте разъем для наушников на наличие посторонних предметов (в некоторых моделях также может отображаться красный индикатор): Возможно, что-то блокирует порт, немного пуха или пыли. Если порт заблокирован, Mac может работать так, как будто подключены наушники. Попробуйте продуть его в порт, чтобы посмотреть, сможете ли вы сместить его. Затем подключите несколько наушников, одновременно нажимая и удерживая одну из кнопок громкости, чтобы проверить, решит ли это проблему.
- Обновите программное обеспечение. Убедитесь, что у вас установлена последняя версия Mac OS X или macOS для вашего Mac.
- Перезапустите звуковой контроллер. Откройте Activity Monitor, найдите «coreaudiod» в списке процессов, выберите его и нажмите X, чтобы выйти из этого процесса. Процесс сразу же возобновится, и это может решить вашу проблему.
- Проверьте Системные настройки: откройте «Системные настройки» и нажмите «Звук». Откройте вкладку «Выход» и нажмите «Внутренние динамики». Убедитесь, что Mute рядом с Output Volume не отключен (галочка не должна быть включена). Убедитесь, что ползунок «Выходная громкость» перемещен вправо.

- Нет внутренних динамиков? Если вы видите в окне Digital Out вместо внутренних динамиков, отключите все, что подключено к вашему Mac (как указано выше). Если внутренние динамики по-прежнему не указаны в качестве параметра в окне «Вывод», обратитесь за помощью в службу поддержки Apple.
- Обновите программное обеспечение. Убедитесь, что у вас установлена последняя версия Mac OS X или macOS для вашего Mac.
- Сброс PRAM: этот процесс может исправить некоторые проблемы со звуком. Перезагрузите Mac, удерживая нажатой клавишу «Command», «Option», «P» и «R.». Удерживайте их нажатой до тех пор, пока компьютер не запустится и не прозвонит. Удерживайте их, пока они не перезвонят снова, теперь отпустите ключи.
- Перезагрузите контроллер управления системой (SMC), посмотрите, как это сделать здесь.
- Если это не решит проблему, вам может потребоваться обслуживание вашего Mac, так как это может быть признаком сбоя оборудования.
- Если ничего из этого не решит проблему, подумайте о том, чтобы вернуть Mac в Apple Store и проверить оборудование.
Как починить Mac, который не воспроизводит звук через динамики / наушники
Если к вашему Mac перестал работать внешний динамик или наушники, попробуйте выполнить следующие действия:
- Отключите динамик / наушники. Попробуйте подключить его к другому устройству, например, iPod touch или iPhone, чтобы проверить, работает ли оно.
- Подключите его снова: иногда требуется лишь отключить и снова подключить, чтобы все заработало.
- Проверьте разъем наушников на красный свет: возможно, что-то блокирует порт, немного пуха или пыли. Попробуйте продуть в порт, чтобы посмотреть, сможете ли вы выбить его.
- Подключите наушники (или динамик) обратно, одновременно нажимая и удерживая одну из кнопок регулировки громкости. Посмотрите, решит ли это проблему.
- Проверьте уровень громкости динамика или наушников. Иногда на самих динамиках есть регуляторы громкости. Вы можете обнаружить, что они выключены или даже выключены.
- Проверьте свои порты: отсоедините все, что подключено к вашему Mac — не только от аудиопорта, так как устройства Thunderbolt, HDMI и USB могут передавать звук от наушников или динамиков. Например, если вы подключили свой Mac к телевизору через HDMI и вам интересно, почему динамики, подключенные к вашему Mac, не получают звук, это потому, что звук направляется на ваш телевизор.
- Если вы хотите, чтобы звук воспроизводился через динамики, подключенные к вашему Mac, во время воспроизведения изображений на экране телевизора, вы сможете переключиться на динамики, щелкнув правой кнопкой мыши значок звука в строке меню в правом верхнем углу вашего Mac и выбрав динамики там.
- Перезагрузите Mac. Иногда процесс перезагрузки Mac может решить проблему, подобную этой.
- Перезапустите звуковой контроллер. Откройте Activity Monitor, найдите «coreaudiod» в списке процессов, выберите его и нажмите X, чтобы выйти из этого процесса. Процесс сразу же возобновится, и это может решить вашу проблему.
- Обновите программное обеспечение: убедитесь, что у вас установлена последняя версия операционной системы Mac для вашего Mac.
- Попробуйте Apple: Если у вас проблемы с наушниками не Apple, попробуйте использовать фирменные наушники Apple, чтобы посмотреть, работают ли они.
- Если ни один из них не решит проблему, возможно, вам понадобится проверить аппаратное обеспечение Apple.

Как починить Mac, который не воспроизводит звук через телевизор
Если вы подключили телевизор к компьютеру Mac через HDMI и звук не передается на динамики телевизора, читайте дальше …
- Проверьте Системные настройки: откройте «Системные настройки» и нажмите «Звук». Перейдите на вкладку «Вывод» и, если вы пытаетесь воспроизвести звук с подключенного телевизора, выберите параметр HDMI. Или щелкните правой кнопкой мыши значок звука в строке меню и выберите параметр HDMI.
- Проверьте свое оборудование. Хотя это маловероятный сценарий, имейте в виду, что, хотя кабели HDMI способны передавать как звук, так и изображения, некоторые устаревшие устройства могут не принимать звук. Проверьте, что это не так с вашей настройкой.
- Проверьте кабель HDMI: если кабель залит в витки или изгибы, которые могут на него повлиять. Также проверьте, есть ли изогнутые контакты в порту, к которому вы подключены с помощью кабеля HDMI.
- Попробуйте выполнить действия, описанные в приведенных выше руководствах, включая сброс настроек PRAM и SMC на вашем Mac.