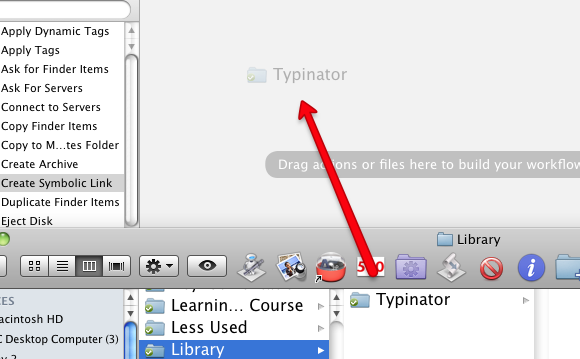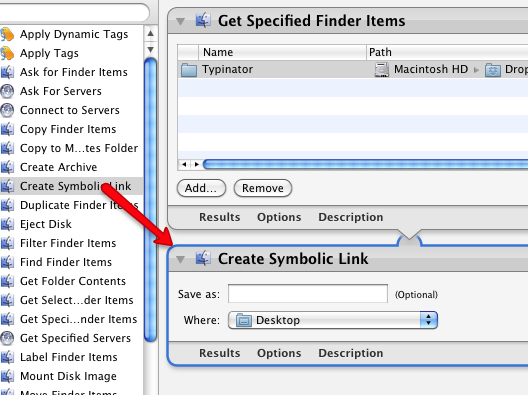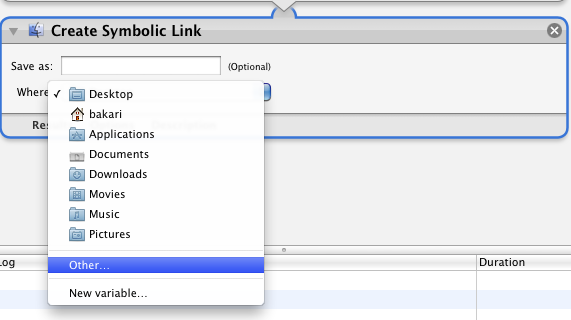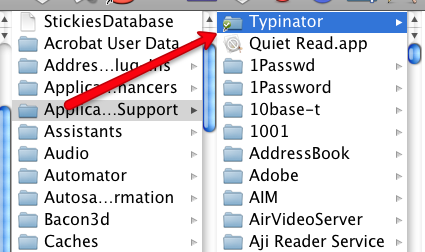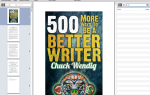Содержание
 Если вам повезло иметь два или более компьютеров и мобильных устройств, вы будете знать, что самая большая проблема заключается в синхронизации файлов между вашими компьютерами и устройствами. Для некоторых приложений, в которых вы регулярно обновляете их библиотеки новыми данными, такими как программы расширения текста, такие как TextExpander, Typinator или Password, гораздо меньше времени требуется для синхронизации данных этих приложений между компьютерами, поэтому вам не нужно повторно — вводить информацию более одного раза. Использование службы обмена файлами, такой как Dropbox, является очень мощным и бесплатным способом синхронизации файлов между компьютерами.
Если вам повезло иметь два или более компьютеров и мобильных устройств, вы будете знать, что самая большая проблема заключается в синхронизации файлов между вашими компьютерами и устройствами. Для некоторых приложений, в которых вы регулярно обновляете их библиотеки новыми данными, такими как программы расширения текста, такие как TextExpander, Typinator или Password, гораздо меньше времени требуется для синхронизации данных этих приложений между компьютерами, поэтому вам не нужно повторно — вводить информацию более одного раза. Использование службы обмена файлами, такой как Dropbox, является очень мощным и бесплатным способом синхронизации файлов между компьютерами.
Мы уже объяснили
как синхронизировать файлы и папки между компьютерами, используя Dropbox. Но есть некоторые приложения, которые видят, куда указывает файл, а не сам псевдоним. Чтобы данные этих приложений работали в Dropbox, вам необходимо создать так называемую «символическую ссылку» на ваш диск Dropbox.
Не позволяйте необычному термину отключить вас, символические ссылки просто полагаются на конкретную информацию о пути для поиска файла. Mac псевдоним файла иногда не будет достаточно. Существуют способы командной строки для создания символических ссылок, но если вы не хотите запачкать руки этим, вы можете использовать старый добрый хак Automator, чтобы создать для вас символические ссылки в выпадающем списке.
В этом уроке я покажу вам, как создать символическую ссылку для Typinator, но это практическое руководство может также применяться к TextExpander, 1Password и другим подобным приложениям. Попытка настроить это окупится в конце, когда вы увидите, как быстро выбранные файлы обновляются на ваших компьютерах через Dropbox. В этом руководстве предполагается, что на вашем Mac уже установлен клиент Dropbox. Если вы новичок в Dropbox, загрузите бесплатное руководство PDF MUO, Первое неофициальное руководство по Dropbox
,
Скачать Установить действие
Чтобы создать символическую ссылку с помощью Automator, нам нужно загрузить действие из Junecloud. Когда вы нажимаете на сайт, прокрутите вниз и нажмите зеленую кнопку загрузки. После загрузки файла .dmg на компьютер откройте его, если он не открывается автоматически.
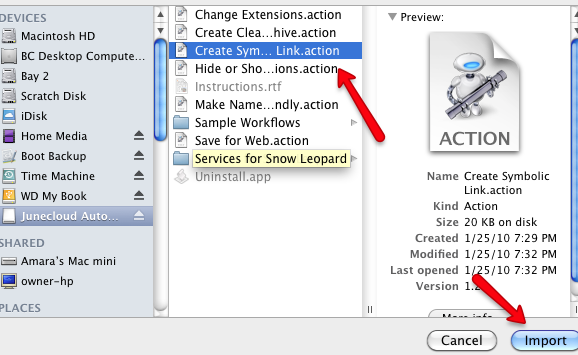
Затем откройте Automator и перейдите в меню «Файл»> «Импорт», а затем найдите действие «Создать символическую ссылку» в папке Junecloud .dmg.
Создать символическую ссылку
- Затем найдите файл, для которого вы хотите сделать символическую ссылку. В этом случае мы найдем файл Typinator или TextExpander в вашей домашней библиотеке> Поддержка приложений> Typinator.
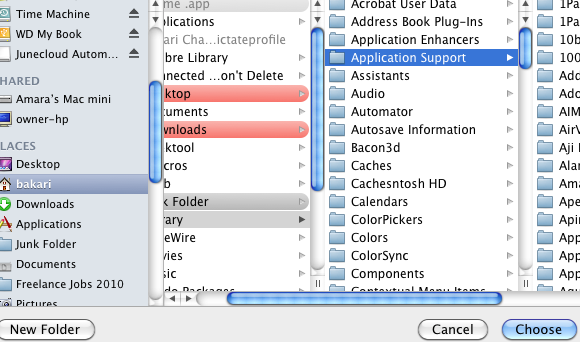
- Создайте новую папку в вашем каталоге Dropbox и назовите ее «Библиотека». Затем переместите — не копируйте — папку Typinator из папки поддержки приложений в новую папку библиотеки в Dropbox.
- Теперь вернитесь в Automator и создайте новый рабочий процесс. Перетащите папку Typinator в Dropbox и поместите ее в главное окно рабочего процесса Automator.

- Нажмите «Файлы и папки» на панели библиотеки Automator, а затем найдите действие «Создать символическую ссылку». Перетащите это действие в область рабочего процесса под действием Typinator / Get Specified Finder Items.

- В действии «Символическая ссылка» нажмите кнопку рядом со словом «Где». Измените местоположение с рабочего стола на «Поддержка приложений» в папке «Домашняя библиотека». Та же папка, из которой вы переместили папку Typinator.

- Теперь запустите действие, нажав кнопку «Выполнить» в строке меню Automator. Это должно создать вашу символическую ссылку. Чтобы убедиться, откройте папку «Домашняя библиотека», и вы должны увидеть связанную папку Typinator.

Синхронизация с другим Mac
Пока что вы можете почувствовать, что изменили шину на своей машине. Но помните, что выполнение всей этой механической работы поможет вам сэкономить много времени в долгосрочной перспективе.
Теперь перейдите на другой Mac, например, на ноутбук, на котором вы хотите синхронизировать файл Typinator или TextExpander в своей учетной записи Dropbox. Загрузите действие «Создать символическое» на этот Mac и установите его в Automator так же, как вы делали это выше.
Если на вашем втором Mac уже установлен Typinator или TextExpander, перейдите в папку «Домашняя библиотека»> «Поддержка приложений» и удалите папку Typinator или TextExpander, которая там находится. Причина в том, что вы хотите заменить эту папку на папку в вашем Dropbox.
Теперь выполните ту же настройку в Automator, что и выше. Перетащите папку «Типинатор» в Dropbox в область рабочего процесса в Automator, а затем добавьте действие «Создать символическую ссылку» и измените местоположение на «Домашняя библиотека»> «Поддержка приложений» на удаленном Mac. Наконец, запустите рабочий процесс. Убедитесь, что символическая ссылка отображается в папке «Поддержка приложений» на удаленном Mac.
Радости Синхронизации
Теперь вы должны увидеть одинаковые фрагменты Typinator или TextExpander на обоих ваших Mac. Если нет, попробуйте выйти и перезапустить приложения.
Когда вы добавляете новые фрагменты в любое из приложений, они почти мгновенно обновляются через Dropbox, что избавляет вас — моего друга, который экономит время в автоматизации, — от всех проблем, связанных с ручным вводом одинаковых фрагментов на обоих компьютерах. Вот как должна работать компьютеризация.
Дайте мне знать, как этот урок для вас работает. Если вы используете символические ссылки с другими приложениями, сообщите нам, какие из них.
Если вы заинтересованы в других способах совместного использования папок через другие компьютеры, прочитайте отличную статью Джеффри — Как поделиться и синхронизировать данные исследования с другими компьютерами
,