Содержание
Apple известна своими отличными специалистами по обслуживанию клиентов и ремонту, но если у вас больше нет гарантии, этот опыт не обходится дешево. Вы можете легко заплатить несколько сотен долларов за что-то большее, чем незначительная проблема!
Почему бы не попробовать сначала устранить неполадки на вашем собственном Mac? Вот что вам нужно знать.
Но сначала: резервное копирование
Если что-то на вашем Mac работает не так, как должно, и вы собираетесь отправиться в путь разрешения, вы должны сначала убедиться, что ваши данные в безопасности, прежде чем что-то пойдет не так, сделав резервную копию вашего Mac.
Вы уже должны использовать Time Machine, чтобы сделать это
, поэтому подключите ваш внешний резервный диск (или используйте удаленное местоположение, если хотите
) и дождитесь окончания. Готово? Хорошо, теперь вы можете начать возиться с вещами.
1. Запустите обновления и проверку на вирусы
Прежде всего, убедитесь, что все на вашем компьютере обновлено. Ваша операционная система, ваши приложения, любая прошивка на ваших периферийных устройствах. , , абсолютно все Идти к Меню Apple> App Store и проверьте раздел обновлений, чтобы увидеть, ждут ли обновления какие-либо из ваших приложений.
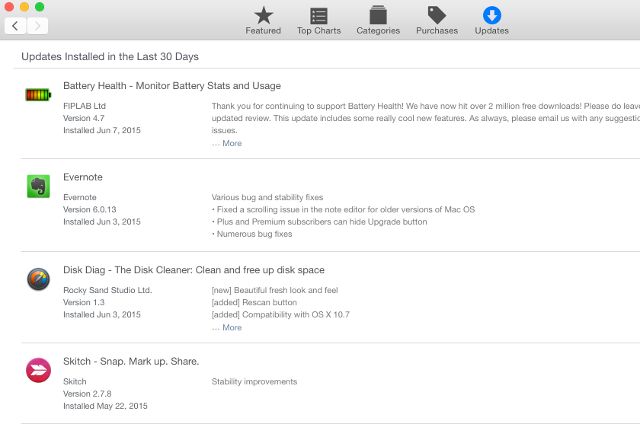
Если у вас есть другие приложения, которые вы не загрузили через App Store, вам нужно будет проверить их, открыв их по отдельности или с помощью приложения, такого как AppFresh, чтобы выяснить, какие из них необходимо обновить. Эти альтернативы App Store
сделать это намного проще.
Вы также должны запустить проверку на вирусы, чтобы убедиться, что у вас нет вирусов или вредоносного рекламного ПО, вызывающего проблемы (вы также можете использовать программу, такую как Adware Medic, чтобы специально искать рекламное ПО, просто избегайте MacKeeper, как чумы
). Многие до сих пор думают, что на компьютерах Mac нет вирусов, но это может случиться
и рекламное ПО довольно распространено.
После запуска обновлений и некоторых сканирований перезагрузите компьютер и проверьте, сохраняется ли проблема.
2. Диагностика проблемы
Если вы все еще видите проблему, вам нужно выяснить, что ее вызывает. Первое, что нужно сделать, это выяснить, есть ли у вас проблемы с аппаратным или программным обеспечением. Чтобы проверить свое оборудование, запустите программу Apple Diagnostics (или Apple Hardware Test, в зависимости от возраста вашего Mac), используя следующие инструкции:
- Завершите работу Mac и отсоедините все периферийные устройства (кроме адаптера питания, мыши, клавиатуры и разъема Ethernet).
- Нажмите кнопку питания.
- Удерживайте клавишу D, пока не начнется диагностика Apple.
- Выберите язык и нажмите ввод.
- Если вы используете Mac до 2013 года, установите флажок «Выполнить расширенное тестирование» и нажмите кнопку «Тест».
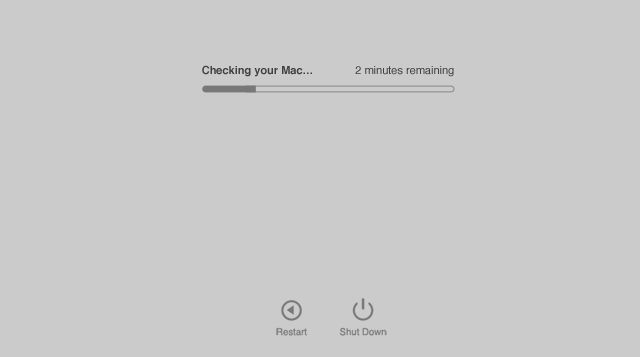
Как только вы это сделаете, диагностическая программа начнет работать. Это может занять некоторое время, чтобы закончить, но будьте терпеливы. После завершения работы вы получите отчет с некоторой базовой информацией о том, что обнаружила программа. Запишите эти вещи, а затем перезагрузите компьютер.
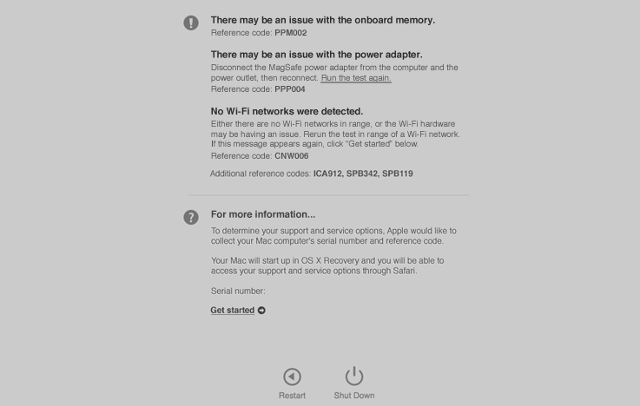
Использование дисковой утилиты OS X, встроенного служебного приложения
также может помочь в диагностике проблемы, особенно если это что-то простое, например проблема с разрешениями.
Если при запуске средства диагностики ничего не появляется, попробуйте использовать другой метод. Документ поддержки Apple «Изоляция проблем в Mac OS X» содержит множество полезных советов по выяснению причин возникновения проблемы. Если вы знаете, в чем заключается проблема, знаете, когда это происходит, и можете вспомнить, когда она начинается, вы, вероятно, сможете использовать документацию или форум в Интернете, чтобы выяснить, как ее устранить.
Когда вы знаете, в чем проблема, вы можете предпринять шаги для ее устранения. Если вы все еще не уверены, начните работать с шагами ниже.
3. Устранение неполадок программного обеспечения
Исправление программного обеспечения относительно легко, поэтому мы начнем с него.
Разрешения на ремонт
Проблемы с разрешениями часто могут вызывать проблемы, которые трудно объяснить, и исправление этих разрешений является одним из наиболее распространенных способов решения странных проблем на вашем компьютере. Просто откройте Дисковую утилиту (из Приложения> Утилиты) и нажмите Проверьте права доступа к диску.
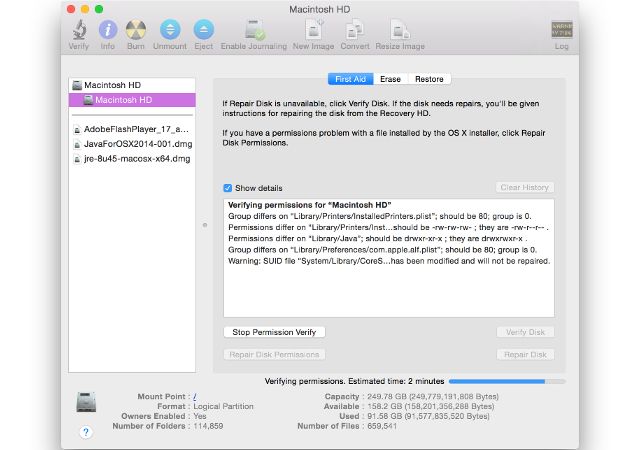
Вы почти наверняка увидите ряд разрешений, которые необходимо исправить. После завершения проверки нажмите Восстановить разрешения диска кнопка. Если требуется восстановить много разрешений, это может занять некоторое время, поэтому возьмите чашку кофе.
Сброс PRAM и SMC
Память с произвольным доступом (PRAM) и контроллер управления системой (SMC) отвечают за множество важных вещей на вашем компьютере (список вещей можно найти в этой статье о сбросе PRAM и SMC).
). Чтобы сбросить PRAM, выполните следующие действия:
- Выключить компьютер.
- Нажмите кнопку питания.
- Прежде чем появится серый экран, нажмите команда, вариант, п, а также р ключи одновременно.
- Удерживайте клавиши, пока ваш компьютер не перезагрузится, и вы не услышите звук запуска во второй раз.
- Отпустите ключи.
Сброс SMC зависит от типа используемого вами компьютера. Для MacBook с съемный аккумулятор:
- Выключить компьютер.
- Отключите адаптер питания.
- Выньте аккумулятор.
- Нажмите и удерживайте кнопку питания в течение пяти секунд.
- Заменить аккумулятор.
- Подключите адаптер питания.
- Включи компьютер.
Для MacBook без съемный аккумулятор:
- Выключить компьютер.
- Подключите адаптер питания.
- На встроенной клавиатуре нажмите сдвиг, контроль, а также вариант клавиши на левой стороне и кнопка питания, все одновременно.
- Отпустите все три ключа одновременно.
- Включи компьютер.
Для Mac Pro, Intel на основе ИМАК, Intel на основе Mac mini, или на базе Intel Xserve:
- Выключить компьютер.
- Отключите шнур питания.
- Подождите пятнадцать секунд.
- Подключите шнур питания.
- Включи компьютер.
Удалить проблемное программное обеспечение
Если вышеперечисленные шаги не работают, и существует определенное приложение, которое, по-видимому, вызывает проблему, лучше всего удалить его и посмотреть, начнет ли ваш компьютер работать лучше. Если это произойдет, вы можете попробовать переустановить его — иногда это все, что вам нужно, чтобы все снова заработало правильно. Если у вас все еще есть проблемы, вам придется попробовать еще несколько вещей.
Переустановите OS X
Мы приступаем к решительным мерам сейчас. Если в вашей операционной системе есть проблема, решением часто является резервное копирование и переустановка ОС
, Вот почему вы создали резервную копию своего Mac в начале статьи.
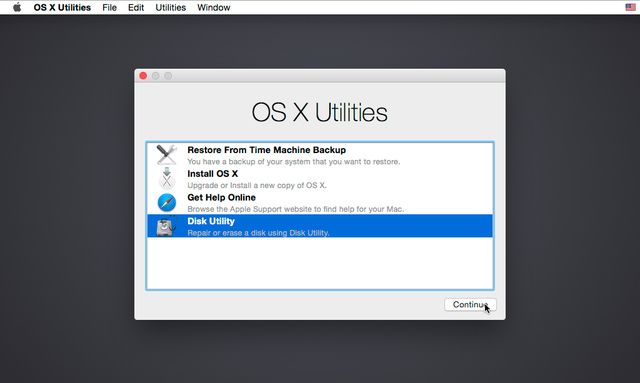
После того, как вы это сделали, вы можете переустановить OS X. Если вы используете OS X Yosemite (и это должно быть после запуска обновлений), вы можете использовать эти шаги:
- Перезагрузите ваш Mac.
- Как только он перезапустится и вы увидите серый экран, удерживайте нажатой клавишу Command + R.
- Когда опция станет доступной, выберите «Переустановить OS X».
Затем следуйте инструкциям на экране и перезагрузите компьютер. Посмотрите, если проблема не устранена.
4. Устранение неполадок оборудования
Если у вас проблемы с оборудованием, и вы хотите устранить их самостоятельно, есть ряд ресурсов, которые вы можете использовать для получения необходимой информации. Диагностика проблем с оборудованием может быть затруднена, но если Apple Diagnostics или Apple Hardware Test дали вам полезный ответ (или, если он очевиден, например, ваш экран не работает), вы можете решить эту проблему самостоятельно.
Собрать информацию
Прежде чем начать, убедитесь, что вы знаете, что делаете. Есть много мест, где вы можете найти учебники и информацию
о том, как исправить аппаратное обеспечение в вашем Mac. Если вы ищете учебники по ремонту вашего компьютера, начните с iFixIt, Instructables или YouTube. Ознакомьтесь с процедурой, прежде чем начать.
Вы также можете воспользоваться форумами и другими сайтами, где вы можете связаться с другими пользователями, чтобы получить больше информации о том, как решить вашу проблему. Наш собственный MakeUseOf Ответы — отличное место для начала, и такие места, как StackExchange, также являются надежными источниками информации.
Получить инструменты
К сожалению, ремонт компьютера требует больше, чем инструменты, которые есть в вашем домашнем наборе инструментов. Магазин iFixIt — отличное место для приобретения инструментов; оборудование для подрыва и открывания, инструменты для пайки и электромонтажа и даже целые наборы инструментов. Независимо от того, какой ремонт вы делаете, вы найдете здесь необходимые инструменты.

Вы также можете поискать в этих инструментах Amazon и eBay — возможно, вы сможете получить хорошие цены на eBay, так как есть люди, которые купили инструменты, сделали ремонт, а затем обнаружили, что они им больше не нужны.
Безопасные дополнительные детали
eBay также является отличным местом для поиска запасных частей для вашего Mac, от печатных плат до мониторов. Вы также можете купить сломанные компьютеры Mac на eBay и других сайтах, бывших в употреблении, которые вы можете отменить на части (часто это лучшая идея, если вы думаете, что вам понадобится больше деталей в будущем). iFixIt также продает запчасти.
Опять же, убедитесь, что вы точно знаете, что вам нужно, чтобы в итоге вы не получили деталь, которая несовместима или не совсем подходящего размера. Если вы не уверены, какой компонент у вас на компьютере, перейдите на Меню Apple> Об этом Mac> Системный отчет и найдите часть, которую вы планируете заменить.
Попробуй!
Как только вы узнаете, что должны делать, имеете инструменты и детали, вы готовы сделать попытку ремонта оборудования Mac. Просмотрите все инструкции еще раз, убедитесь, что нет риска поражения электрическим током (или максимально уменьшите этот риск), и сделайте это.
Просто знайте, что разбирать ваш компьютер — очень деликатная процедура; задействовано много мелких, хрупких частей, многие из которых могут быть повреждены статическим электричеством
, Будьте особенно осторожны, если вы работаете рядом с аккумулятором или транзистором.
Стать мастером устранения неполадок
Устранение неполадок с вашим Mac — хотя это требует времени, терпения, а иногда и денег — очень приятное занятие, особенно если это проблема, которая беспокоит вас некоторое время. И если вы чувствуете себя достаточно смелым, чтобы решить проблему с оборудованием, и успешно ее решаете, вы будете включены в выбранную группу.

Но также важно помнить, что есть причина, по которой люди проходят обучение, чтобы стать специалистами по ремонту Mac. Это сложно, и это может быть очень сложно. Если кажется, что у вас есть серьезная проблема с Mac, которую вы не можете исправить, обратитесь к профессионалу. Понимание того, когда вы находитесь над головой, является ценным навыком, и особенно ценным для устранения неполадок с компьютером.
Вы устраняете неполадки на вашем Mac? Или оставить это профессионалам? Каковы лучшие ресурсы, которые вы нашли? Какие проблемы вы решили или имели проблемы? Поделитесь своим опытом ниже!
Изображение предоставлено: macs.about.com; Грустный человек, махающий белым флагом через Shutterstock.





