Содержание
С опущенной от стыда головой я на прошлой неделе публично признал, что я цифровой накопитель
, У моего когда-то невероятно быстрого Mac теперь осталось всего 100 ГБ накопителя на 1 ТБ. Я уже переместил все свои загрузки на NAS, но теперь у меня осталось почти 20 000 фотографий и MP3, которые вместе занимают как минимум 200 ГБ пространства.
Я надеюсь перейти на SSD, но с такой скоростью это выглядит довольно сложно. Сегодня я посмотрю, можно ли полностью их перенести на сетевой диск — мой Synology NAS должен быть идеальным для этого, но вы также можете использовать внешний жесткий диск, если вам не хватает сетевого хранилища.
Прежде чем мы начнем: Резервное копирование
Я не могу обещать, что это сработает для вас и не полностью испортит ваши библиотеки — поэтому, прежде чем вы даже попытаетесь сделать это сегодня, сделайте полный, полный и загрузочный
резервное копирование вашего диска. Если у вас есть машина времени
при настройке и работе вы не должны потерять какие-либо данные, но часто, когда вы сделали огромную ошибку, просто клонируйте свой Mac обратно в прежнее состояние.
Если вы еще не выполняете резервное копирование, сейчас самое время начать работу с системой тройного резервного копирования.
,
Я бы также предложил не переносить ваши библиотеки iTunes и iPhoto в сеть, если только у вашего устройства NAS нет возможностей резервного копирования — у Synology DS413j, которую я буду использовать, есть гибридный RAID с избыточностью на один диск, поэтому я уверен, что он не потеряет все мои данные.
Найдите библиотеки и проверьте размер
Ваша медиатека iTunes может быть найдена в разделе «Музыка»> «iTunes». Щелкните правой кнопкой мыши папку и дайте ей время, чтобы подсчитать размеры файлов — мой размер составил почти 125 ГБ — но имейте в виду, что это будет включать и любые загруженные приложения для ваших устройств iOS. Не редактируйте ничего внутри структуры папок — всегда позволяйте нативным приложениям управлять этими библиотеками.
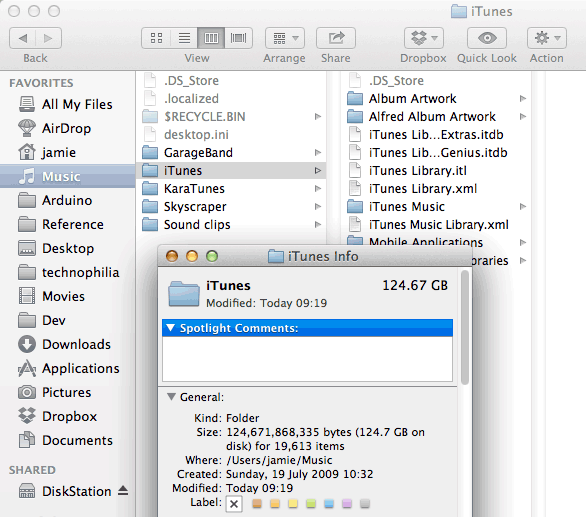
Библиотека iPhoto / Aperture — теперь объединенная — находится в папке «Изображения» вашего Mac. Эта папка немного особенная — вы не можете «открыть» ее, чтобы просмотреть базовую структуру (хорошо, но не можете, мммкей?). Нажмите на папку один раз, и общий размер должен отображаться на правой информационной панели.
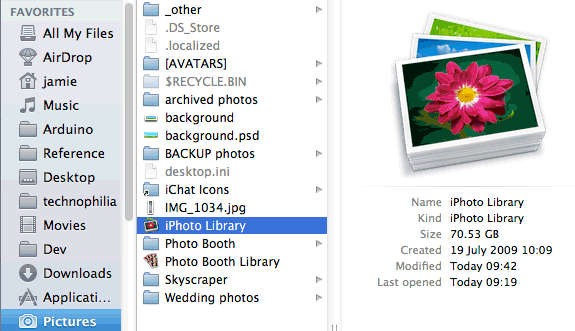
Перемещение iPhoto Library
Предполагая, что вы хотите продолжать использовать iPhoto или Aperture в качестве решения для управления фотографиями, вы будете перемещать весь «файл» библиотеки iPhoto как есть. Убедитесь, что iPhoto и Aperture закрыты, создайте соответствующую общую папку, если вы еще этого не сделали, а затем просто перетащите библиотеку на NAS или внешний диск.
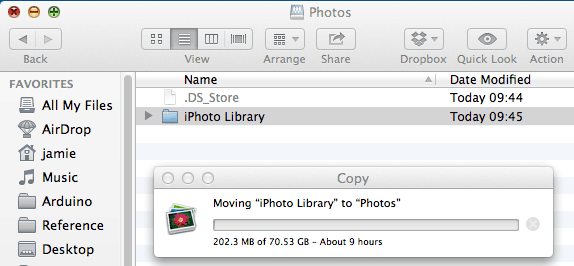
По завершении вы можете дважды щелкнуть, чтобы открыть библиотеку в iPhoto ’08 или более поздней версии, и она запомнит местоположение на будущее. Для более старых версий удерживайте вариант ключ во время запуска iPhoto, чтобы открыть диалоговое окно выбора библиотеки, затем перейдите и выберите вновь перемещенную библиотеку.
Больше никаких изменений для iPhoto не требуется, все готово — при условии, что ваш NAS присутствует и работает в сети или подключен используемый внешний диск, iPhoto должен работать как обычно.
Примечание: Скотт связался с нами, чтобы сообщить нам, что у него есть проблемы с этим, что приводит к потере данных — проблема возникает потому, что библиотека iPhoto должна храниться на томе, отформатированном в HFS +. Его решением было создать образ диска с разреженными пакетами и поместить его вместо этого в хранилище NAS — инструкции о том, как это сделать, можно найти здесь.
Перемещение библиотеки iTunes
Существует несколько способов перемещения библиотеки iTunes.
- Самый простой способ — просто переместить весь контент библиотеки и позволить iTunes управлять, как раньше. Это то, что мы будем делать сегодня, чтобы сохранить все эти сочные метаданные и художественные работы в целости и сохранности.
- Вы также можете выбрать копирование только необработанных файлов, а затем повторно добавить их в новую библиотеку iTunes с возможностью оставить их в их первоначальном месте (по умолчанию iTunes попытается снова скопировать их обратно в свою собственную библиотеку, что приведет к Весь смысл нашего упражнения сегодня). Это было бы лучше, если у вас есть другие приложения, обращающиеся к вашей библиотеке, и вы хотите сохранить собственную структуру папок, но имейте в виду, что при этом вы потеряете все метаданные — счетчик игр, рейтинги и т. Д.
- Ваш NAS также может иметь собственный сервер iTunes, который создаст совместимый сетевой ресурс iTunes, а также дополнительные функции, которые он может предложить (например, удаленное воспроизведение через Интернет). Вам нужно будет разрешить NAS управлять библиотекой, а iTunes просто начнет ее потоковую передачу.
Начните с реорганизации вашей библиотеки — особенно если вы храните одну и ту же библиотеку уже много лет и, возможно, даже перемещаетесь между операционными системами. Выберите «Файл»> «Библиотека»> «Организовать»> «Реорганизовать» (не консолидировать) и разрешите ему сортировать файлы.
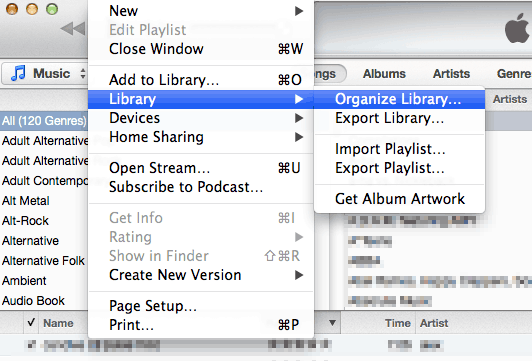
Обновить расположение библиотеки
Создайте папку iTunes на своем NAS или на внешнем диске и обновите настройки iTunes для существующей библиотеки до этого нового местоположения, перейдя в iTunes> «Настройки»> «Дополнительно» и нажав «Изменить».
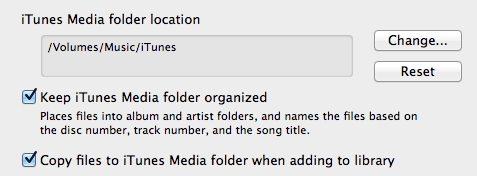
Затем выберите «Файл»> «Библиотека»> «Организовать»> «Объединить».
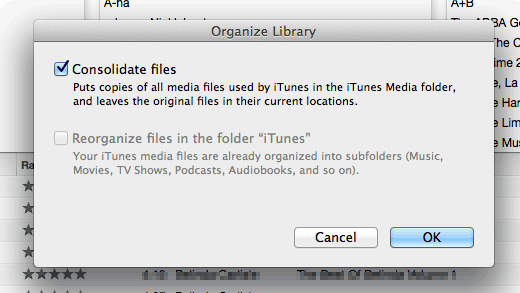
Начнется процесс копирования вашей музыки в новую папку библиотеки. Если у вас много файлов, это займет очень много времени.
Когда вы закончите, вы можете безопасно удалить папку iTunes Media на вашем локальном компьютере. На этом этапе вы также можете переместить свои библиотечные файлы (.ITL и .XML) на NAS или внешний диск, но я не советую делать это, поскольку они намного меньше, и их локальное хранение повысит производительность, поскольку они содержит фактический индекс файлов.
Вы также можете столкнуться с некоторыми проблемами при копировании на NAS. Файловые системы EXT3 чувствительны к регистру, а имена файлов имеют ограничение в 255 символов. К сожалению, вы не можете ничего сделать, кроме как вручную исправить их и повторить попытку. Если вы используете внешний диск, файловая система HFS + обеспечит наилучшие результаты.
Сопоставьте общий ресурс сети, чтобы он монтировался при загрузке (метод NAS)
Предполагая, что вы переместили свои библиотеки на NAS и что накопитель уже смонтирован (что должно быть, если вы копируете на него какие-либо данные), вы захотите убедиться, что ваш новый сетевой носитель загружается с вашего Mac. Откройте пользователей На панели «Группы» в «Системных настройках» нажмите «Элементы входа», добавьте новый элемент входа для своего пользователя и выберите сетевой диск.
Теперь это должно привести к тому, что ваш Mac автоматически подключит сетевой ресурс при перезагрузке, чтобы ваша библиотека не сломалась. Если вы использовали внешний диск, вам нужно будет убедиться, что диск каждый раз физически подключен.
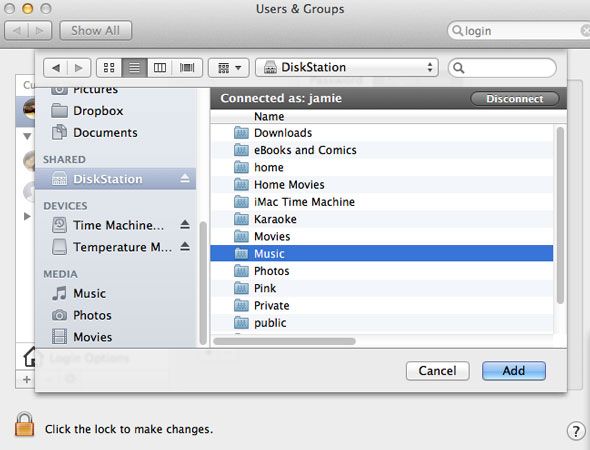
Готово!
Вот и все, все готово. Теперь — я действительно предлагаю вам не Заново заполняйте все это пространство, но вместо этого рассмотрите возможность замены вашего накопителя на меньший SSD для гораздо более высокой производительности. Вот как я добавил один к старому Macbook Pro
,
Есть еще советы по освобождению места? Дайте мне знать в комментариях и поделитесь, если вы цените этот урок!





