Содержание
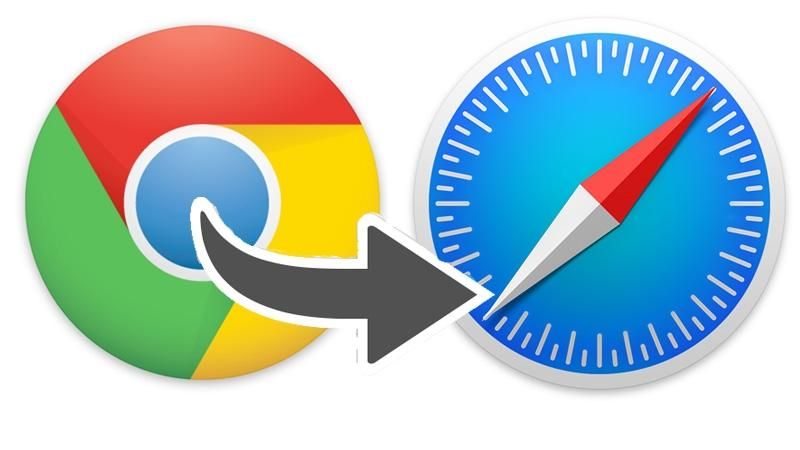
Как я могу экспортировать все свои закладки из Chrome в Safari? Это похоже на огромные хлопоты.
Итак, вы переходите с Google Chrome на Safari в качестве веб-браузера? Apple будет рада, но вы можете взять свои закладки с собой. Вы можете снова посетить каждый веб-сайт и добавить каждую страницу в закладки, но это огромная работа. Должен быть более легкий путь, верно?
Есть. Лучший способ — экспортировать все свои закладки из Google Chrome и импортировать их в браузер Apple Safari. Таким образом, вы можете взять все свои закладки с собой при переходе с Chrome на Safari.
Импортировать закладки из Chrome в Safari довольно просто. Эта функция показывает вам, как.
Как быстро импортировать ваши закладки Chrome в Safari
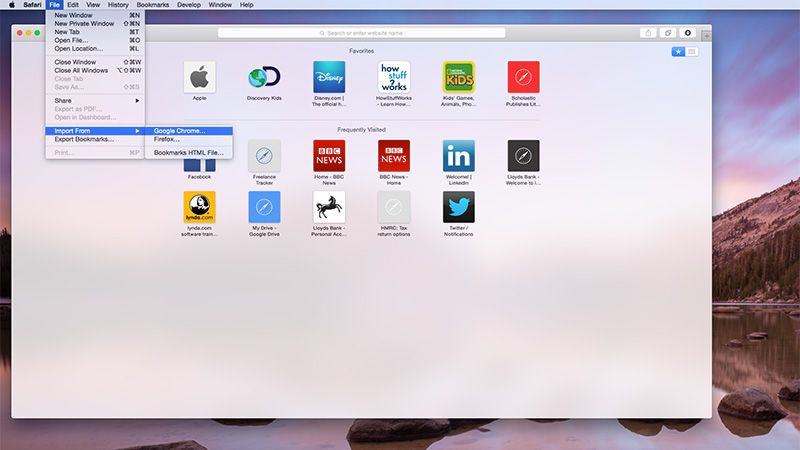
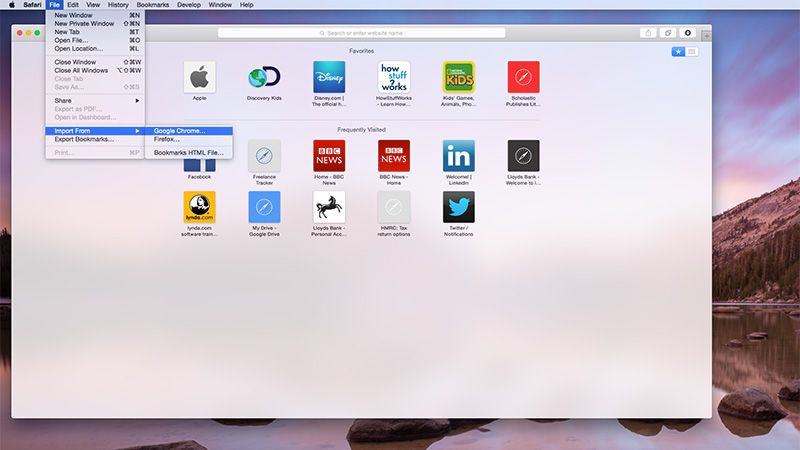
Mac OS X Safari имеет возможность быстро импортировать закладки из одного приложения в другое. Вот самый быстрый способ импортировать закладки Chrome в Safari.
- Откройте приложение Safari.
- Выберите «Файл»> «Импортировать из»> «Google Chrome».
- Убедитесь, что закладки выбраны. (Вы также можете выбрать История.)
- Нажмите Импорт.
Это должно быть все, что вам нужно сделать, чтобы импортировать ваши закладки из Google Chrome в Safari. Однако иногда дела идут не по плану. Если это так, вы можете экспортировать свои закладки вручную из Google Chrome и импортировать их в Safari.
Как экспортировать ваши закладки из Chrome в OS X
Google хранит скрытую опцию экспорта закладок, поэтому вы не сможете найти опцию экспорта закладок в Google Chrome. Но это существует. Выполните следующие действия, чтобы экспортировать свои закладки из Google Chrome:
- Откройте приложение Google Chrome в OS X.
- Нажмите значок «Настроить и контролировать Google Chrome» в правом верхнем углу (в виде трех горизонтальных линий).
- Выберите Закладки> Диспетчер закладок.
- Нажмите «Организация»> «Экспорт закладок в файл HTML».
- Выберите местоположение для файла HTML и нажмите «Сохранить».
Это сохраняет все закладки в виде файла HTML. Вы можете открыть этот файл в Safari, но он просто отображает веб-страницу со всеми вашими закладками. Если вы хотите использовать его, вам нужно импортировать эти закладки.
Как импортировать HTML-файл закладок Chrome в Safari
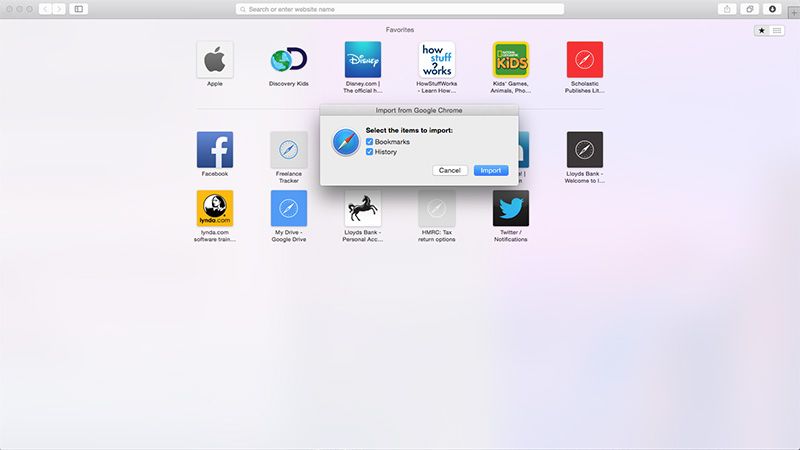
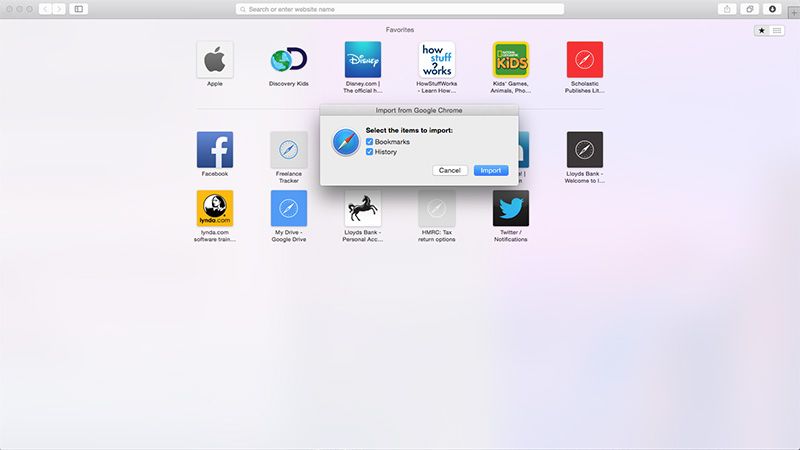
Теперь, когда у вас есть HTML-файл закладок, вам нужно импортировать его в Safari. Следуй этим шагам.
- Откройте веб-браузер Safari.
- Нажмите Файл> Импортировать из> Файл HTML закладок.
- Выберите HTML-файл Закладок в окне Finder.
- Нажмите Импорт.
Теперь Safari импортирует все закладки Google Chrome из документа HTML в веб-браузер Google Chrome.
Как синхронизировать закладки Google Chrome с Safari для iOS
После того, как у вас есть закладки, импортированные из Google Chrome в Safari в OS X, их легко синхронизировать с вашими устройствами iOS. Откройте «Системные настройки», нажмите «iCloud» и выберите «Safari». Теперь вся ваша информация Safari будет синхронизирована с iCloud и передана на ваши устройства OS X и iOS.
Читайте дальше: Как использовать веб-браузер Safari на Mac | Как очистить историю сайта и куки в Safari





