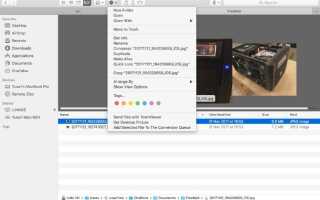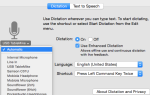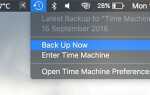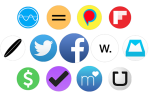Содержание
- 1 Просмотр файлов с помощью Finder вместо проводника
- 2 Скачать приложения из магазина приложений вместо Microsoft Store
- 3 Просмотр изображений с предварительным просмотром вместо фотографий
- 4 Резервное копирование с машиной времени вместо истории файлов
- 5 Управление процессами с помощью монитора активности вместо диспетчера задач
- 6 Введите текстовые команды с терминалом вместо командной строки
- 7 Ищите с Сири и Центром внимания вместо Кортаны
- 8 Редактировать текст с помощью TextEdit вместо блокнота / WordPad
- 9 Обзор с Safari вместо Edge
- 10 Наслаждайтесь мультимедиа с помощью iTunes вместо Windows Media Player
- 11 Автоматизируйте работу с помощью Automator вместо планировщика заданий
- 12 Переход с Windows на Mac?
Переключение с Windows на Mac означает отказ от стандартных приложений Windows для альтернатив macOS. Некоторые из них интуитивно понятны, в то время как другим придется привыкнуть.
Вот стандартные приложения Mac для Windows, которые помогут вам освоиться в новой среде.
Просмотр файлов с помощью Finder вместо проводника
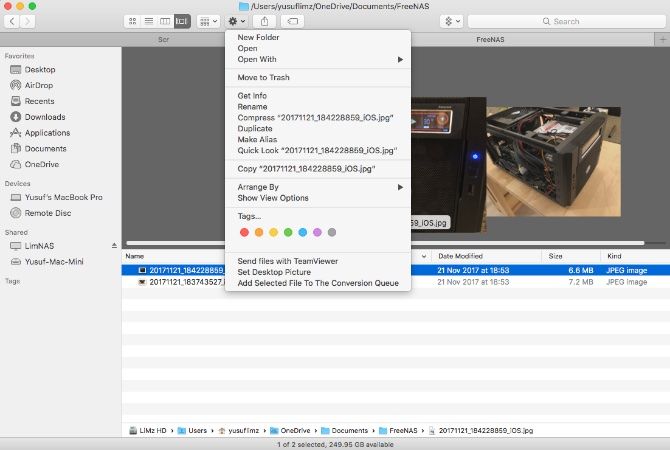
Знаковое улыбающееся лицо всегда является первым значком на доке. Открыв его, вы увидите простой интерфейс для решения, где ваши файлы будут проводить остаток своей жизни. Finder — это также ваш новый метод навигации по жесткому диску и носителю.
В верхней части окна Finder у вас есть несколько кнопок для быстрого изменения вида, настройки порядка сортировки, обмена и пометки файлов или папок. Кроме того, вы найдете несколько вкладок (то, что Windows еще предстоит реализовать). Как и в Windows, на боковой панели слева будут отображаться как локальные, так и сетевые местоположения, к которым вы можете быстро получить доступ.
Искатели новичков должны знать о несколько запутанном способе вырезания и вставки. Во-первых, вам нужно скопировать файл с Cmd + C, затем используйте Переехать операция. Сочетание клавиш для перемещения Cmd + Shift + V. Вы также можете получить к нему доступ, удерживая вариант после щелчка правой кнопкой мыши, и Вставить опция в контекстном меню изменится на Переехать.
Еще один профессиональный совет для Finder
выбирает любой файл и нажимает пробел. macOS откроет Quick Look для выбранного вами файла, будь то фотография, документ или любой медиа-файл. Вы можете использовать клавиши со стрелками для перехода к другим файлам в той же папке и иметь предварительный просмотр Quick Look их без необходимости открывать файлы.
Скачать приложения из магазина приложений вместо Microsoft Store
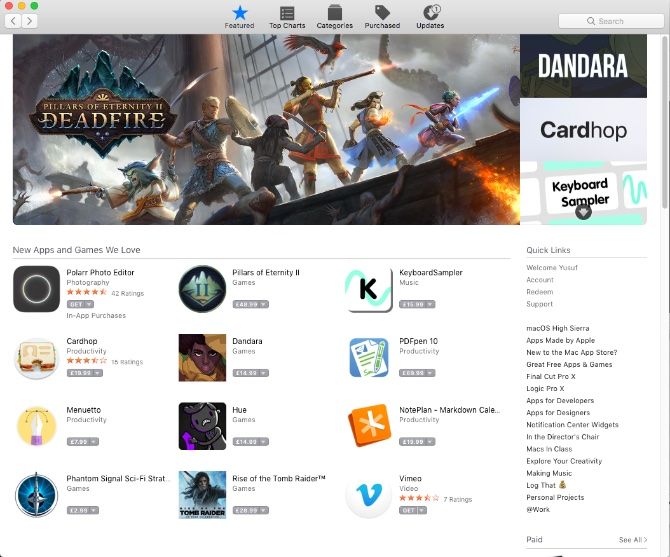
Сравнение Магазина Windows с App Store — это все равно что сравнивать бумажный самолет с истребителем. Помимо огромного количества приложений, магазин приложений усовершенствован, проще в использовании и выглядит красивее.
На правой боковой панели у вас есть несколько быстрых ссылок на такие функции, как получение поддержки и список лучших приложений в платной и бесплатной категориях. категории Вкладка позволяет легко перейти к определенной категории приложений, таких как Игры или же коммунальные услуги.
Вкладки в верхней части включают купленный а также Обновления. купленный На вкладке отображаются любые приложения, которые вы загрузили ранее, на любом из ваших устройств. Посетить Приложения папку из Dock или Finder, чтобы увидеть ваши установленные приложения.
App Store также управляет обновлениями приложений автоматически. Обновления для всех приложений, которые вы загрузили из App Store, будут отображаться на этой вкладке, если они доступны. Вы можете нажать на Обновить все или обновить каждое приложение в отдельности.
Просмотр изображений с предварительным просмотром вместо фотографий
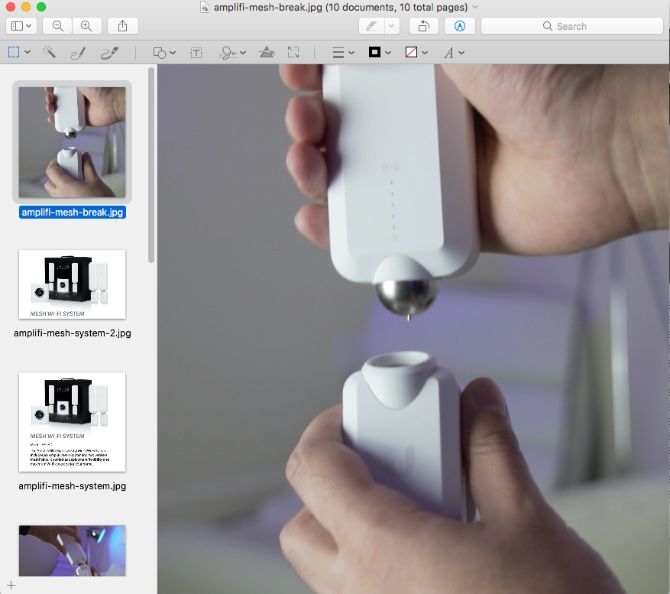
Предварительный просмотр служит по умолчанию для просмотра изображений и PDF
в macOS. Он имеет возможность конвертировать файлы, подписывать документы, быстро размечать изображения и даже вносить изменения в цвет или уровень.
В Windows двойное нажатие на изображение, чтобы открыть его, затем использование клавиш со стрелками для просмотра других изображений в этой папке, естественно. Попытка сделать это в Preview немного отличается. Для этого сначала выберите нужные фотографии, затем щелкните правой кнопкой мыши и выберите Открыть с помощью> Предварительный просмотр.
Открывая GIF или PDF в режиме предварительного просмотра, вы можете экспортировать отдельные рамки или страницы из боковой панели. Однако функция быстрого просмотра, описанная ранее, — это самый быстрый способ предварительного просмотра GIF-файлов.
Резервное копирование с машиной времени вместо истории файлов
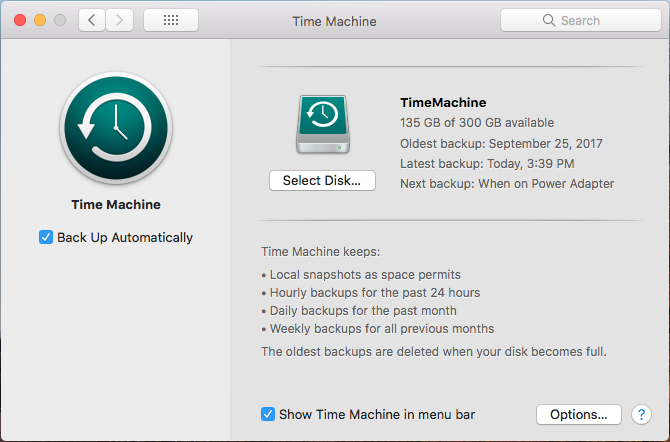
Вы не можете реально сравнить Time Machine с историей файлов, поскольку функциональность первого, несомненно, выше.
Если вы внесли нежелательные изменения в файл, случайно удалили что-то, оставили свой Mac в поезде или даже уронили свой Mac под поезд, если у вас есть последняя резервная копия Time Machine, ваша жизнь не будет закончена. Вы можете вернуться в прошлое и восстановить определенные файлы или даже полностью восстановить ваш Mac
,
С Time Machine вы просто выбираете местоположение, такое как внешний диск или сетевой ресурс, и позволяете ему делать свое дело. Начальное резервное копирование может занять некоторое время, так как оно выполняет резервное копирование всего в вашей системе. После этого все резервные копии являются инкрементными, то есть только те файлы, которые были изменены, отправляются на Time Machine.
Если вам не хватает места, Time Machine будет перезаписывать самые старые резервные копии новыми. Поэтому, если вы хотите хранить долгую историю своих резервных копий, убедитесь, что место назначения резервной копии достаточно велико. Многие устройства NAS также изначально поддерживают Time Machine.
Управление процессами с помощью монитора активности вместо диспетчера задач
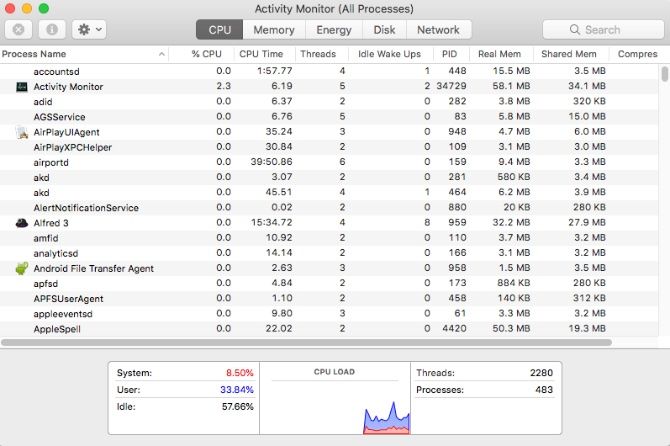
Самым основным шагом в устранении любой проблемы Windows является открытие диспетчера задач. Приложение позволяет посмотреть на запущенный процесс и какие ресурсы они используют. Вы получаете к нему доступ с помощью Ctrl + Shift + Esc ярлык или щелкнув правой кнопкой мыши на панели задач. Для новых пользователей Mac может быть не так очевидно, как получить эту информацию.
в Приложения папка, есть подпапка с именем коммунальные услуги который содержит приложение под названием Монитор активности. (Держите эту папку под рукой, так как внутри много полезных предметов.)
После того, как вы откроете Activity Monitor
Существуют различные панели для каждого типа ресурса: ЦПУ, объем памяти, энергии, диск, а также сеть. энергии даже включает в себя информацию о закрытых приложениях, которые разряжали вашу батарею.
Для быстрого доступа к Activity Monitor прикрепите его к док-станции (щелкните правой кнопкой мыши значок и выберите Хранить в доке) или найдите его с помощью Spotlight (Command + пробел).
Введите текстовые команды с терминалом вместо командной строки
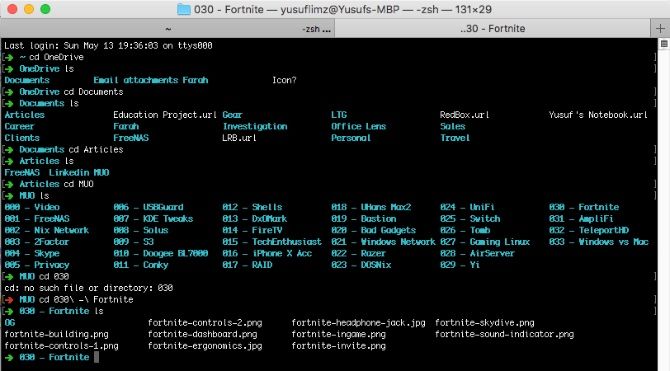
Классическая командная строка и современная утилита PowerShell для Windows служат инструментами командной строки. Если вы хотите быстро найти свой IP-адрес или сканировать несколько папок — командная строка намного быстрее, чем нажатие по меню.
На macOS у вас есть Терминал. Это приложение также живет в коммунальные услуги папка под Приложения. Это оболочка Bash, с которой вы, возможно, знакомы, если раньше использовали Linux. Он предлагает массу мощных инструментов, но совершенно другой синтаксис от оболочек Windows.
Если вам не хватает PowerShell, вы можете установить его на свой Mac.
Ищите с Сири и Центром внимания вместо Кортаны
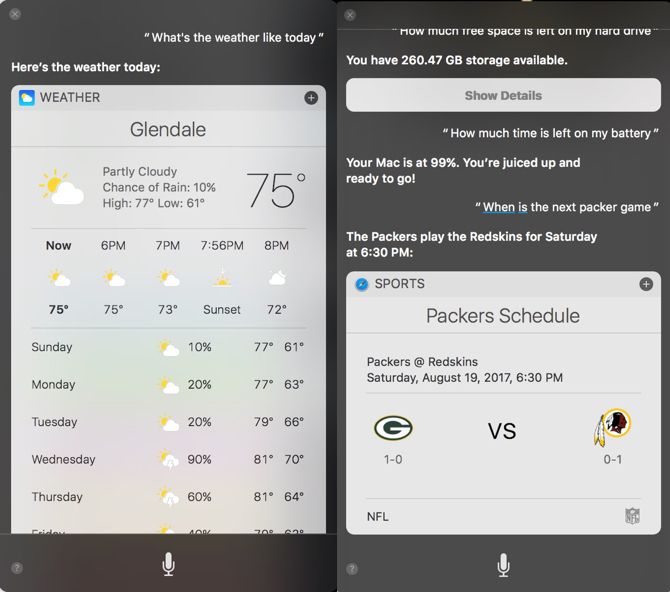
Те, кто переходит с Windows 10, должны быть знакомы с Cortana. Хотя его основное назначение — голосовой помощник, он также выполняет поиск в Интернете и на локальном компьютере.
На Mac у вас есть Siri, которая выполняет аналогичную роль. Удерживать Cmd + пробел чтобы получить подсказку Siri. Вы можете спросить Сири
искать файлы, создавать напоминания и события календаря и многое другое.
Если вы предпочитаете искать старомодный способ, вы можете нажать Cmd + пробел чтобы вызвать Spotlight. Он не так мощен, как Siri для определенных задач, но вы можете быстро найти на своем Mac приложения, файлы и многое другое. Вы также можете решать простые математические задачи и искать в Интернете, не открывая другие приложения.
Редактировать текст с помощью TextEdit вместо блокнота / WordPad
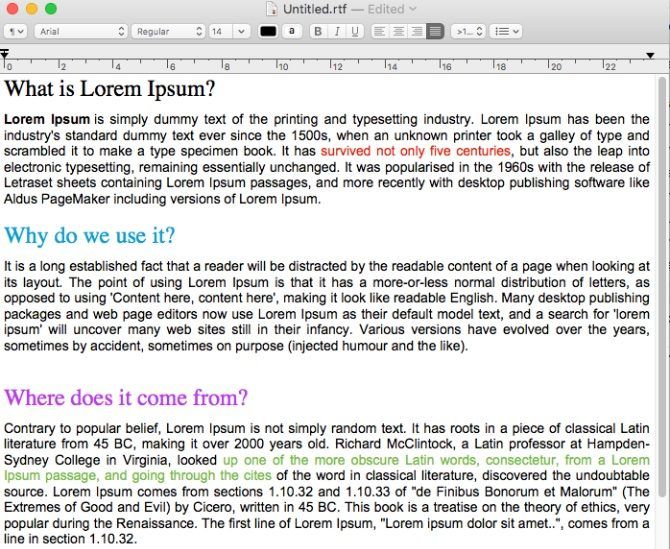
В Windows ваш основной текстовый редактор и текстовый редактор — это разные программы: Блокнот и WordPad. На Mac они объединяются в одну программу под названием TextEdit
, По умолчанию TextEdit использует форматированный текст, поэтому вы можете создавать документы с базовым форматированием.
Однако, если вам нужен простой текстовый редактор, вы можете просто нажать Shift + Cmd + T переключиться на обычный текст. Этот переключатель удаляет параметры выравнивания и линейку. Затем вы можете создать свой код или текстовые файлы. Пользовательский интерфейс, как ожидается, прост, и, как Notepad, он очень прост в использовании. Это не для сложных проектов, хотя.
Обзор с Safari вместо Edge
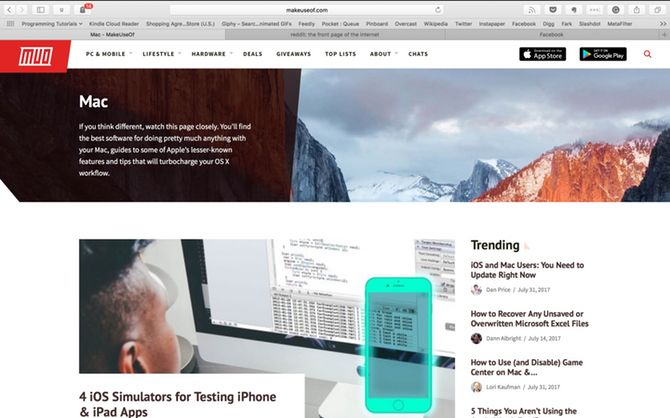
Windows 10 заменила широко ненавистный Internet Explorer на Edge. Использование Windows в течение долгого времени могло испортить вам использование любого браузера по умолчанию.
К счастью, Safari на Mac не так уж и страшен. Safari имеет приличную коллекцию расширений, хотя ничего похожего на предложения Firefox или Chrome. Но вы получаете функции Apple, позволяющие сэкономить как ресурсы, так и время работы от батареи. Как Chrome, так и Firefox требуют много ресурсов, и слишком большое количество открытых вкладок может привести к значительному изменению времени автономной работы.
Safari интегрируется с другими нативными службами Mac, такими как iCloud, Handoff и Keychain. Вместе с некоторыми другими хитростями в рукаве
Safari делает достойным соперника для использования в качестве основного браузера.
Наслаждайтесь мультимедиа с помощью iTunes вместо Windows Media Player
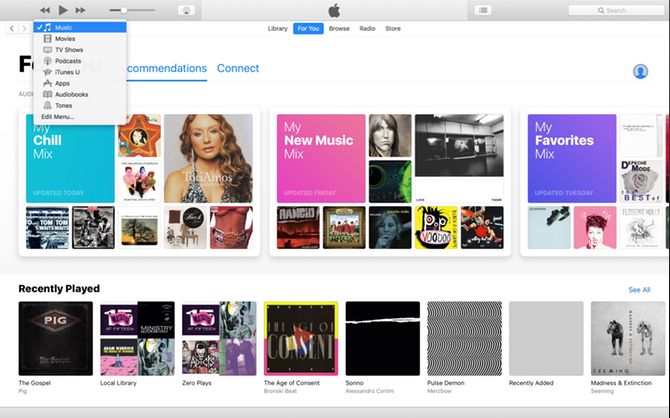
Проигрыватель Windows Media является стандартным проигрывателем музыки и видео для Windows. Если у вас есть устройство iOS, вы, вероятно, уже заменили его задолго до того, как приобрели Mac. Поскольку iTunes необходим для управления вашим iPhone / iPod / iPad в Windows, вы, возможно, уже знакомы с приложением.
Большинство пользователей Mac не очень любят iTunes. Однако это стандартный способ обработки музыки, фильмов и приложений для iOS. Совсем недавно Apple расширила его, включив в него поддержку своего сервиса потоковой музыки Apple Music.
Если вам не нужен iTunes, вы можете воспользоваться нашими советами по улучшению iTunes
,
Автоматизируйте работу с помощью Automator вместо планировщика заданий
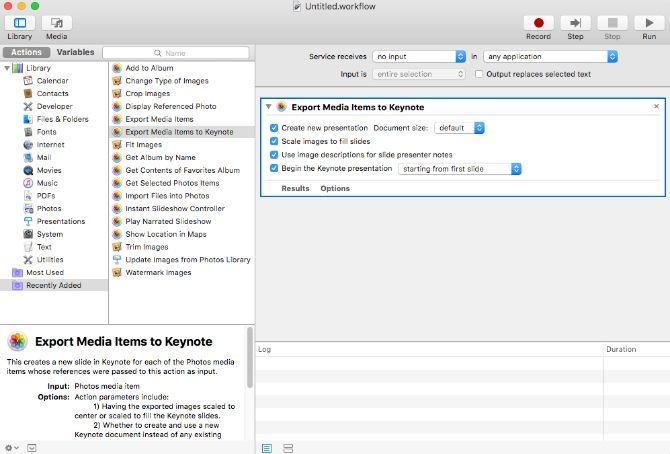
Планировщик заданий — это мощный способ управления вашим компьютером с Windows. Если вы полагаетесь на сценарии, выполняемые в определенное время, вы можете задаться вопросом, какое значение должно иметь macOS.
Automator покрыл вас. Оно имеет Календарь событий опция, которая позволяет планировать ваши рабочие процессы для запуска через встроенный календарь Mac. Automator стал еще более мощным, позволяя создавать Сервисы и Приложения. Следуйте нашему руководству по использованию Automator
для начала.
Переход с Windows на Mac?
MacOS определенно имеет впечатляющий набор приложений по умолчанию
, После нескольких лет работы в другой ОС, поиск нового пути будет сопровождаться небольшой кривой обучения. К счастью, многие приложения Mac по умолчанию эквивалентны, если не лучше, по сравнению с аналогами Windows. Поработав некоторое время с новым компьютером, вы быстро станете MacOS Pro!