Содержание
Вы можете использовать свой Mac для диагностики ваших сетевых проблем. Более того, с помощью простого бесплатного инструмента можно повысить производительность беспроводной связи по всему дому для всех устройств.
Вам не нужно быть сетевым инженером, чтобы создать надежную сеть. Независимо от того, используете ли вы старый бесплатный маршрутизатор или дорогую новую сеточную маршрутизаторную систему, вы можете ускорить все, настроив свою сеть в соответствии с окружением.
Поскольку macOS поставляется со всем необходимым, вам даже не нужно устанавливать дополнительное программное обеспечение.
Скрытый сетевой инструмент вашего Mac
Сегодня мы будем использовать приложение Wireless Diagnostics для анализа и улучшения производительности беспроводной сети. Вы можете получить к нему доступ, выполнив поиск в Spotlight или заглянув в Приложения> Утилиты. Еще один способ провести вариант нажав на значок Wi-Fi в строке меню, затем выберите Открытая беспроводная диагностика.
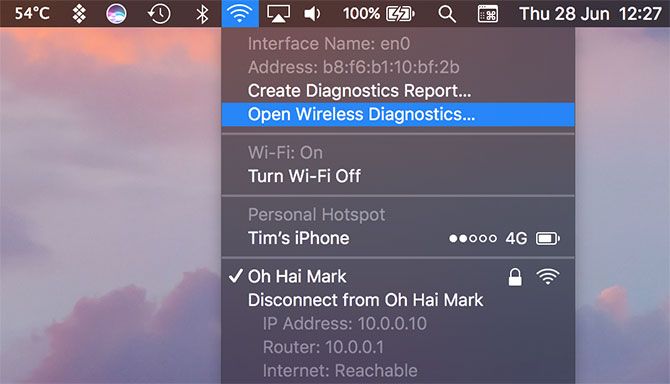
Сначала вы увидите помощника для диагностики проблем с Wi-Fi. Этот помощник может быть полезен при возникновении проблем с сетью, таких как частые отключения, но сегодня мы не будем его использовать. Вместо этого взгляните на параметры строки меню в верхней части экрана, особенно под Окно меню.
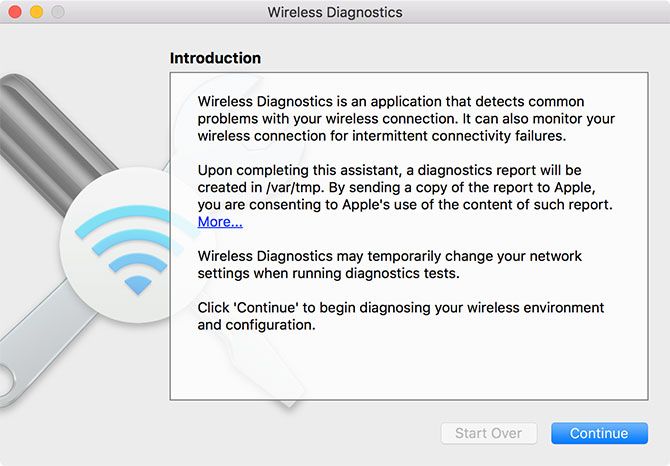
Это множество инструментов, встроенных в утилиту беспроводной диагностики Apple. Все они связаны с вашей локальной беспроводной сетью и не имеют никакого отношения к скорости интернета, подключению или внешнему IP-адресу.
Сегодня мы заинтересованы в Спектакль а также сканирование Windows, но стоит упомянуть другие быстро:
- Ассистент является помощником, который вы видите при первом запуске утилиты.
- Информация предоставляет длинный список сетевой информации, включая информацию о безопасности, канале и скорости передачи.
- бревна позволяет включить фоновую регистрацию сетевого трафика, которая сохраняется в файле LOG в / Вар / TMP каталог.
- Sniffer позволяет захватывать трафик Wi-Fi, передаваемый по определенному каналу, что идеально подходит для диагностики проблем, которые вы можете постоянно воспроизводить.
- монитор размещает на экране оверлей с основной, но удобной информацией, которая помогает диагностировать проблемы при выполнении других задач.
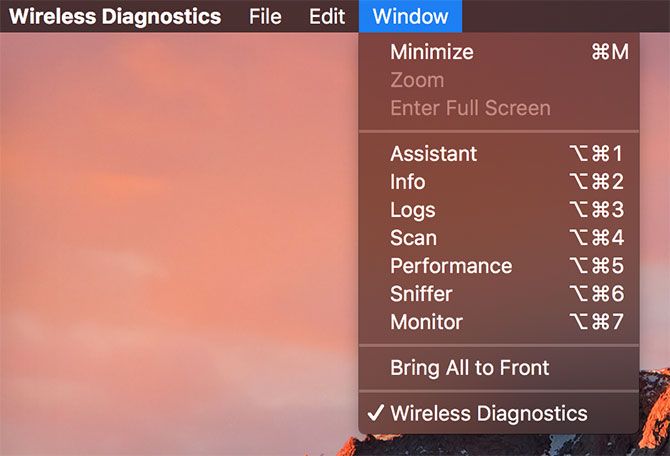
Оптимизируйте канал Wi-Fi, чтобы уменьшить заторы
Оптимизация вашего сетевого канала, вероятно, единственный лучший способ улучшить производительность беспроводной связи, за исключением того, что вы стоите рядом с маршрутизатором целый день. Идея состоит в том, чтобы использовать канал, отличный от ваших ближайших соседей, чтобы сократить перегруженность и перекрытие каналов.
Если ваш маршрутизатор старый, вы, вероятно, используете полосу частот 2,4 ГГц. Более новые маршрутизаторы поставляются с двухдиапазонным радио, предлагая диапазоны 2,4 ГГц и 5 ГГц. Вообще говоря, 2,4 ГГц обеспечивает лучшее проникновение через препятствия, тогда как 5 ГГц предлагает большую скорость и меньшее перекрытие каналов.
Откройте беспроводную диагностику и отправляйтесь в Окно> Сканирование, или использовать Вариант + Cmd + 4. Удар Сканировать сейчас выполнить сканирование всех близлежащих беспроводных сетей. После завершения вы увидите все соседние конкурирующие точки доступа, включая скрытые, которые обычно не отображаются.
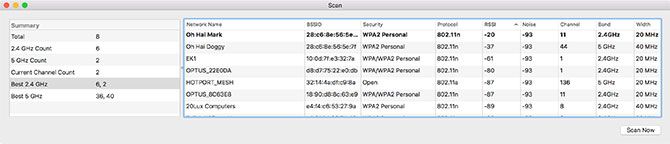
Замечания: Сканирование показывает много информации. Помните, что вам может потребоваться прокрутить окно по горизонтали или перетащить и изменить размер окна, чтобы увидеть его.
Расставьте результаты сканирования по уровню сигнала, нажав на RSSI сортировать по возрастанию. Ваш собственный роутер (в смелый) теперь должен быть вверху списка. Если у вас есть двухдиапазонный маршрутизатор, вы увидите, что обе полосы представлены как отдельные сети.
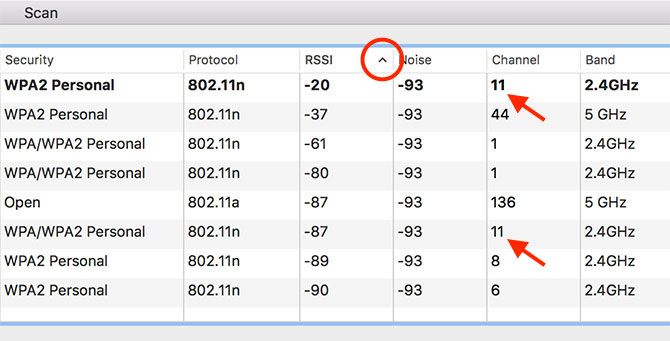
Оптимизировать полосу 2,4 ГГц
В полосе 2,4 ГГц есть только несколько «хороших» каналов, которые не должны перекрываться: 1, 6 и 11. Весьма вероятно, что все сетевые устройства 2,4 ГГц в этом районе используют один из этих трех. Ключ должен убедиться, что ваши ближайшие соседи используют другие каналы от вашего.
Посмотрите на сеть с частотой 2,4 ГГц, ближайшую к вашей, которая находится ниже вашей в списке. Отметьте его канал и свяжите его со своим. Если вы находитесь в особенно перегруженном районе, обратите внимание на то, что используют ваши соседи.
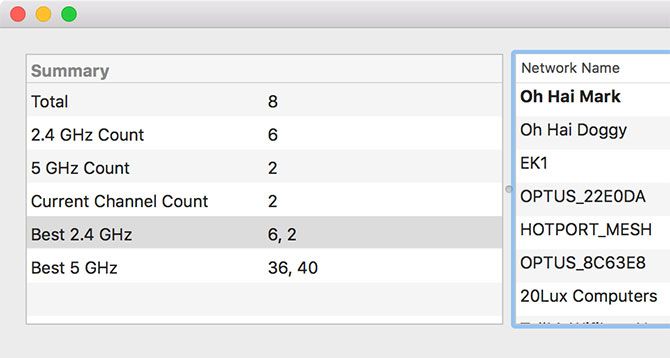
Выберите канал из 1, 6 и 11, который ваши соседи используют меньше всего. Взгляните на «лучший» предлагаемый канал 2,4 ГГц под сканирование окно для второго мнения.
Оптимизировать полосу 5 ГГц
Полоса 5 ГГц намного проще, так как каналы не перекрываются. В этом случае вы можете отсортировать соседние сети в своем собственном темпе или просто обратиться к рекомендации «Лучший» канал 5 ГГц, предоставленная сканирование окно слева.
Улучшение качества Wi-Fi путем мониторинга сигнал-шум
Убедитесь, что беспроводная диагностика запущена, затем перейдите к строке меню в верхней части экрана и нажмите Окно> Производительность. Вы также можете использовать сочетание клавиш Вариант + Cmd + 5.
Это показывает три графика, которые будут заполняться данными, когда вы оставляете окно открытым. Верхний график относится к скорости передачи данных в сети или скорости передачи данных с маршрутизатора, и наоборот. Второе — это общее качество вашего соединения, то есть отношение сигнал / шум с течением времени.
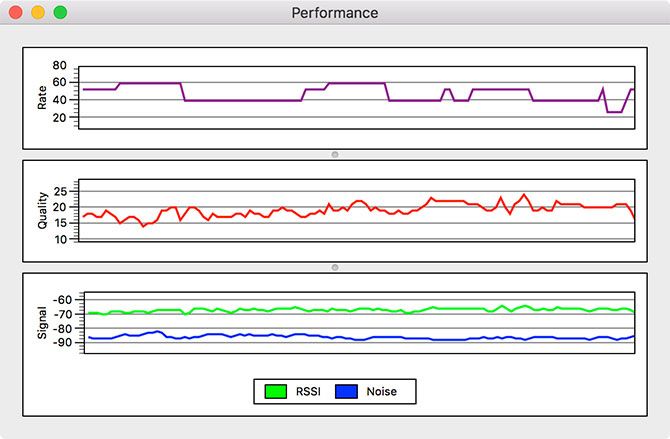
Наконец, третий и тот, который нас больше всего интересует, показывает уровень вашего сигнала (зеленый) и шум (синий). В идеале вы хотите большой разрыв между ними. Если ваш сигнал слишком низкий, а шум слишком высокий, это приведет к низкой скорости сети и полному отключению.
Предполагая, что вы используете MacBook, перемещайтесь по дому и обратите внимание на то, как взаимодействуют графики сигнала и шума. Вы можете использовать этот инструмент для изоляции сигнальных мертвых зон в вашем доме, а также источников помех. Посмотрите, как меняются сигнал и шум, когда я подхожу ближе к точке доступа:
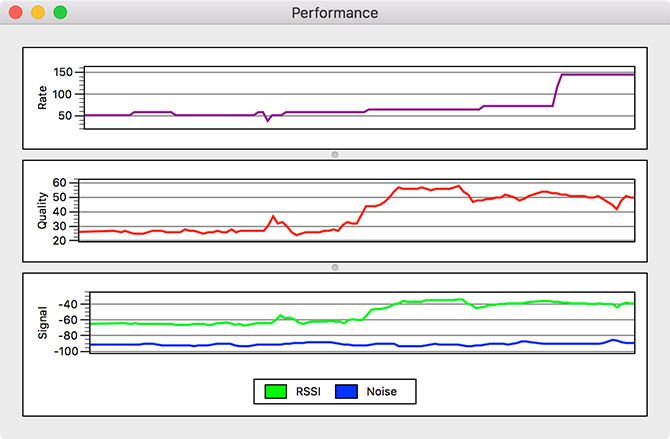
Если вы настраиваете сетевую маршрутизаторную систему, это может помочь вам определить наилучшие местоположения для сетевых концентраторов. Если вы используете обычный маршрутизатор, это может помочь вам лучше позиционировать сетевое оборудование для более равномерного покрытия. Вы также можете изолировать области, которые могут извлечь выгоду из расширителя диапазона Wi-Fi.
Попробуйте внести изменения в положение вашей беспроводной точки доступа, чтобы лучше удовлетворить ваши потребности. Это может означать изменение положения маршрутизатора, чтобы лучше обслуживать кухню и офис, а не спальню или гостиную. Это также может помочь вам решить, следует ли использовать расширитель диапазона или перейти на улучшенную ячеистую сеть Wi-Fi.
на самом деле стоит того.
Иногда лучшие инструменты бесплатны
Для macOS доступно множество инструментов анализатора Wi-Fi, но они вам на самом деле не нужны. Лучший способ улучшить ваше беспроводное соединение — это улучшить сетевое оборудование. Мощный современный маршрутизатор или многоэлементная ячеистая сеть Wi-Fi обеспечат гораздо большую защиту от сетевых проблем, чем несколько приложений Mac.
Чем больше устройств вы подключили к маршрутизатору, тем больше помех и проблем у вас может возникнуть. Домашние маршрутизаторы не предназначены для работы с большим количеством устройств. Они нагреваются, они терпят крах, и большую часть времени они служат только несколько лет, прежде чем они нуждаются в замене.
Вы можете диагностировать и устранять проблемы с медленным Wi-Fi
, но вы никогда не сравнитесь со скоростью и надежностью проводного соединения Ethernet
, Это просто компромисс, с которым нам приходится жить для удобства быстрого интернета в любом месте.





