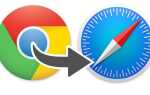Содержание
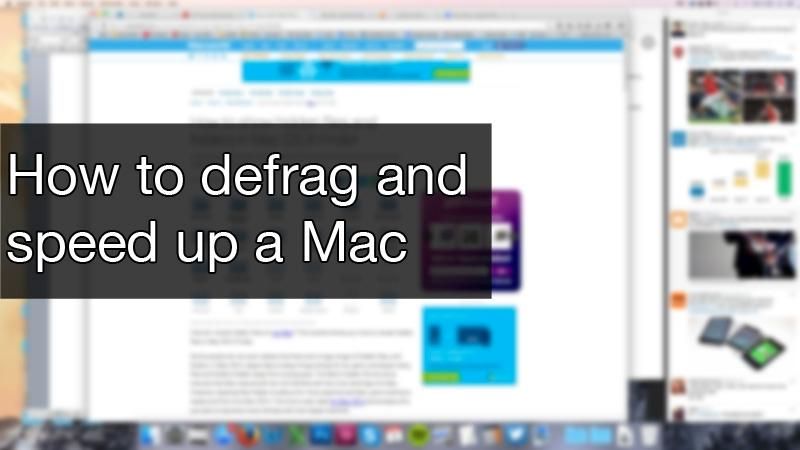
Мой Mac работает довольно медленно Нужно ли его дефрагментировать?
Таким образом, ваш Mac работает не так, как раньше, и нуждается в ускорении. Вы вспоминаете, что вы делали на старом ПК, и помните дефрагментацию диска — это должно иметь такой же эффект на Mac, верно? В конце концов, это заставило ваш старый компьютер работать намного быстрее.
К сожалению, это не так. Несмотря на то, что в Windows всегда использовалось программное обеспечение для дефрагментации диска (даже если в последних выпусках ОС оно было переименовано в «Оптимизировать диск»), Apple никогда не включала программное обеспечение для дефрагментации в macOS.
«Почему это?» Вы можете спросить. Проще говоря, компьютеры Mac обычно не подвержены той же фрагментации, что и компьютеры с Windows.
В этой статье мы покажем, как дефрагментировать Mac, и объясним преимущества и недостатки этого. Но прежде чем мы перейдем к этому, вероятно, лучше всего объяснить, как данные записываются на диск, почему ПК необходимо дефрагментировать и почему у Mac все по-другому. Читайте дальше: Как ускорить медленный Mac
Почему мы дефрагментируем?
Как правило, жесткие диски или жесткие диски являются самыми быстрыми в начале (на внешнем крае) диска и медленными в конце (или внутри) — как вы можете себе представить. Новые данные обычно записываются на внешней стороне диска, медленно добавляя другие данные.
Проблема в том, что данные не перемещаются назад, чтобы занять какое-либо доступное пространство, поэтому дыры начинают развиваться с большим количеством операций чтения и записи. Кроме того, все может выйти из строя, что означает, что головкам приходится перемещаться по всему диску для загрузки файлов или программ, что делает систему в целом более медленной.
Проще говоря, дефрагментация диска традиционно возвращает все в порядок и заполняет все отверстия, которые появились во время его использования. Читайте дальше: Как сделать резервную копию Mac
Когда Mac необходимо дефрагментировать?
Маки вообще не нужно дефрагментировать. Это просто потому, что файловая система macOS была разработана иначе, чем Microsoft, и она автоматически дефрагментирует файлы самостоятельно. Этот процесс иначе известен как адаптивная кластеризация горячих файлов (HFC).
Нельзя сказать, что ручная дефрагментация никогда не нужна; это просто редкость. Людям (обычно креативам), которые имеют сотни фильмов / аудио / мультимедийных файлов размером более 1 ГБ, может потребоваться дефрагментация Mac. Жесткий диск также должен быть довольно старым, чтобы заслужить дефрагментацию, поскольку производительность со временем ухудшается.
Как дефрагментировать Mac
В тех редких случаях, когда требуется дефрагментация, вам нужно использовать стороннее программное обеспечение.
Мы рассмотрели одну подходящую часть программного обеспечения, iDefrag, семь лет назад. В нашем обзоре iDefrag получил награду «Выбор редакции Macworld», и мы чувствовали себя уверенно, рекомендуя ее, но с тех пор мы не можем комментировать ее развитие и эффективность.
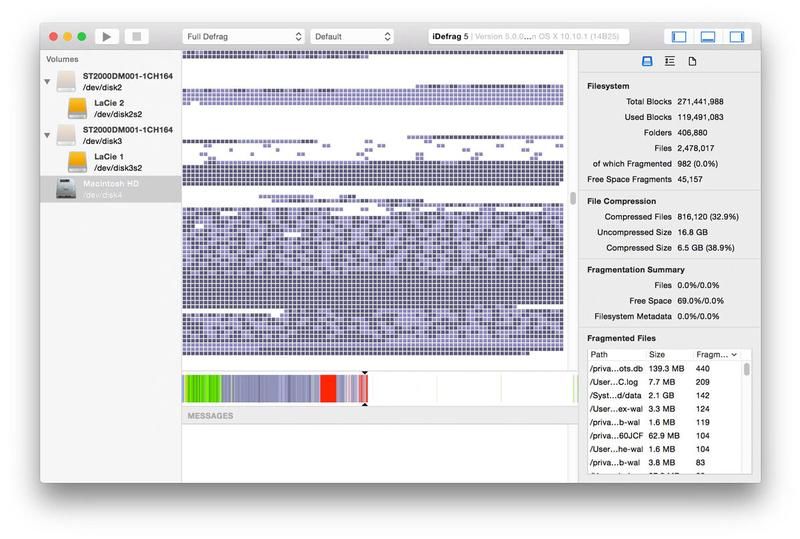
Coriolis Systems заверила нас, что она все еще предлагает функцию перезагрузки и дефрагментации, и с момента запуска версии 5.1.2 (на момент написания статьи мы до 5.1.8) программное обеспечение унифицировано для MacOS и iOS; в какой-то момент вы должны были получить версии 5.0.1 для OS X 10.10 и 5.1.1 для OS X 10.11. Вы можете скачать iDefrag здесь.
Альтернативой iDefrag является Drive Genius 4, программное обеспечение, которое сотрудники Apple используют в Genius Bar. Хотя Drive Genius 4 стоит дороже, чем iDefrag, его стоимость составляет 100 долларов США, в нем есть инструмент, позволяющий создать дополнительный диск, чтобы вы могли дефрагментировать отремонтируйте основной жесткий диск
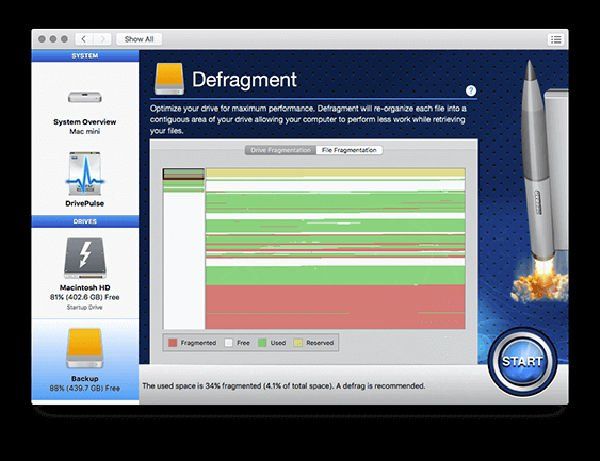
Не волнуйтесь, это не все, что вы получаете за 100 долларов (около 64,55 фунтов). Он поставляется с множеством различных функций, чтобы освободить место на вашем Mac и защитить ваш жесткий диск.
Почему никогда не следует дефрагментировать SSD Mac
Если вы используете более новый Mac с SSD (твердотельный накопитель), нет смысла тратить время на дефрагментацию, поскольку у них уже есть встроенный процесс обслуживания, называемый TRIM. На самом деле, пытаться дефрагментировать SSD опасно, что может сократить срок его службы.
В любом случае твердотельные накопители работают не так, как традиционные жесткие диски, обеспечивая более быстрый доступ с меньшим количеством проблем, что делает их предпочтительным вариантом для современных систем. Читайте дальше: что делать, если у вас сломался жесткий диск или SSD, и у вас нет резервной копии
Альтернативы дефрагментации
Есть альтернативы дефрагментации, если у вас есть проблемы с общей скоростью вашего Mac.
Восстановление прав доступа к диску
Самый популярный совет, который пользователи Mac дадут, — это «Восстановление прав доступа к диску» с помощью Дисковой утилиты, программы, встроенной непосредственно в macOS и позволяющей управлять и восстанавливать жесткие диски. На самом деле, он исправляет только права доступа к файлам, которые были установлены как часть пакета установки, созданного Apple — таким образом, те, которые были предварительно установлены с вашим Mac и файлами, загруженными из Mac App Store.
Мы должны добавить еще одно предупреждение: Дисковая утилита поможет только с разрешениями на диск в OS X Yosemite и более ранних версиях. В OS X El Capitan и более поздних версиях Apple настаивает на том, что «права доступа к системным файлам автоматически защищены. Больше нет необходимости проверять или восстанавливать разрешения с помощью Дисковой утилиты».
Разрешения определяют, какие пользователи и системные процессы имеют доступ к определенным файлам, и все разрешения собираются в файлах базы данных «ведомости материалов» (.bom). При обычном использовании возможно, что некоторые права доступа к файлам будут отличаться от первоначально установленных. Когда это происходит, обычно все идет не так — программа может предоставить вашей учетной записи доступ только для чтения к вашей домашней папке и, например, ограничить доступ к вашим файлам.
Люди могут часто воспринимать это как нечто, что может исправить дефрагментация диска, когда в действительности все, что вам нужно сделать, это восстановить права доступа к диску: простой и безрисковый процесс.
Подробнее: Как исправить разрешения Mac?
Когда вы восстанавливаете свои разрешения, ваш Mac просматривает файлы .bom и проверяет файлы в вашей системе, чтобы убедиться, что разрешения совпадают. Если этого не произойдет, программное обеспечение автоматически изменит права доступа к файлам, чтобы они соответствовали тем, которые изначально были установлены в файлах .bom, и, надеюсь, исправит все возникшие проблемы.
Чтобы восстановить права доступа к диску, откройте Дисковую утилиту (вы можете найти ее через «Приложения»> «Утилиты»), выберите жесткий диск и на вкладке «Первая помощь» нажмите «Проверить разрешения диска». Дисковая утилита проверит ваш Mac и выделит все разрешения, которые не соответствуют их связанным файлам .bom.
После завершения этого процесса вы можете нажать «Восстановить разрешения диска», чтобы исправить любые проблемы с разрешениями — процесс, который не должен занимать более нескольких минут, в зависимости от общего состояния вашего Mac.
Общие советы по скорости
Если вы просто хотите ускорить свой Mac, есть и другие альтернативы дефрагментации. Самый простой совет для скоростного Mac — закрыть приложения, которые вы не используете — они обычно заметны точкой под их значком на док-станции. Чтобы выйти из приложения, которое вы не используете, щелкните правой кнопкой мыши значок и выберите «Выйти».
Ориентация на те противные приложения, которые запускаются при включении Mac, также может бороться с вялой системой — если они вам не нужны, вы можете остановить их открытие. Просто откройте Системные настройки, перейдите в раздел «Пользователи и группы» и выберите «Элементы входа». Оттуда вы можете увидеть список всех приложений, которые открываются при запуске, и, отменив выбор, вы не сможете их открыть.
Еще один важный совет — постарайтесь оставить по крайней мере 10 процентов от общего пространства на жестком диске свободными, чтобы ваш Mac работал нормально. Для выполнения фоновых действий требуется свободное место. Убедитесь, что после удаления файлов вы очистили корзину, так как свободного места не будет добавлено, пока все не будет удалено окончательно.
Если вы ищете программное обеспечение, которое может сделать все это за вас и многое другое, попробуйте iCobie’s MacClean, который предлагает ограниченную бесплатную версию, доступную для загрузки здесь.