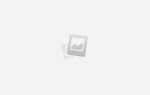Есть моменты, когда вам может понадобиться сделать скриншот — но не в этот момент. Может быть, вам нужно несколько секунд, чтобы «подготовить» поле выбора, или вы хотите показать файл, который перетаскивается, или что-то еще. Конечно, задержка пригодится в таких ситуациях.
Мы рассмотрим один быстрый и простой способ, используя Preview, одно из наиболее полезных приложений по умолчанию на Mac.
- запуск предварительный просмотр (используя Spotlight’s Cmd + Space ярлык).
- Идти к Файл> Сделать снимок экрана> Со всего экрана.
Это буквально так просто. Как только вы нажмете, на экране появится таймер обратного отсчета, и у вас будет 10 секунд, чтобы настроить экран для скриншота: расположить окна, скрыть ненужные детали, переместить курсор и т. Д.
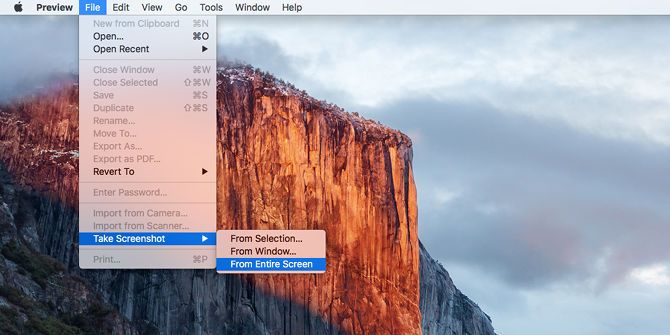
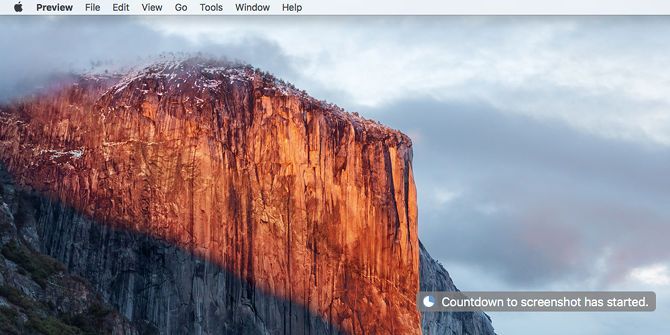
Когда обратный отсчет достигнет нуля, вы услышите звук затвора камеры, и полученный скриншот появится в окне предварительного просмотра. Вы сделали!
Обратите внимание, что предварительный просмотр может также делать снимки экрана определенных областей экрана или целых окон, хотя ни один из них не поддерживает захват с задержкой. Вы также должны подумать об изучении этих советов и приемов предварительного просмотра.
Если вы не хотите использовать Preview по какой-либо причине, воспользуйтесь этими альтернативными методами для создания снимков экрана на Mac.
Вы нашли это полезным? Знаешь какие-нибудь другие способы делать скриншоты с задержкой по времени на Mac? Дайте нам знать в комментарии ниже, особенно если метод проще или быстрее!

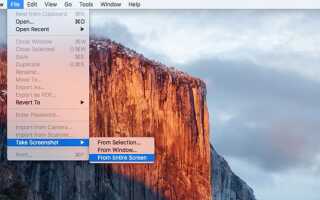


![Как безопасно стереть жесткий диск [Mac OS X]](https://helpexe.ru/wp-content/cache/thumb/stub_2f89c786f971069_150x95.jpg)