Содержание
macOS на самом деле не нуждается в меню «Пуск», но некоторые люди предпочитают его иметь. Наличие списка приложений, на которые вы можете ссылаться и которые можно просмотреть, очень удобно, особенно если вы работаете в Windows. Кроме того, папка «Приложения» — это беспорядок всего, что установлено на вашем компьютере.
Сегодня мы рассмотрим добавление двух полезных элементов в ваш док
: меню «Пуск» для Mac, выбранное вами целиком, и стек последних документов для быстрого поиска того, над чем вы в последний раз работали.
1. Добавьте меню «Пуск» в док-станцию Mac
Меню «Пуск», которое мы создадим сегодня, представляет собой нечто большее, чем обычная папка, которую вы прикрепляете к док-станции в качестве ярлыка. Первое решение — выбрать, где вы хотите сохранить меню «Пуск» вашего Mac. Для простоты мы будем использовать папку «Документы».
В новом окне Finder найдите документы папку и создайте новую папку, используя Файл> Новая папка. Для целей этой статьи мы назовем наш Начните— помните, чтобы не удалять его!
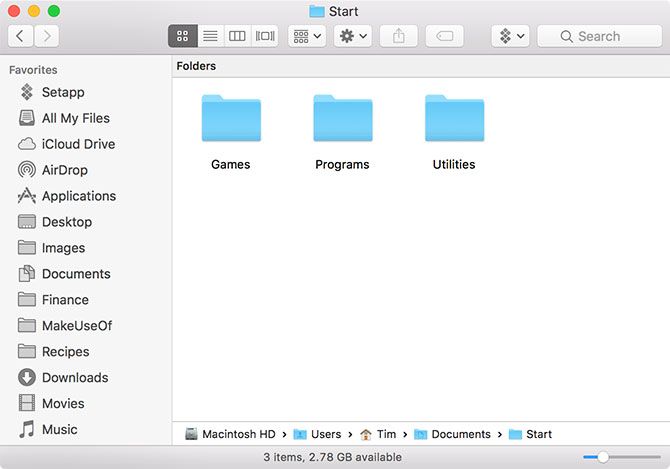
В этой папке вы можете начать создавать новые папки в зависимости от того, как вы хотите организовать меню «Пуск» на вашем Mac. Вероятно, хорошей идеей будет включать только те приложения, которые вы чаще всего используете, поскольку папка «Приложения macOS» уже затрудняет поиск того, что вы ищете.
Я создал три папки: Игры, коммунальные услуги, а также программы. Возможно, вы захотите создать папки для других целей, таких как Работа, Приложения Steam, Системные инструменты, и так далее. Нажмите и перетащите ваш недавно сделанный Начните папку в дальний конец док-станции, рядом с дрянь Можно. Щелкните правой кнопкой мыши по нему и укажите следующие параметры:
- Сортировать по: Добрый
- Отображать как: скоросшиватель
- Просмотреть контент как: Список
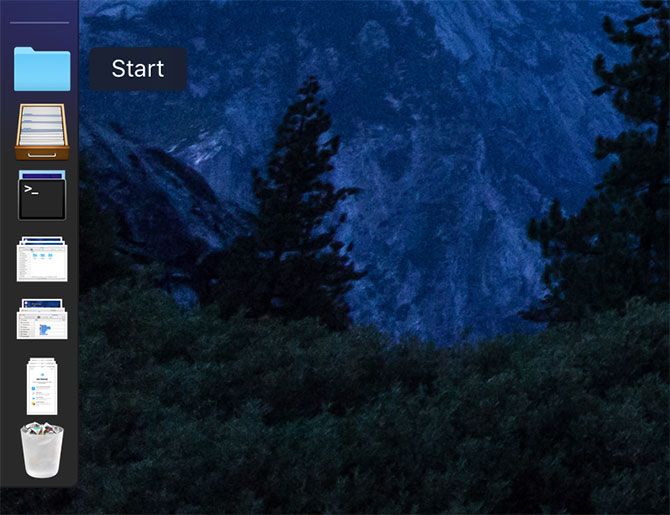
Как только вы закончите с базовой структурой, самое время начать добавлять ярлыки в ваши приложения.
2. Создайте псевдонимы и организуйте свое меню
Мы будем использовать псевдонимы для создания списка приложений. Псевдонимы — это крошечные файлы, представляющие другие файлы, например ярлык в Windows. Однако, в отличие от ярлыка Windows, псевдонимы будут по-прежнему ссылаться на целевой объект, даже если он был перемещен.
Существует множество видов творческого использования псевдонимов в macOS, в том числе список любимых приложений. Есть два способа создать псевдоним в macOS:
- Выделите элемент, щелкните правой кнопкой мыши и выберите Сделать псевдоним; или используйте сочетание клавиш Cmd + L.
- Нажмите и перетащите элемент, удерживая Cmd + опция ключи, затем отпустите, чтобы создать псевдоним в целевом местоположении.
Последний метод здесь более полезен, так как вы можете выделить несколько элементов, щелкнуть и перетащить их все, затем удерживать Cmd + опция и отпустите, чтобы создать несколько псевдонимов. Лучше всего это делать с двумя окнами Finder рядом.
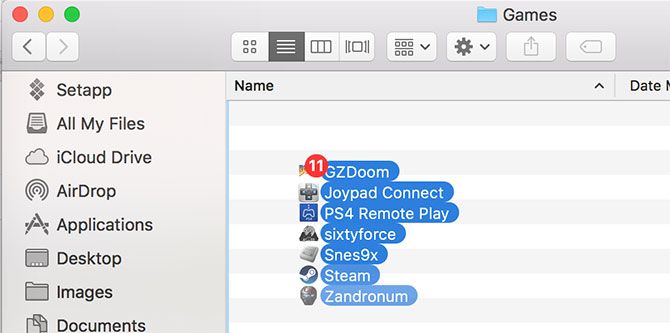
Выделите и создайте псевдонимы для любых соответствующих папок. Ваши псевдонимы будут использовать те же значки и имена, что и целевые объекты, за исключением того, что вы увидите маленькую стрелку «ярлыка» в левом нижнем углу значка. Вы можете изменить имена и значки ваших псевдонимов, и они все равно будут работать нормально.
Ради интереса я добавил в Терминал псевдоним Бежать и псевдоним Системные настройки под названием Панель управления в корне Начните папка.
Замечания: Вы также можете перетащить псевдоним всего вашего Приложения или же коммунальные услуги папку, если вы хотите список всего установленного.
3. Измените иконку на костюм
Чтобы отличить папку «Пуск» на компьютере Mac от других, прикрепленных к док-станции, вам потребуется отличительный значок. Поиск картинок Google поможет вам найти варианты темы запуска Microsoft или вы можете выбрать какой-нибудь логотип Apple, если вы хотите подумать немного иначе. Я выбрал этот Vista Orb на DeviantArt.
Перейдите в каталог, содержащий ваши Начните папка. Щелкните правой кнопкой мыши на папке и выберите Получить данные. Перетащите файл изображения на значок папки по умолчанию в правом верхнем углу и посмотрите, как он изменится. Чтобы удалить свой значок, нажмите на него и нажмите удалять ключ.
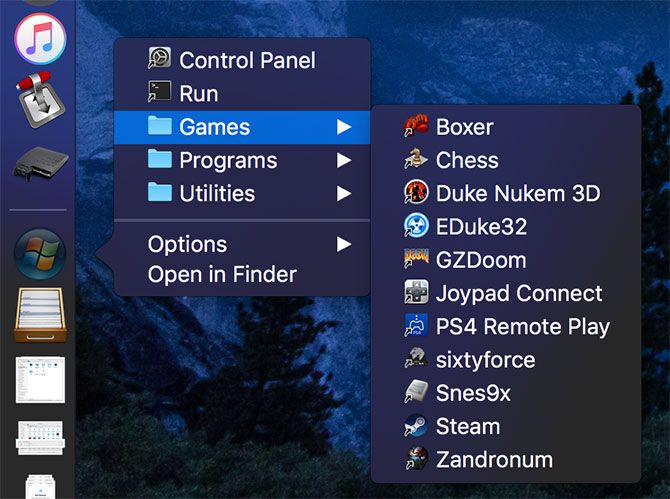
Если ваш значок не отображается в доке, щелкните его правой кнопкой мыши и выберите Отобразить как> Папка вместо.
4. Добавить папку недавних документов
К сожалению, сохраненные результаты поиска не расширяются автоматически в закрепленных папках. Это означает, что вы не можете вкладывать папку «Недавние элементы» в новое меню «Пуск». Однако вы можете добавить папку «Недавние» в док-станцию, где она будет находиться рядом с вашим меню «Пуск» и выполнять в основном ту же задачу.
Вы можете настроить его таким образом, чтобы отображались только релевантные документы, устанавливался собственный диапазон, исключались файлы и приложения и применялись любые другие критерии, возможные с помощью смарт-папок MacOS
,
Вариант 1: стек последних документов с использованием терминала
Это просто, но вы не получите такого большого контроля над тем, что отображается с помощью этого метода. Вы можете использовать его для отображения последних приложений, документов, серверов и избранных томов и элементов.
- запуск Терминал и вставьте следующую команду, а затем Войти:
defaults write com.apple.dock persistent-others -array-add '{"tile-data" = {"list-type" = 1;}; "tile-type" = "recents-tile";}'; killall Dock - Подождите, пока док исчезнет и перезагрузите, затем найдите новый Недавние Приложения стек рядом с мусором.
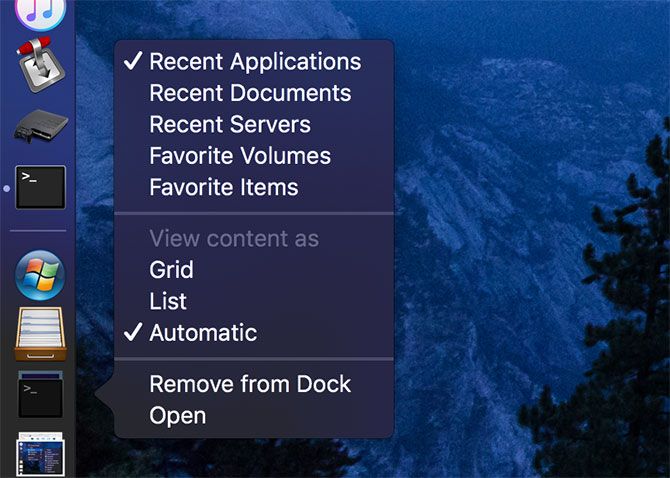
Вы можете щелкнуть правой кнопкой мыши по этому стеку и выбрать, какой контент отображать и как его отображать. Вы также можете запустить эту команду несколько раз, чтобы добавить один и тот же стек в вашу док-станцию.
Вариант 2. Папка последних документов с интеллектуальным поиском
Запустите Finder и выберите Файл> Новая смарт-папка. Вы увидите небольшую полосу в верхней части окна Finder. Покидать Этот мак затем нажмите на плюс (+) значок.
Из выпадающего меню выберите Дата последнего открытия, затем укажите диапазон в днях. Я пошел за 30, но вы могли бы оставить его на неделю или меньше, если вы просматриваете много документов на своем Mac. На этом этапе вы увидите результаты поиска ниже:
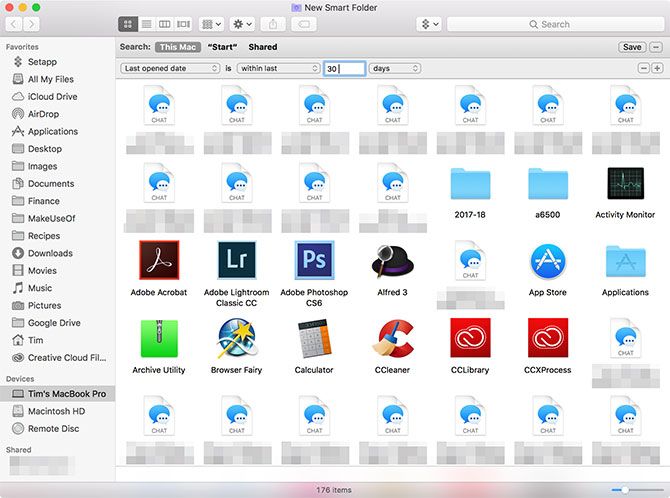
В этом случае есть три элемента, которые я хочу удалить из своего поиска: приложения, папки и журналы чата. Ни одно из них не является особенно полезным дополнением к списку последних документов, поэтому мы можем установить правила для их исключения.
Держи вариант ключ на клавиатуре, смотреть плюс (+) значок меняется на эллипсис (…), Затем нажмите на него. В следующем ряду вниз выберите Ничто из следующего не является правдой, что позволит нам указать исключения из правила.

В следующем ряду выберите Добрый в первом раскрывающемся списке и заявка во-вторых. Нажми на плюс (+) снова, чтобы добавить другое исключение, и укажите Добрый в первой коробке и скоросшиватель во-вторых. И файлы приложений, и папки теперь исчезнут из ваших результатов.
Чтобы исключить логи чата, нажмите на первый выпадающий список и выберите Другой. Здесь вы можете добавить всевозможные пользовательские критерии. Мы ищем Тип доставки в этом случае; проверь и нажми Хорошо. Сейчас уточняю Тип доставки в поиске и введите Шеззаде в настраиваемом поле. Добавить еще Тип доставки правило и тип смс в пользовательское поле.
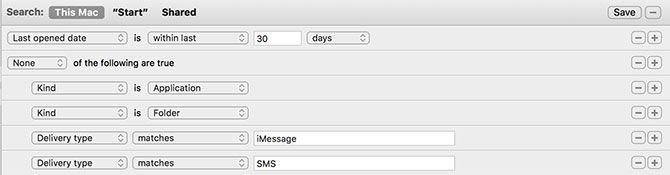
Вы можете продолжать улучшать свои результаты, пока не будете счастливы. Когда вы закончите, нажмите Сохранить и поместите свою умную папку куда-нибудь, где вы сможете ее найти Наконец, перетащите смарт-папку в область док-станции рядом с корзиной. Вы можете щелкнуть по нему правой кнопкой мыши и отсортировать по Последний открытый, плюс выбирать между скоросшиватель а также стек, а также Список а также сетка Просмотры.
Мастер Spotlight для Mac Профессиональный
Создание меню «Пуск» для Mac дает вам возможность занести в избранное ваши любимые приложения и места. Вы можете добавить удаленные серверы, часто используемые документы или собственную автоматизацию AppleScript. Меню недавних документов также удобно, особенно если вы не помните, над чем работали в последний раз.
Но для большинства задач встроенный в Mac инструмент поиска Spotlight — более быстрый способ работы.
, Вы можете вызвать Spotlight в любое время, нажав Cmd + пробел. Начните вводить имя приложения и нажмите Enter, чтобы запустить его. Вы даже можете использовать естественный язык для поисковых запросов
прямо как та шикарная умная папка, которую мы сделали ранее.


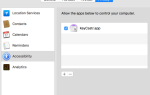
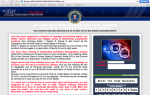
![IOS-индикация OSX — начало конца? Или естественная гармонизация? [Мнение]](https://helpexe.ru/wp-content/cache/thumb/67/ca627a78b07cf67_150x95.gif)
