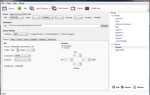Содержание
- 1 Как остановить запуск приложений Mac при запуске
- 2 Как временно отключить элементы входа на вашем Mac
- 3 Как отложить запуск элементов входа в систему на вашем Mac
- 4 Как автоматически запускать приложения при запуске на вашем Mac
- 5 Как обнаружить вредоносные элементы входа в систему на вашем Mac
- 6 Возьмите на себя всю ответственность за элементы входа на ваш Mac
Каждый раз, когда вы включаете свой Mac, различные приложения и службы автоматически запускаются в фоновом режиме. Обычно называемые элементами входа в систему, они могут быть действительно полезными и удобными.
Но наличие большого количества элементов входа может увеличить время загрузки вашего Mac и снизить его производительность. Это делает необходимым понимание того, как настроить параметры запуска для оптимизации производительности вашего Mac.
Сегодня мы рассмотрим, как добавлять, удалять и задерживать приложения, запускающиеся на вашем Mac.
Как остановить запуск приложений Mac при запуске
Если ваш Mac загружается медленно
это возможный показатель того, что вам нужно оптимизировать элементы входа в систему. К счастью, macOS предоставляет удобный и удобный способ остановить запуск приложений при запуске Mac. Вот как это сделать.
открыто Системные настройки и нажмите пользователей Группы> Элементы входа. Отображаемые элементы настроены на автоматический запуск при запуске Mac. Чтобы удалить приложение, просто выберите приложение и нажмите «—» минус значок.
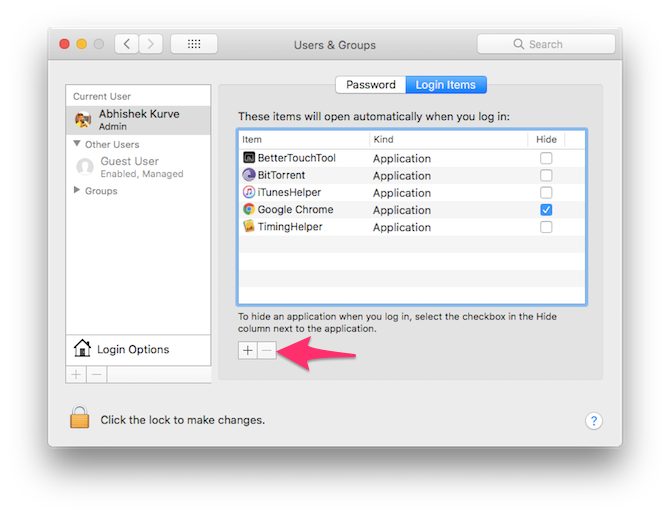
Если вы хотите, чтобы приложение запускалось автоматически, но хотели бы запустить его в фоновом режиме, отметьте Спрятать коробка. Например, вы можете захотеть автоматически запустить ваш любимый торрент-клиент, чтобы он мог завершить заполнение, но вы не обязательно хотите, чтобы его окно активно отображалось при запуске Mac.
Рекомендуется свести к минимуму количество элементов автозагрузки для оптимальной производительности вашего Mac
,
Как временно отключить элементы входа на вашем Mac
Можно запретить автоматический запуск элементов входа на временной основе для каждого входа в систему. Это может быть особенно полезно, если вам нужно войти очень быстро, или если вы решаете проблемы с Mac, чтобы решить проблемы с загрузкой
,
Когда вы увидите окно входа в систему, введите свои учетные данные, затем нажмите и удерживайте сдвиг ключ и нажмите на Авторизоваться кнопка. Отпустите кнопку, когда появится док-станция. Если вы не видите окно входа в систему, перезагрузите Mac и удерживайте сдвиг ключ, когда вы видите индикатор выполнения.
Ваш Mac теперь запустится без запуска каких-либо элементов входа.
Как отложить запуск элементов входа в систему на вашем Mac
Если у вас есть тонны приложений, которые автоматически запускаются на вашем Mac, производительность вашей системы, скорее всего, сильно снизится. Вы можете отключить их, но тогда будет утомительно запускать каждое приложение вручную. Введите Delay Start.
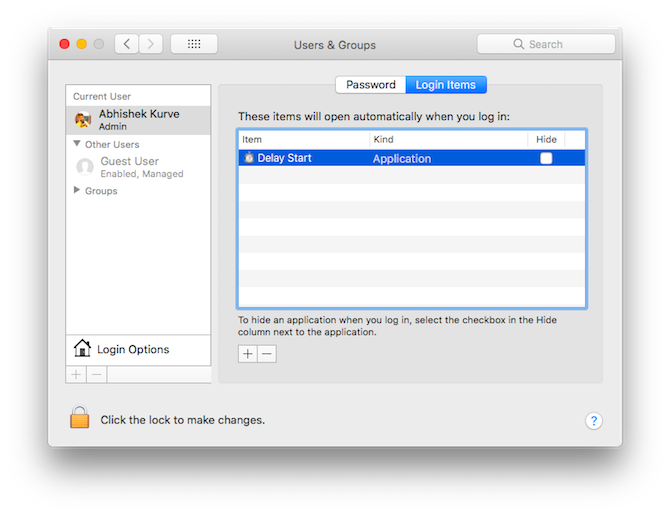
Это простое приложение для Mac позволяет вам контролировать, какие приложения открываются и когда. Это позволяет распределить время запуска ваших элементов, чтобы уменьшить нагрузку на ваш Mac. Вот как начать.
- Удалить существующие элементы запуска из Системные настройки> Пользователи Группы> Элементы входа. Выберите все приложения и нажмите «—» минус значок.
- Нажми на «+» плюс значок и добавить Задержка старта к списку.
- Сейчас запускаю Задержка старта. Нажми на «+» плюс значок, чтобы добавить приложения, которые вы хотите запускать автоматически с вашего Mac.
- Введите время в секундах в поле Настройки времени коробка. Ваш Mac задержит запуск этого конкретного приложения на время, указанное выше.
Повторите последние два шага и настройте время задержки для любого количества приложений.
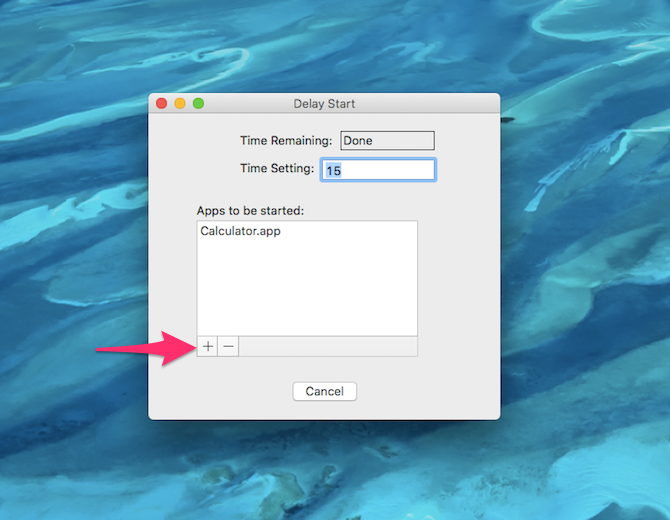
Как автоматически запускать приложения при запуске на вашем Mac
Если вы работаете с определенными приложениями ежедневно, настройка автоматического запуска таких приложений может помочь вам сэкономить время. Вот как вы можете это сделать.
- открыто Системные настройки и нажмите пользователей Группы> Элементы входа.
- Чтобы добавить приложение, нажмите «+”И выберите приложение, которое вы хотите запустить автоматически.
- Повторите по мере необходимости для любых дополнительных приложений. Вы можете скрыть их, используя Спрятать флажок.
Если вам удастся контролировать количество элементов запуска, этот прием может помочь повысить производительность вашего Mac.
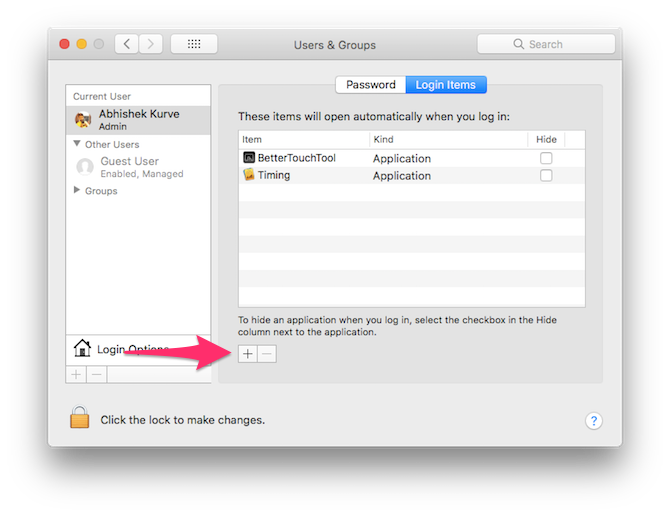
Как обнаружить вредоносные элементы входа в систему на вашем Mac
Вопреки распространенному мнению, Маки тоже могут заражаться вредоносным ПО
,
KnockKnock — это бесплатное приложение для Mac, которое дает вам обзор всего, что запускается на вашем Mac, а также сканирует их на наличие потенциальных вредоносных программ.
используя VirusTotal.
запуск Тук-тук и нажмите на Начать сканирование. Сканирование должно быть завершено через минуту или две. После завершения сканирования будут отображаться результаты, разбитые на различные разделы.
Например, Launch Items Категория будет отображать все приложения, которые автоматически запускаются с вашего Mac. Расширения ядра Категория будет отображать установленные модули, которые, возможно, загружены ядром, и так далее.
Выбрав категорию, вы увидите информацию из VirusTotal с правой стороны. Если элемент запуска обнаружен зараженным, вы можете нажать на Шоу найти файл в Finder и удалить его.
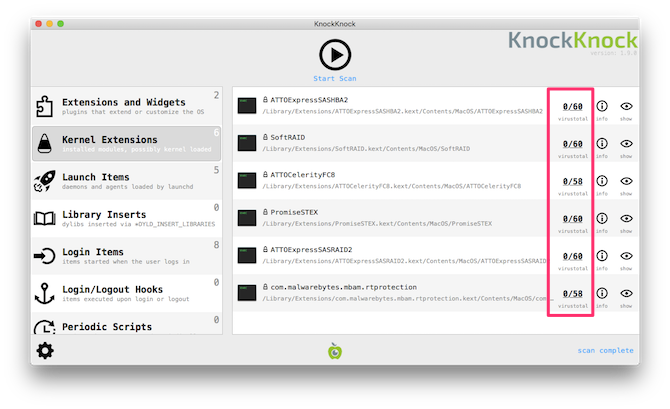
KnockKock также может помочь вам определить, принадлежит ли тот или иной элемент запуска Apple или стороннему поставщику программного обеспечения.
Вы должны увидеть маленький значок замка рядом с названием предмета. Зеленый замок означает, что товар подписан Apple. Сторонние подписанные предметы обозначены закрытым черным замком. Неподписанные предметы обозначены открытым оранжевым замком. Открытый замок не обязательно означает, что предмет является вредоносным, но вы все равно должны быть осторожны с ним.
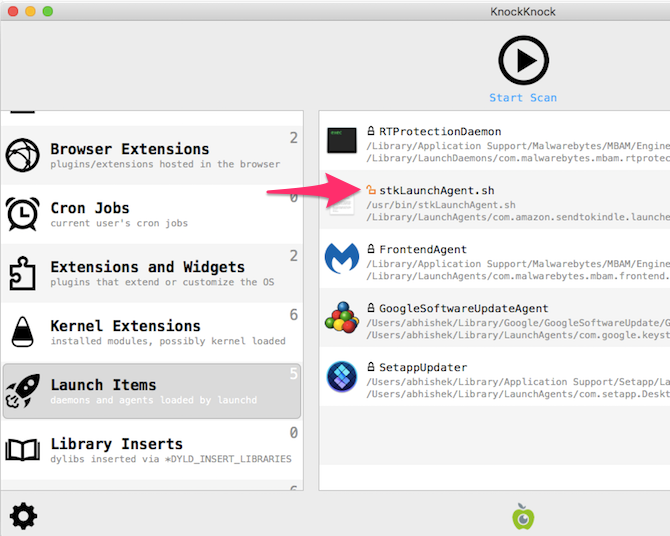
Возьмите на себя всю ответственность за элементы входа на ваш Mac
Используйте KnockKnock для обнаружения любых вредоносных элементов автозагрузки, которые могут быть на вашем Mac. Удалите все зараженные приложения немедленно. Затем вы можете установить полезные приложения для автозапуска и удалить надоедливые программы, которые добавляют себя автоматически. А еще лучше, вы можете отложить запуск приложений, чтобы уменьшить нагрузку на ресурсы вашего Mac.
Вы можете использовать вышеупомянутые советы в тандеме для оптимизации запуска программ на вашем Mac. Немного повозившись с этими настройками и немного терпения, ваш Mac должен загрузиться быстрее и чувствовать себя быстрее, чем когда-либо.