Содержание
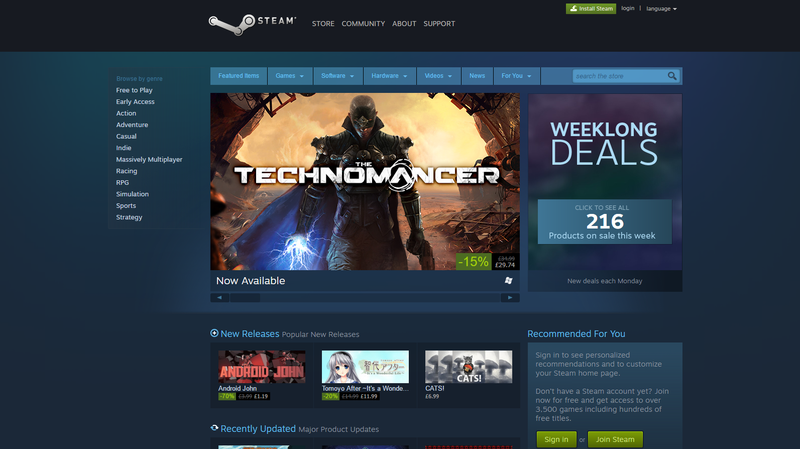
Иметь Mac — это просто фантастика, хотя иногда мы, владельцы Mac, оставляем в неведении разработчиков игр, которые решили не делать игру совместимой с Mac. Это понятно, так как большинство компьютеров Mac не хватает в графическом отделе по сравнению с их братьями по ПК, но сейчас, как никогда, не хватает приличных игр с поддержкой MacOS AAA.
Не волнуйтесь геймеры Mac — все еще есть способы играть в ваши любимые компьютерные игры на вашем Mac. От надежного метода Boot Camp до облачных потоковых сервисов для Mac — вот как вы можете играть в компьютерные игры на Mac.
GeForce Now для Mac
Плюсы: Простой в использовании, загрузка не требуется, доступ к огромной библиотеке игр AAA
Минусы: Требует высокоскоростного подключения к Интернету и рекомендует кабель Ethernet через Wi-Fi

Один из самых простых и лучших способов играть в компьютерные игры на Mac — использовать облачный сервис потоковой передачи игр Nvidia для пользователей MacOS и Mac OS X, GeForce Now для Mac. GeForce Now для Mac доступен прямо сейчас в виде бета-версии в Европе и США и позволяет пользователям играть в различные игры со своих учетных записей Steam или Battle.net мгновенно, не беспокоясь о графической мощности своих машин.
Зачем? Вся обработка осуществляется Nvidia на сайтах, разбросанных по всей Европе. Игра запитывается удаленно и отправляется на ваш Mac с высокой скоростью через Интернет — настолько, что фактически это отставание едва заметно, даже в многопользовательских онлайн-играх, таких как BattleUns PlayerUnknown. Все игры были оптимизированы для потоковой передачи, а это значит, что вы получите наилучшее изображение без изменения настроек в игре.
Да, и поскольку он передается в потоковом режиме, а Nvidia хранит кэшированную версию каждой доступной игры на серверах, нет необходимости ждать загрузки также — после выбора вы должны играть в игру в течение 30 секунд.
Лучшая часть? Это абсолютно бесплатно для пользователей Mac, пока он находится в бета-версии. Так что, если вы являетесь игроком Mac с обширной библиотекой игр для ПК на Steam или Battle.net, GeForce Now для Mac — лучший вариант, доступный прямо сейчас — просто зайдите на сайт Nvidia, чтобы подать заявку на участие в бета-тестировании.
Тень
Pros: Полный опыт работы с Windows 10 в облаке. Высококачественные характеристики для игр.
Cons: Требуется высокоскоростное подключение к интернету. Дорогая ежемесячная подписка.

Если вам нравится идея облачного сервиса, но вы хотите использовать все возможности Windows, Shadow — идеальное решение для игроков Mac. В отличие от сервиса Nvidia, Shadow предоставляет пользователям полную копию Windows 10, позволяющую устанавливать различные программы запуска (Steam, Origin, Epic Games Store и т. Д.) И изменять настройки, как если бы вы были на ПК.
Он предназначен для игр, предлагая эквивалент GTX 1080 и 12 ГБ оперативной памяти DDR4, обеспечивая игровой процесс с защитой до электронной почты, и будет совершенствоваться бесплатно по мере совершенствования технологии. Также предлагается 256 ГБ памяти, что позволяет устанавливать сразу несколько игр. Существуют приложения, доступные не только для macOS, но и для Windows 10, iOS и Android, что позволяет получить доступ к вашему виртуальному ПК практически с любого устройства.
Еще одно преимущество Shadow — скорость интернета; виртуальный компьютер предлагает скорость загрузки 1 ГБ / с и скорость загрузки 100 Мбит / с, обеспечивая молниеносную загрузку и обновление игр.
Он стоит 26,95 фунтов стерлингов в месяц, и время ожидания активации может варьироваться, но мы очень впечатлены высоким качеством игры в облачные игры с малой задержкой, которую предлагает Shadow.
Учебный лагерь
Плюсы: Экономичное взаимодействие с Windows на Mac.
Минусы: Занимает больше места на жестком диске.
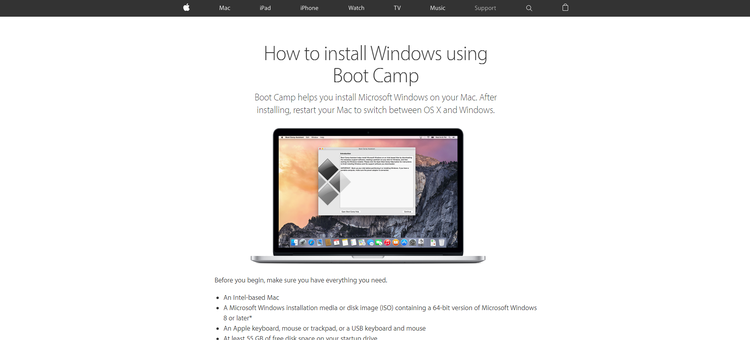
Если вы действительно хотите испытать подлинную работу Windows на Mac без оплаты облачной игровой службы Shadow, вам следует разбить жесткий диск на разделы с помощью Boot Camp и запустить Windows 10 на отдельном разделе или диске. Это означает, что вам придется пожертвовать местом на жестком диске вашего Mac, чтобы запустить Windows.
Если вы собираетесь устанавливать Windows на своем Mac, мы предлагаем запустить Windows 10, поскольку вскоре вы сможете играть в игры Xbox Play Anywhere. Это означает, что вы сможете играть в свои любимые игры для Windows и Xbox на своем Mac — при условии, что он достаточно мощный.
Мы также предлагаем выделить достаточно места на вашем разделе Mac-Windows, так как ваши игры будут занимать значительное количество места. Например, такая игра, как Battlefield V, может занимать более 40 ГБ, поэтому будьте осторожны. Вы всегда можете изменить размер раздела после того, как разбили диск на разделы, но это может создать проблемы. Смотрите наше руководство о том, как разбить жесткий диск или SSD вашего Mac.
Чтобы получить полное руководство по использованию Boot Camp и установке Windows, предлагаем ознакомиться с нашей специальной статьей о том, как запустить Windows 10 на Mac с помощью Boot Camp.
Программное обеспечение для виртуализации
Pros: Запустите Windows и Mac параллельно.
Минусы: Хит производительности. Дорого.
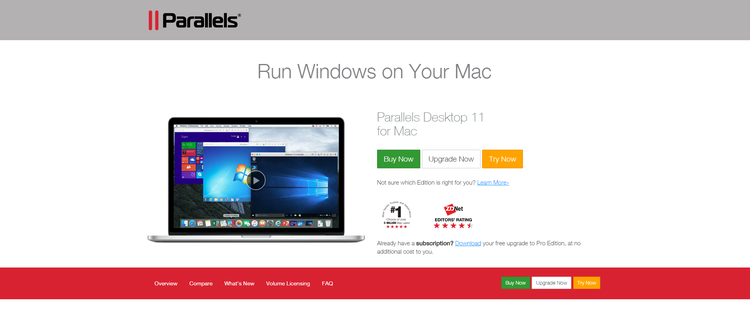
Использование программного обеспечения для виртуализации позволяет запускать как Windows, так и Mac одновременно. Это означает, что вы можете переключаться между операционными системами одним нажатием кнопки.
Основным недостатком программного обеспечения для виртуализации для игр является снижение производительности, которое вы испытаете. В отличие от Boot Camp, в котором операционные системы работают на двух отдельных разделах, программное обеспечение для виртуализации использует один и тот же раздел для создания «виртуального рабочего стола». Это означает, что игры серьезно пострадали от ограничений производительности, так как ваш Mac все еще должен запускать другую операционную систему в фоновом режиме.
Если вы хотите играть в определенные игры случайно или у вас есть игры, которые не требуют большой вычислительной мощности, то вам лучше всего подойдет программное обеспечение для виртуализации.
Большая часть программного обеспечения стоит денег, наряду с фактической лицензией Windows, которая вам понадобится, поэтому это не самое экономичное решение, но оно относительно без проблем.
Если вы ищете лучшее программное обеспечение для виртуализации или хотите узнать, как его запустить, посмотрите нашу специальную статью о Parallels, VMware, VirtualBox — лучших инструментах виртуализации для вашего Mac.
Вино
Pros: Экономически эффективным.
Cons: Техническая и не полностью совместимая со всеми играми.
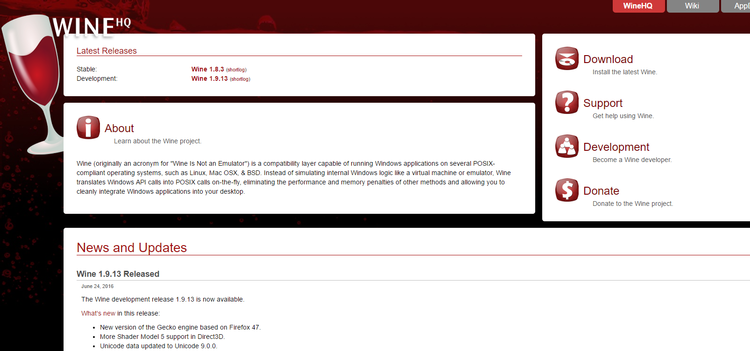
Wine — это способ создать дополнительный слой на вашем Mac, который по сути говорит вашему Mac запускать интерфейсы программирования приложений Windows (API). Другими словами, использование вашего Mac для запуска программ Windows без каких-либо сообщений об ошибках.
Wine не следует путать с эмулятором, но он работает по тому же принципу — эмуляция операционной системы в другой, в данном случае Windows в macOS.
Wine может быть очень сложно, особенно если вы хотите полностью его использовать, и нет 100-процентной гарантии, что Wine будет работать с той игрой, в которую вы хотите играть. Часто вы обнаружите, что новые игры изо всех сил пытаются работать без сбоев, в то время как старые игры, которые имеют гораздо больше поддержки и патчи, работают более гладко.
С другой стороны, это решение можно бесплатно попробовать. Если у вас есть немного времени и вы хотите поэкспериментировать, мы рекомендуем попробовать Wine как средство для игры в ваши любимые игры для Windows на Mac. Существуют и другие решения, такие как Boxer, который предназначен для игроков старой школы DOS!





