Содержание
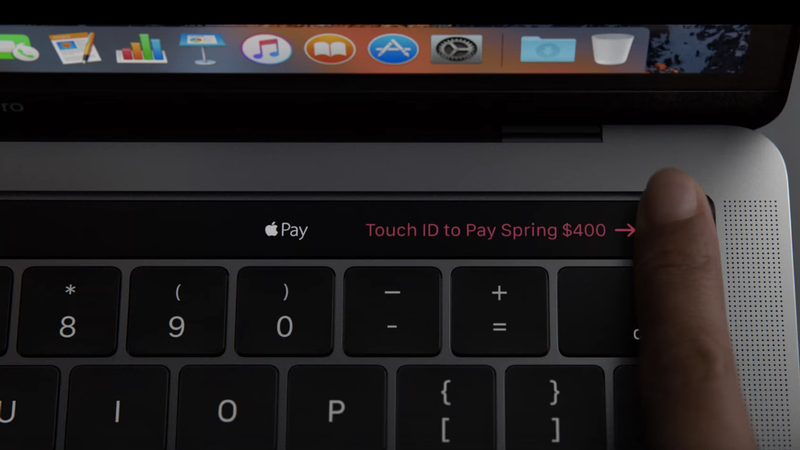
Появление сенсорной панели на новом MacBook Pro от Apple может получить неоднозначные отзывы с точки зрения ее потенциальной полезности, но один аспект вызвал всеобщую похвалу — Touch ID. Благодаря этому простому дополнению пользователи Mac теперь могут войти в свою машину и даже оплачивать продукты в Интернете, поместив палец на датчик.
Это небольшое изменение, но оно уже очень популярно, в основном благодаря своей скорости и удобству. Появление MacOS Sierra также представило эту функцию для старых компьютеров Mac, если у вас есть iPhone или iPad с удобным Touch ID.
Настроить Apple Pay на Mac очень просто, так что читайте дальше, чтобы узнать, как вы можете навсегда изгнать пароли и использовать власть под рукой.
Как использовать Apple Pay на Mac: использование сенсорной панели на новом MacBook Pro
Чтобы настроить функцию Apple Pay на новом MacBook Pro с сенсорной панелью, сначала необходимо зарегистрировать карту. По правде говоря, вы, возможно, уже сделали это в процессе первоначальной настройки, но если нет, просто зайдите в Системные настройки> Кошелек Apple Pay, затем нажмите кнопку Добавить карту и введите данные своей карты. После того, как вы завершили процесс и приняли условия, вы должны получить сообщение от Apple, в котором сообщается, что Apple Pay готова к использованию на вашем Mac.
Следующим шагом является сканирование вашего отпечатка пальца, если вы еще этого не сделали. Откройте «Системные настройки»> «Сенсорный идентификатор», щелкните значок «+» с отметкой «Добавить отпечаток пальца» и следуйте инструкциям. Вот и все, теперь вы готовы ходить по магазинам.
Следует помнить, что Apple Pay доступна только в Safari. Если вы в настоящее время используете Chrome, Opera, Firefox или другое приложение, вам нужно переключиться в браузер Apple, чтобы совершить покупку. В настоящее время не все веб-сайты принимают Apple Pay, поэтому вам нужно сначала проверить, но число участвующих торговых точек быстро растет. Вы можете прочитать наше Полное руководство по функции Apple Pay, которая регулярно обновляется, чтобы отслеживать тех, кто пользуется услугой.
Чтобы использовать Apple Pay с MacBook Pro, просто делайте покупки в выбранном вами магазине, не забывая использовать Safari, а затем, когда вы доберетесь до оформления заказа, должна быть опция Pay with Apple Pay или аналогичная. Нажмите здесь, и вам будет предложено использовать Touch ID на сенсорной панели для завершения транзакции. Поместите палец на датчик, и оплата будет произведена.
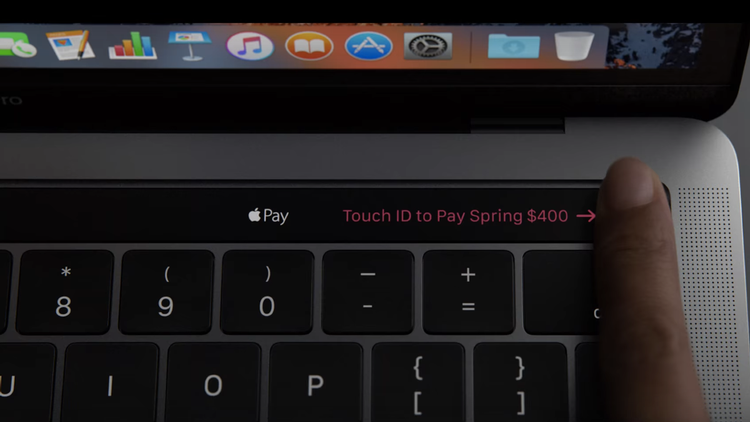
Как использовать Apple Pay на Mac: использование iPhone со старым Mac
С момента появления MacOS пользователи Sierra Mac могут использовать Apple Pay в Интернете, если у них есть iOS-устройство с сенсорным идентификатором и Mac с поддержкой Handoff. Вы можете узнать больше о Handoff и о том, как узнать, совместимо ли ваше устройство, в разделе Как переключаться между iPhone, iPad и Mac с помощью функции Handoff.
Apple Pay можно использовать только в Safari и на участвующих веб-сайтах, но сам процесс довольно прост. Прежде чем начать, вам нужно активировать эту функцию на вашем iPhone или iPad. Для этого зайдите в Настройки> Кошелек Apple Pay, затем включите опцию Разрешить платежи на моем Mac. Вам также необходимо убедиться, что ваше устройство Mac и iOS подключены к одной и той же учетной записи iCloud и что Bluetooth включен.
Теперь просматривайте, как обычно, добавляя товары в свою корзину, затем, когда вы будете готовы рассчитаться, перейдите в свою корзину для покупок и найдите вариант оплаты через Apple Pay или что-то в этом роде.
Выберите эту опцию, и вы увидите приложение Touch ID, открытое на вашем устройстве iOS, предлагающее подтвердить транзакцию отпечатком пальца.
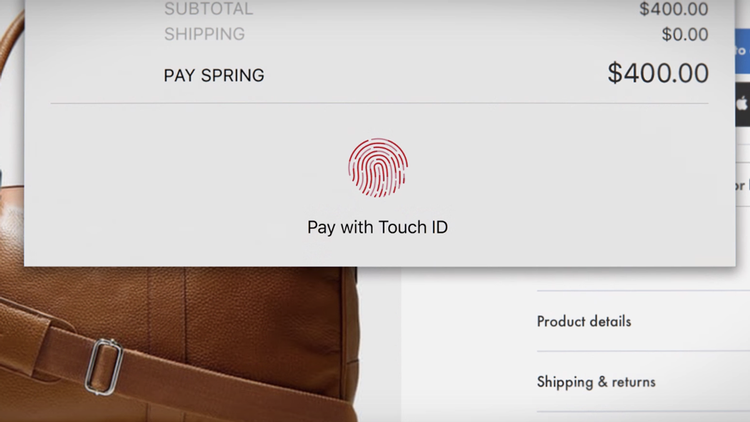
Примените соответствующую цифру, и ваша покупка будет завершена на вашем Mac.
Это оно. Не стоит суетиться или пытаться вспомнить, был ли в начале вашего пароля заглавная буква или вы изменили его на амперсанд. Слава быть. Будущее наступило.
Смотрите также: Apple Predictions 2017 | 15 советов MacOS Sierra | Как использовать iOS 10





