 У меня была эта проблема много раз в прошлом — я разрабатываю веб-сайт для клиента, и когда я прошу его прислать мне изображения, например, галерею, они отправят мне много изображений и название для каждого изображения. не будет иметь никакого значения — что-то вроде IMG_0839 или CIMG_1029.
У меня была эта проблема много раз в прошлом — я разрабатываю веб-сайт для клиента, и когда я прошу его прислать мне изображения, например, галерею, они отправят мне много изображений и название для каждого изображения. не будет иметь никакого значения — что-то вроде IMG_0839 или CIMG_1029.
Приятно, по крайней мере, иметь файлы изображений с именами, такими как image1, image2, image3 и т. Д., Чтобы вы могли по крайней мере заказать их. К счастью для нас, пользователей Mac OS X, у нас есть небольшой симпатичный инструмент, разработанный Apple, под названием Automator, который делает задачу пакетного переименования легкой задачей.
Откройте Automator, перейдя в папку «Приложения», а затем дважды щелкните «Automator», чтобы открыть его. В качестве альтернативы вы можете использовать Spotlight или Ртуть, чтобы открыть приложение.
Когда Automator загрузится, вы увидите окно, подобное изображенному ниже.
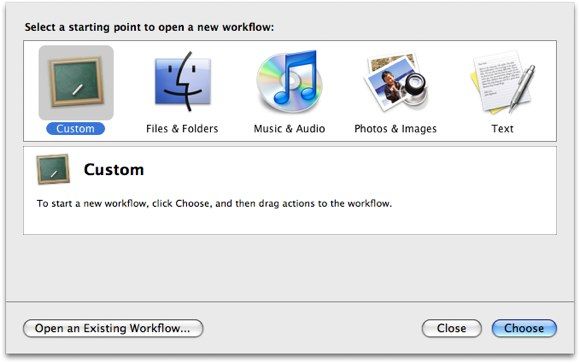
Отсюда выберите Custom и нажмите кнопку Choose, чтобы начать создание рабочего процесса.
Сначала найдите Get Specified Finder Items или нажмите «Файлы». Папки под библиотекой, а затем выберите действие оттуда. Когда вы найдете его, перетащите его вправо, чтобы добавить в рабочий процесс. Оставьте поле пустым.
Затем найдите переименование в поле поиска в верхней части приложения.
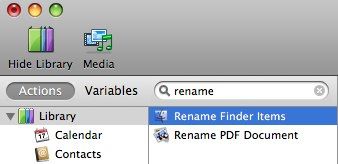
Когда вы найдете его, перетащите его в рабочий процесс. Появится окно с предупреждением о том, хотите ли вы добавить действие «Копировать элементы поиска» в рабочий процесс. Нажмите на Добавить, чтобы добавить действие. Все, что он делает, — это дублирует элементы, которые должны быть переименованы, и служит резервной копией на случай, если что-то пойдет не так, и оставит исходные файлы без изменений. Выберите подходящее место для него — новая папка на рабочем столе должна быть идеальной.
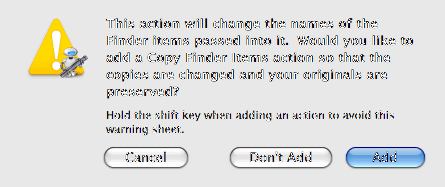
Ваш рабочий процесс должен выглядеть так, как показано ниже.
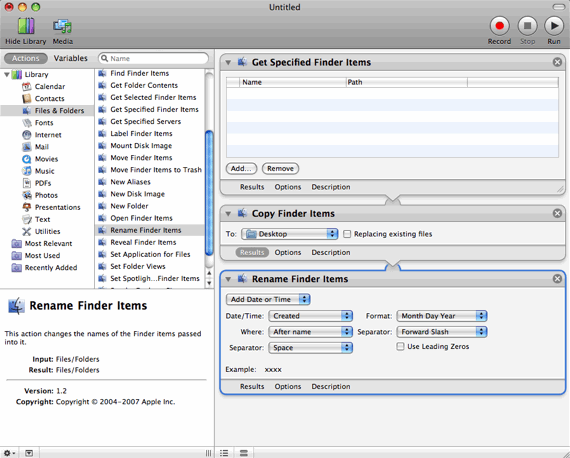
Есть еще одна вещь, которую я собираюсь изменить, и она находится в Rename Finder Items. Я собираюсь изменить Добавить дату или время, чтобы сделать последовательным. Также измените Добавить номер на новое имя, установите это как хотите, я назвал его изображением. Убедитесь, что вы поставили галочку Делать все цифры 2 длиной, чтобы при переупорядочении изображений те, которые image_2, были перед image_11.
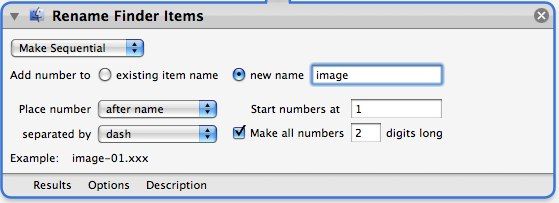
Мы все сделали.
Сохраните рабочий процесс как приложение пакетного переименования, перейдя в меню «Файл» и выбрав «Сохранить как…». Введите его имя, например, «Переименовать в последовательный», выберите «Приложение» в качестве формата файла и сохраните его где-нибудь очевидным, рабочий стол возможно. Чтобы переименовать ваши изображения, просто перетащите их на значок и отпустите. Automator будет воплощаться в жизнь, копировать и массово переименовывать ваши изображения и сохранять их в месте назначения, указанном вами в рабочем процессе.
В случае успеха он должен был скопировать все изображения и переименовать их в изображение-1, изображение-2, изображение-3 и т. Д. В выбранной вами папке.
Я пошел из этого:
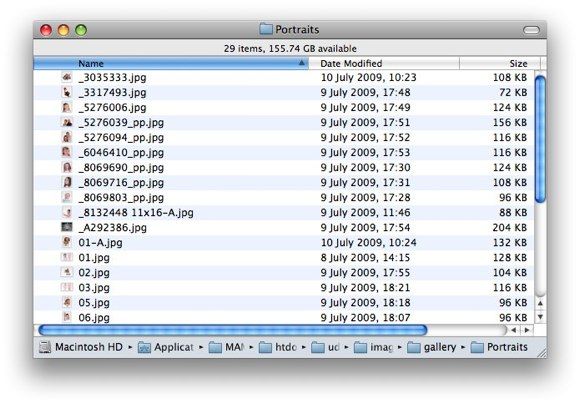
к этому с хорошим, простым рабочим процессом.
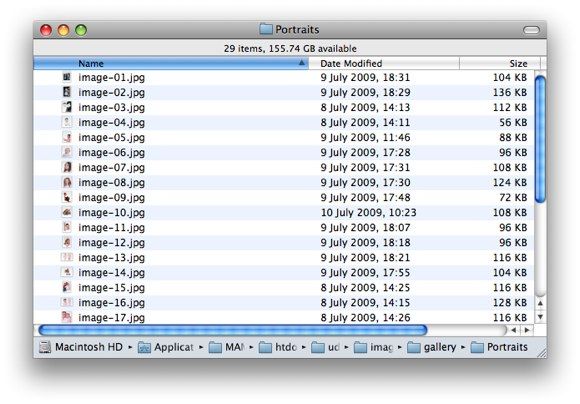
Преимущество сохранения рабочего процесса как приложения пакетного переименования состоит в том, что вы можете использовать его снова и снова. Если вам нужно изменить настройки в рабочем процессе, откройте «приложение» в Automator.
Существует утилита массового переименования для Mac OS X, называемая NameChanger, которая похожа на то, что мы только что сделали. Но приятно знать, что есть альтернативы, например, если у вас нет подключения к Интернету и вы не можете загрузить NameChanger.
Это был рабочий процесс, который мне пригодился несколько раз. Поделитесь своими рабочими процессами с нами и нашими читателями в комментариях ниже.


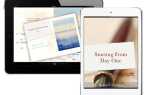
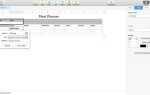
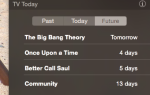
![Как настроить и использовать Цыпленок VNC для удаленного доступа [Mac]](https://helpexe.ru/wp-content/cache/thumb/84/18a35f67c910d84_150x95.png)