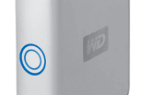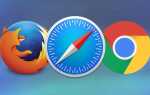Содержание
- 1 Какие Mac имеют сенсорную панель?
- 2 Советы по сенсорной панели
- 2.1 Как использовать сенсорную панель для разблокировки Mac
- 2.2 Как использовать Apple Pay на MacBook Pro
- 2.3 Как включить сенсорную панель
- 2.4 Как настроить панель управления на сенсорной панели
- 2.5 Как добавить любимые приложения на сенсорную панель
- 2.6 Как отрегулировать яркость с помощью сенсорной панели
- 2.7 Как отрегулировать громкость с помощью сенсорной панели
- 2.8 Как открыть Сири с помощью сенсорной панели
- 2.9 Где находятся клавиши управления полетом, панели запуска и т. Д. На сенсорной панели
- 2.10 Как использовать интеллектуальный текст с сенсорной панелью
- 2.11 Как исправить правописание с помощью сенсорной панели
- 2.12 Как отформатировать текст с помощью сенсорной панели
- 2.13 Как добавить эмодзи с помощью сенсорной панели
- 2.14 Как увидеть функциональные клавиши на сенсорной панели MacBook Pro
- 2.15 Как получить клавишу Escape на сенсорной панели
- 2.16 Как увидеть предварительный просмотр Quick Look с помощью сенсорной панели
- 2.17 Как поделиться документом или изображением с помощью сенсорной панели
- 2.18 Как пометить документ или изображение с помощью сенсорной панели
- 2.19 Как сортировать элементы в Finder с помощью сенсорной панели
- 3 Сафари
- 3.1 Как использовать сенсорную панель для перехода на часто посещаемые сайты
- 3.2 Как использовать сенсорную панель для перемещения между различными открытыми вкладками веб-сайта Safari
- 3.3 Как перемещаться с помощью сенсорной панели в Safari
- 3.4 Как искать с помощью сенсорной панели в Safari
- 3.5 Как настроить Touch Bar в Safari
- 3.6 Как использовать сенсорную панель для пропуска рекламы на YouTube
- 4 почта
- 5 Фото
- 5.1 Как быстро найти фотографии с помощью сенсорной панели
- 5.2 Как добавить фотографию в Touch Bar
- 5.3 Как вращать фотографии с помощью сенсорной панели
- 5.4 Как редактировать фотографию с помощью сенсорной панели
- 5.5 Как использовать сенсорную панель, чтобы увидеть до и после на отредактированной фотографии
- 6 iTunes, iMovie Final Cut Pro
- 7 Карты
- 8 Заметки
- 9 Календарь
- 10 FaceTime
- 11 Как настроить сенсорную панель
- 12 Безопасность

Как использовать функцию сенсорной панели на моем MacBook Pro? Можно ли настроить функции, отображаемые на сенсорной панели?
Когда Apple обновила MacBook Pro в 2016 году, главным среди ее обновлений и новых функций стала сенсорная панель, тонкий сенсорный дисплей, расположенный вдоль верхней части клавиатуры вместо функциональных клавиш. С тех пор компания выпустила обновленные модели MacBook Pro на 2017 год (здесь описано: обзор MacBook Pro 15-дюймовый 2017 год и обзор MacBook Pro 13-дюймовый 2017 год), и они сохраняют эту функцию.
В этой статье мы покажем, как использовать сенсорную панель на этих моделях MacBook Pro: в том числе как ее функции меняются для различных часто используемых приложений и как настраивать сенсорную панель, чтобы она отображала и выполняла именно те функции, которые вам нужны.
Какие Mac имеют сенсорную панель?
Сенсорная панель доступна только на определенных моделях 15-дюймового и 13-дюймового MacBook Pro с 2016 и 2017 гг.
К ним относятся нынешние модели 2017 года, которые вы можете купить здесь.
- 13-дюймовый двухъядерный процессор Kaby Lake 7-го поколения с частотой 3,1 ГГц, 256 ГБ, 1775 фунтов стерлингов
- 13-дюймовый двухъядерный процессор Kaby Lake 7-го поколения с частотой 3 ГГц, 512 ГБ, £ 1,949
- 15-дюймовый четырехъядерный процессор Kaby Lake 7-го поколения с частотой 2,8 ГГц, память 256 ГБ, 2 349 фунтов стерлингов
- 15-дюймовый процессор Kaby Lake 7-го поколения с частотой 2,9 ГГц и частотой 2,9 ГГц, 512 ГБ, 2699 фунтов стерлингов
И эти модели 2016 года, которые вы можете найти подержанные или в отремонтированном магазине Apple
- 13-дюймовый двухъядерный процессор 2-го поколения с частотой 2,9 ГГц Skylake 6-го поколения, 256 ГБ, стоит 1749 фунтов
- 13-дюймовый двухъядерный процессор 2-го поколения с частотой 2,9 ГГц Skylake 5-го поколения, 512 ГБ, стоит £ 1949
- 15-дюймовый 2,6-ГГц четырехъядерный процессор Skylake 6-го поколения, 256 ГБ, стоит 2 349 фунтов стерлингов
- 15-дюймовый 2,7-ГГц четырехъядерный процессор Skylake 6-го поколения, 512 ГБ, — £ 2699
Читать далее: Руководство по покупке Mac 2017 | Лучшие дешевые MacBook Pro предложения Великобритании

Советы по сенсорной панели
Есть много способов, которыми сенсорная панель может упростить задачи, которые вы часто делаете на своем Mac. Один из наших фаворитов — легкость, с которой мы можем исправлять орфографические ошибки, просто нажав на правильное слово. Узнайте, что вы можете сделать с помощью сенсорной панели ниже, в том числе некоторые функции, которые она дает в определенных приложениях.
Как использовать сенсорную панель для разблокировки Mac
- При настройке нового MacBook Pro с сенсорной панелью у вас будет возможность добавить свой отпечаток пальца, который можно использовать в качестве идентификатора, чтобы разблокировать Mac, подтвердить свою личность для покупок в iTunes или для использования с Apple Pay.
- Вы также можете добавить отпечатки пальцев позже, зайдя в Системные настройки> Touch ID
- Выберите «Добавить отпечаток пальца» и коснитесь небольшой квадратной области рядом с сенсорной панелью, пока встроенная камера фиксирует ваш отпечаток пальца.
- Теперь, когда вы открываете свой Mac, вам больше не нужно вводить пароль, вам нужно будет только держать палец на сенсорной панели.
Как использовать Apple Pay на MacBook Pro
- Если вы настроили отпечаток пальца, который будет использоваться для разблокировки Mac, в соответствии с приведенными выше инструкциями, вы также сможете использовать его для подтверждения своей личности при оплате через Apple Pay, например, при покупке чего-либо в интернет-магазине Apple ( не многие сайты в Великобритании уже интегрировали Apple Pay)
- Вам нужно будет обновить настройки Apple Pay и проверить свой Mac в своем банке, прежде чем использовать его для оплаты через Apple Pay.
- Мы объясняем, как настроить Apple Pay на Mac здесь
Как включить сенсорную панель
- На сенсорной панели обычно всегда отображается контрольная полоса (Escape, Brightness, Volume и Siri), но через некоторое время после того, как вы неактивны некоторое время, она отключается или тускнеет.
- Просто коснитесь сенсорной панели, и эти опции появятся
- Если сенсорная панель по-прежнему не отвечает, попробуйте выбрать другое приложение и затем вернуться к тому, которое вы использовали
Как настроить панель управления на сенсорной панели
- Откройте Системные настройки> Клавиатура
- Нажмите на Настроить контрольную полосу
- Существующие значки сенсорной панели будут покачиваться
- Перетащите новые значки на сенсорную панель, такие как поиск Spotlight.
Как добавить любимые приложения на сенсорную панель
Нам бы понравилось, если бы мы могли добавить любимые приложения в сенсорную панель или сделать так, чтобы сенсорная панель отражала док-станцию, но пока это невозможно.
Как отрегулировать яркость с помощью сенсорной панели
- Существует набор опций сенсорной панели, которые доступны в любое время, Apple называет их полосой управления — яркость — один из таких
- Нажмите на значок, который выглядит как солнце
- На сенсорной панели появится слайдер, коснитесь его и двигайте пальцем, пока яркость экрана не станет такой, как вы этого хотите
Как отрегулировать громкость с помощью сенсорной панели
- Ярлык для регуляторов громкости также находится в разделе «Полоса управления» на сенсорной панели.
- Нажмите на значок, который выглядит как динамик
- Используйте ползунок, чтобы повернуть звук вверх или вниз
- Чтобы отключить звук, просто нажмите на значок, который показывает динамик с линией через него
Как открыть Сири с помощью сенсорной панели
- Одна из лучших особенностей сенсорной панели — это кнопка Siri (что-то, что мы хотели бы присутствовать на всех клавиатурах Apple)
- Нажмите на значок Siri (круг с формой волны внутри) и задайте свой вопрос Siri
Где находятся клавиши управления полетом, панели запуска и т. Д. На сенсорной панели
- Системные элементы управления, которые вы обычно можете найти в верхней части стандартной клавиатуры Apple, включая: управление полетом, панель запуска и мультимедийные клавиши, в том числе кнопки воспроизведения, паузы, назад и вперед, по умолчанию не отображаются на сенсорной панели.
- Чтобы просмотреть эти удобные клавиши, нажмите < on the Control Strip
Как использовать интеллектуальный текст с сенсорной панелью
- Во многих приложениях Apple подсказки с прогнозирующим текстом будут появляться на сенсорной панели во время ввода текста
- Если вы не видите эти предложения, нажмите на значок клавиатуры рядом с полосой управления
- Вы можете нажать на слово, чтобы автоматически добавить его в свой документ или электронную почту
Как исправить правописание с помощью сенсорной панели
- Если вы неправильно написали слово, выберите слово с помощью мыши или трекпада
- Вы также увидите предложения о правильном написании в сенсорной панели
- Нажмите на правильное написание, чтобы автоматически изменить слово в вашем тексте
Как отформатировать текст с помощью сенсорной панели
- Если на сенсорной панели отображаются подсказки с предсказательным текстом, вы можете свернуть их, чтобы просмотреть дополнительные параметры форматирования.
- Нажмите на стрелку> рядом с первым предложенным словом
- Вы увидите варианты изменения цвета текста, полужирный, курсив, подчеркивание, выравнивание вправо, влево и по центру, а также маркеры и параметры нумерации.
Как добавить эмодзи с помощью сенсорной панели
Если вы коснитесь смайлика в Mail (или в сообщениях, в этом отношении), сенсорная панель превратится в пролистываемое меню смайликов: по умолчанию чаще всего используется, но вы можете нажать кнопку слева, чтобы выбрать другое меню изображений. Нажмите на смайлики, которые вы хотите включить в свое сообщение.
- Вы можете добавить Emoji из сенсорной панели в Mail и сообщения
- В этих приложениях вы увидите значок с улыбкой на левой стороне сенсорной панели.
- Нажмите на значок Emoji, чтобы увидеть выбор часто используемых Emoji
- Нажмите и проведите пальцем по сенсорной панели, чтобы увидеть больше возможностей
- Нажмите на тот, который вы хотите добавить
- Если вы хотите найти Emoji, нажмите на значок увеличительного стекла и введите поисковый запрос
- Лучший матч Emoji появится на сенсорной панели

Как увидеть функциональные клавиши на сенсорной панели MacBook Pro
Сенсорная панель заменяет ряд функциональных клавиш, но не беспокойтесь: их легко вернуть.
- Нажмите и удерживайте функциональную клавишу (Fn) в левом нижнем углу клавиатуры, чтобы отобразить клавиши Fn.
- Как только вы отпустите клавишу, клавиши F исчезнут

По умолчанию кнопка Fn вызывает функциональные клавиши на сенсорной панели. Однако: если вы откроете раздел клавиатуры в Системных настройках и изучите параметры, относящиеся к сенсорной панели, вы увидите, что вы можете настроить действия кнопки Fn. Перейдите в раздел, где мы обсуждаем параметры настройки, если вы хотите изменить действие кнопки Fn на сенсорную панель.
Как получить клавишу Escape на сенсорной панели
Это зависит от того, какое приложение вы используете. В большинстве основных приложений Esc присутствует слева; это включает в себя фотографии, почта, сафари и Keynote. Если приложение, которое вы используете, не включает Esc, проверьте палитру настроек и посмотрите, доступно ли оно для добавления, чтобы оно появилось в этом приложении в будущем.
В любой момент вы также можете щелкнуть где-нибудь на рабочем столе, и сенсорная панель вернется к своей стандартной компоновке по умолчанию, которая включает Esc. Также возможно переназначить один из аппаратных ключей, чтобы он работал как Escape на уровне всей системы.
- Откройте Системные настройки и выберите «Клавиатура».
- Перейдите на вкладку «Клавиатура» и нажмите кнопку «Модификаторы» в правом нижнем углу.
- Ниже выпадающего меню клавиатуры (убедитесь, что вы выбрали правильный), вы должны увидеть список из четырех клавиш: Caps Lock, Control, Option и Command.
- Мы избегаем переназначения Control, Option или Command и выбираем переназначение Caps Lock, поскольку вы можете добиться того же эффекта, печатая, удерживая клавишу Shift.
- Независимо от вашего решения, выберите ключ по вашему выбору и выберите Escape из выпадающего окна.
- Нажмите OK, чтобы сохранить ваши настройки.
Подробнее: Как получить клавишу Escape на новом MacBook Pro с сенсорной панелью
Как увидеть предварительный просмотр Quick Look с помощью сенсорной панели
- Выберите документ, изображение или видеофайл (из Finder, на рабочем столе или в папке)
- Нажмите на значок, который выглядит как глаз, который появляется на сенсорной панели
- Предварительный просмотр Quick Look появится
Как поделиться документом или изображением с помощью сенсорной панели
- Выберите документ (из Finder, на рабочем столе или в папке)
- Нажмите на значок, который выглядит как квадрат с торчащей из него стрелкой на сенсорной панели.
- Параметры общего доступа появятся на сенсорной панели
- Выберите из Почта, Сообщения, AirDrop, Заметки и многое другое
- Чтобы получить доступ к дополнительным параметрам, коснитесь сенсорной панели и проведите по ней, пока не найдете нужный параметр, например, Facebook, Twitter, Добавить в Фото и многое другое.
Как пометить документ или изображение с помощью сенсорной панели
Если вы используете теги для облегчения поиска документов, вы можете легко добавить их с помощью сенсорной панели.
- Нажмите на значок, который выглядит как подарочный тег
- Выберите из тегов, которые вы уже настроили (вы можете выбрать несколько тегов)
- Чтобы добавить новый тег, нажмите на три точки (…)
Как сортировать элементы в Finder с помощью сенсорной панели
- Если вы хотите изменить порядок элементов, которые вы просматриваете в Finder, возможно, отсортируйте их по дате, чтобы увидеть самые последние, вы можете сделать это, нажав на значок, который выглядит как четыре поля (который отображается по умолчанию, если у вас есть в настоящее время Finder настроен на показ значков)
- Теперь на сенсорной панели вы увидите четыре параметра для разных видов, а также параметры «Сортировка по имени», «Вид», «Дата», а также пролистывание «Дата последнего открытия», «Дата добавления» и т. Д.
Сафари
Функция сенсорной панели по умолчанию, установленная в Safari, включает кнопки «Назад» и «Вперед», кнопку «Новая вкладка» и набор миниатюр, показывающих открытые в данный момент вкладки — очень легко переключаться между открытыми вкладками, проводя по этой части панели.
Как использовать сенсорную панель для перехода на часто посещаемые сайты
- Когда вы находитесь в Safari Safari определенные параметры будут отображаться на сенсорной панели
- Когда вы откроете новое окно Safari или нажмете в строке URL-адреса, вы увидите значки или названия сайтов, которые вы часто посещаете (те, которые появляются в Избранном)
- Нажмите на тот, который вы хотите открыть, или нажмите и проведите по экрану, чтобы увидеть больше вариантов
Как использовать сенсорную панель для перемещения между различными открытыми вкладками веб-сайта Safari
- Если в Safari открыто несколько вкладок, на сенсорной панели вы увидите небольшие изображения в виде миниатюр (вы можете видеть эскизы более чем 27 веб-сайтов, но к тому моменту, когда они становятся такими маленькими, их нельзя использовать).
- Когда у вас открыто много окон, на одной вкладке будут собраны страницы с определенного веб-сайта.
- Чтобы перейти на сайт, который вы хотите, просто нажмите на представление этой веб-страницы
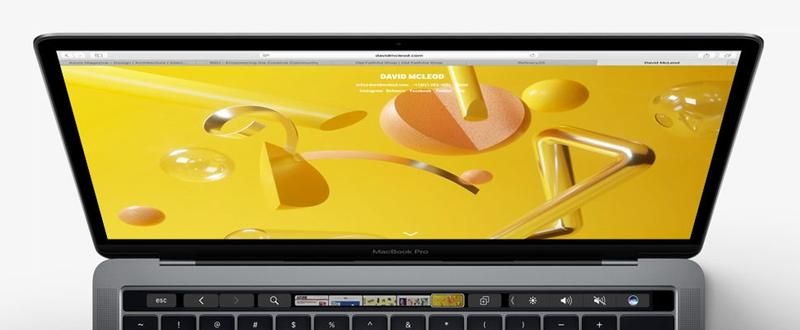
Как перемещаться с помощью сенсорной панели в Safari
- Когда вы используете Safari, если вы хотите вернуться на предыдущую страницу, вместо того, чтобы нажимать на стрелку назад в меню в верхней части страницы, вы можете нажать на стрелку назад на сенсорной панели.
- Точно так же вы можете нажать стрелку вперед, чтобы перейти вперед по страницам, которые вы просматривали
- Нажмите на значок, который выглядит как прямоугольники с + в середине, чтобы открыть новую вкладку
Как искать с помощью сенсорной панели в Safari
- Нажмите на значок на сенсорной панели, который выглядит как увеличительное стекло, для поиска в Safari
- Курсор перейдет на строку URL, и вы сможете ввести поисковый запрос или URL, если вы его знаете.
Как настроить Touch Bar в Safari
- Вы можете настроить сенсорную панель в некоторых приложениях Apple, включая Mail и Safari.
- В меню выберите «Вид»> «Настроить сенсорную панель».
- Экран потускнеет, и вы увидите различные параметры, которые можно перетащить с экрана на сенсорную панель.
- Значки на сенсорной панели начнут покачиваться
- Вы можете перетащить параметр «Добавить закладку», ярлык Reader, панель «Избранное», новую вкладку и т. Д. На сенсорную панель — существующие значки будут смещены, чтобы освободить место — однако вы можете ограничить количество этих пользовательских параметров, которые можно использовать. добавлять
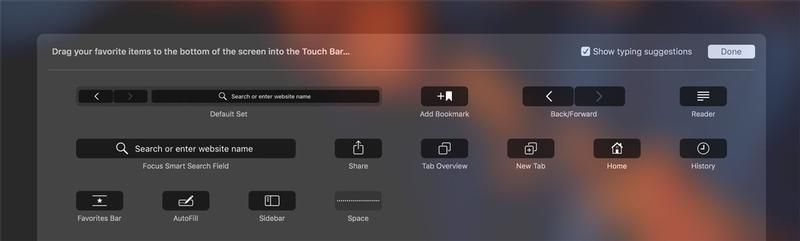
Как использовать сенсорную панель для пропуска рекламы на YouTube
Пользователь Reddit с орлиными глазами заметил дополнительную функцию сенсорной панели в Safari. Он писал: «В Safari [Сенсорная панель] будет отображать элемент управления очисткой всякий раз, когда видео начинает воспроизводиться», пишет RomansFiveEight. «Удивительно, но вы можете использовать это, чтобы отсканировать объявление, даже 30-секундную рекламу без предварительного пропуска, и сразу же начать свое видео!»
К сожалению, эта функция просуществовала недолго, в настоящее время функция YouTube, которая позволяет быстро перемещаться по контенту, отсутствует на YouTube.
Подробнее: MacBook Pro 2016 не работает: как решить проблемы с оборудованием MacBook Pro
почта
Почта является действительно ярким примером силы сенсорной панели, по сути, приносящей удобство предиктивной клавиатуры iOS от QuickType для Mac. Как и на iPhone, предлагаемые слова и смайлики появляются прямо над клавиатурой, что позволяет быстрее выписывать электронные письма. Там также, неизбежно, кнопка эмодзи.
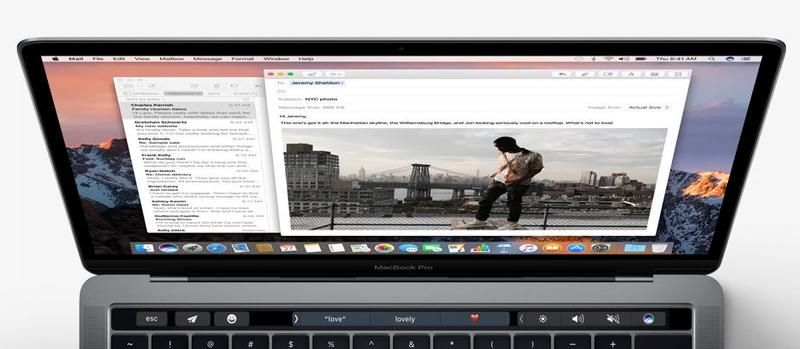
Как использовать Touch Bar для ответа на электронные письма в Почте
- Можно нажать на сенсорной панели, чтобы ответить на электронное письмо, которое вы выбрали в Почте
- К сожалению, по умолчанию будет отвечать всем, если вы просто хотите ответить отправителю, вам придется использовать экранные элементы управления
Как удалить письмо с помощью сенсорной панели
Ваша способность «удалить» зависит от ваших настроек электронной почты и используемой вами электронной почты. Однако вы должны иметь возможность удалить (или, по крайней мере, архивировать электронные письма), следуя следующим инструкциям.
- Выберите адрес электронной почты, который вы хотите удалить
- Нажмите на значок коробки с крестиком в середине и стрелкой
- Это приведет к удалению электронной почты или ее перемещению в архив.
Как настроить Touch Bar в Почте
Вы можете настроить сенсорную панель в некоторых приложениях Apple, включая Mail и Safari.
- В меню выберите «Вид»> «Настроить сенсорную панель».
- Экран потускнеет, и вы увидите различные параметры, которые можно перетащить с экрана на сенсорную панель.
- Значки на сенсорной панели начнут покачиваться
- Вы можете перетащить значок «Включить вложения» и значок «Разметка» на сенсорную панель — существующие значки будут смещены, чтобы освободить место — однако вы можете ограничить количество этих настраиваемых параметров, которые можно добавить.
Фото
В стандартном наборе функций фотографий преобладает прокручиваемая галерея миниатюр изображений: это удобно для быстрого перехода к изображению, над которым вы хотите работать. Как и Safari, в Фото также есть кнопки регулировки громкости и Siri справа.
Слева есть несколько интересных кнопок, в том числе кнопка «Нравится изображение» в вашей библиотеке и клавиша редактирования: коснитесь этой кнопки, и сенсорная панель полностью изменится. Теперь у вас есть обрезка, автоматическое редактирование и другие функции редактирования. Наш фаворит — это инструмент поворота в центре: проведите по нему, чтобы повернуть изображение в соответствии с вашими предпочтениями. Нажмите «Готово», чтобы вернуться к макету сенсорной панели фотографий по умолчанию.

Как быстро найти фотографии с помощью сенсорной панели
- В приложении «Фотографии» вы можете быстро пролистать все свои фотографии, чтобы найти нужную с помощью сенсорной панели.
- Если вы ищете фотографии с начала 2017 года, просто проведите пальцем, пока не достигнете начала года
Как добавить фотографию в Touch Bar
- Если вам нравится фотография, вы можете добавить ее в избранное на сенсорной панели, просто нажав на значок сердца
Как вращать фотографии с помощью сенсорной панели
- Вы можете повернуть фотографию (или несколько фотографий) из сенсорной панели, просто выберите изображения, которые вы хотите повернуть, и коснитесь значка поворота.
Как редактировать фотографию с помощью сенсорной панели
- Выберите фотографию, которую хотите отредактировать
- Нажмите на значок редактирования (тот, который показывает три ползунка)
- Выберите «Навигация», «Кадрирование», «Фильтры», «Коррекция», «Ретуширование» и «Эффект красных глаз»
- Нажмите на один из этих параметров и нажмите и перетащите на ползунок, пока не достигнете желаемого эффекта
- Чтобы вернуться к выбору другого инструмента, нажмите на тот же значок, который теперь будет отображать> кроме него
Как использовать сенсорную панель, чтобы увидеть до и после на отредактированной фотографии
- После того, как вы отредактировали свое изображение, вы можете просмотреть предыдущую версию и сравнить ее, нажав на значок, который показывает белый и черный ящик
iTunes, iMovie Final Cut Pro
Используйте элементы управления сенсорной панели при воспроизведении фильмов
Существуют элементы управления сенсорной панели для воспроизведения, паузы, а также перемотки назад и ускоренной перемотки вперед, которые можно использовать как для воспроизведения фильмов, так и для музыки.
- Вы также можете провести по сенсорной панели, чтобы пропустить фильмы и телепередачи
- Это позволяет вам быть немного более точным, чем использование курсора, чтобы найти конкретный кадр
- Вы также можете выбрать субтитры на сенсорной панели
Используйте сенсорную панель для просмотра видео в iMovie
Как и в случае с iTunes, вы можете использовать сенсорную панель для просмотра видео для более удобного редактирования.
Как использовать сенсорную панель в Final Cut Pro X
- Вы можете быстро просматривать видео с помощью сенсорной панели
- Есть варианты для импорта, создания нового события или нового проекта
- Вы также найдете инструменты для редактирования, включая инструменты обрезки и аудио инструменты
- Узнайте больше здесь https://support.apple.com/kb/PH26494?viewlocale=en_USlocale=ru_RU
Карты
Стандартные элементы управления приложениями для Apple Maps очень просты. Вы просто получаете значки для ресторанов, кафе, магазинов и кинотеатров: нажмите один из них, и Карты запустят поиск близлежащих предприятий, отвечающих этому описанию.
Однако, как только вы застряли в Картах, сенсорная панель становится намного интереснее. Например, выберите любой из предприятий, найденных в этом начальном поиске, и вы получите кнопку для указания направления к нему, а также дополнительные элементы управления для перехода на веб-сайт фирмы, позвоните (не волнуйтесь — требуется дополнительное подтверждение, прежде чем вызов фактически выполняется через аудио FaceTime, так что вы вряд ли позвоните случайно), добавите его в избранное (или не понравитесь), получите больше информации и (очень полезно) отправите детали контакту.
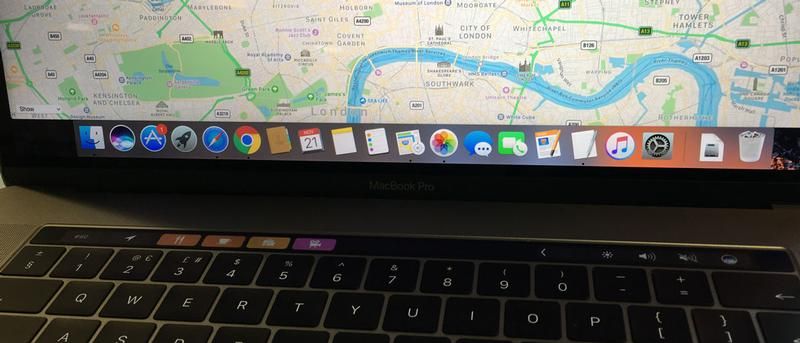
Как использовать Touch Bar, чтобы найти близлежащие рестораны и кафе в Картах
- Нажмите на значок ресторана или кафе (есть также иконки для кинотеатров и магазинов)
- Если вы не видите значки, нажмите на панель поиска в центре сенсорной панели.
- Затем вы можете получить маршруты проезда к месту, нажав на направления
- После того, как у вас есть маршрут проезда, вы можете переключиться на прогулку или транзит
Как искать адрес в Картах с помощью сенсорной панели
- Нажмите на панель поиска и введите местоположение
- После того, как вы добавили местоположение, вы можете выбрать направление движения
- Вы можете добавить его в избранное, нажав на значок сердца
Заметки
Как начать новую заметку с сенсорной панели
- После того, как вы открыли заметки, вы увидите новый значок заметки на сенсорной панели
- Нажмите, чтобы начать создание новой заметки
Как создать список в заметках с помощью сенсорной панели
- Нажмите на значок для создания контрольного списка
Как настроить сенсорную панель в заметках
Вы можете как-то изменить элементы управления Touch Bar в Notes, но в настоящее время нет никаких дополнительных элементов управления, которые можно добавить, поэтому все, что вы будете делать, это перемещать элементы управления, удаляя те, которые вам не нравятся (вы можете отключить ввод текста) предложения здесь), или добавление пробелов между ними.
- Откройте «Заметки» и выберите «Вид»> «Настроить сенсорную панель».
- Перетащите нужные элементы управления в позиции, где вы хотите их

Календарь
Как проверить встречи в календаре с помощью сенсорной панели
Откройте приложение Календарь
- Нажмите на Сегодня, чтобы увидеть сегодняшние встречи
- Нажмите на следующий месяц, чтобы увидеть, что вы делаете в следующем месяце, и так далее.
Как редактировать событие в календаре с помощью сенсорной панели
- Выберите событие, которое вы хотите редактировать
- Вы можете изменить календарь, с которым он связан (если у вас настроено несколько календарей)
- Вы можете добавить местоположение
- Нажмите на время, чтобы изменить время
- Нажмите на Приглашения, чтобы добавить приглашения
- К сожалению, пока невозможно создать новое событие прямо с сенсорной панели.
FaceTime
Как отвечать на телефонные звонки и звонки FaceTime с помощью Touch Bar
- Сенсорная панель будет динамически меняться, если Mac обнаружит входящий FaceTime или телефонный звонок (в последнем случае на связанном iPhone)
- Просто нажмите зеленую кнопку «Принять», чтобы принять вызов, или красную кнопку «Отклонить», если вы не заинтересованы

Как сделать звонок FaceTime с помощью сенсорной панели
В некотором роде можно инициировать вызовы FaceTime с сенсорной панели, но вы должны настроить ее так, чтобы там отображался правильный контакт. Если вы ранее звонили этому человеку из FaceTime на своем Mac, вы можете начать вызов с сенсорной панели.
- Откройте FaceTime, и на сенсорной панели появится ссылка на человека, которому вы недавно звонили.
- К сожалению, он показывает только человека, который выбран, но у вас есть возможность звонить, писать текстовые сообщения или по электронной почте этому человеку прямо с сенсорной панели.
- После начала разговора FaceTime сенсорная панель изменяется: она показывает, как долго беседа длилась, и дает вам возможность завершить звонок или отключить звук.
Как настроить сенсорную панель
Приятно интуитивно понятно настраивать функции, которые отображаются на сенсорной панели. На самом деле, он работает в основном как Dock в MacOS или iOS — вы просто перетаскиваете функции к нему, и они тут же появляются. Имейте в виду, однако, что это делается для каждого отдельного приложения, и Apple говорит только, что «некоторые приложения» позволяют вам настраивать работу сенсорной панели.
Прежде всего, давайте рассмотрим некоторые глобальные настройки и предпочтения сенсорной панели.
Как отобразить элементы управления приложения, панель управления или оба
Откройте Системные настройки, затем откройте раздел «Клавиатура». Убедитесь, что вы находитесь на панели клавиатуры — слово Keyboard слева должно быть выделено синим цветом. Вы увидите два выпадающих меню в центре, которые относятся к сенсорной панели: «Показывает сенсорная панель» и «Нажмите клавишу Fn».
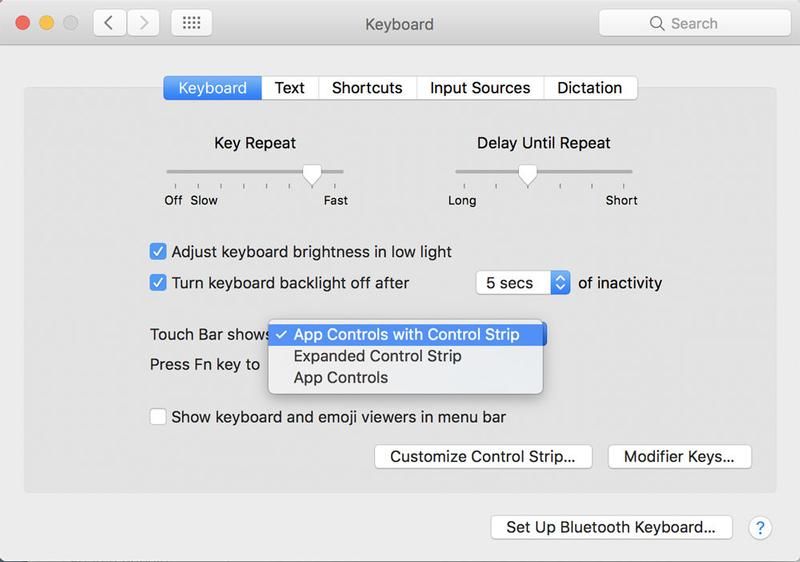
В первом из этих выпадающих меню «Показ сенсорной панели» вы на глобальном уровне решаете, будет ли на сенсорной панели отображаться только элементы управления приложения (функции, характерные для используемого вами приложения), а только расширенная полоса управления (яркость). и регуляторы громкости, мультимедийные кнопки и т. п.), или — выбор по умолчанию — смесь двух.
Настройте, что кнопка Fn делает с сенсорной панелью
Нижнее из двух раскрывающихся меню, связанных с сенсорной панелью в Системных настройках> Клавиатура, «Нажмите клавишу Fn для», определяет, что клавиша Fn будет делать с сенсорной панелью. По умолчанию здесь вызываются функциональные клавиши, но если вы выбрали «App Controls» или «App Controls с Control Strip» в меню выше, вы можете заставить клавишу Fn показывать или расширять Control Strip. А если вы выбрали «Расширенная полоса управления», вы можете заставить клавишу Fn отображать элементы управления для конкретного приложения.
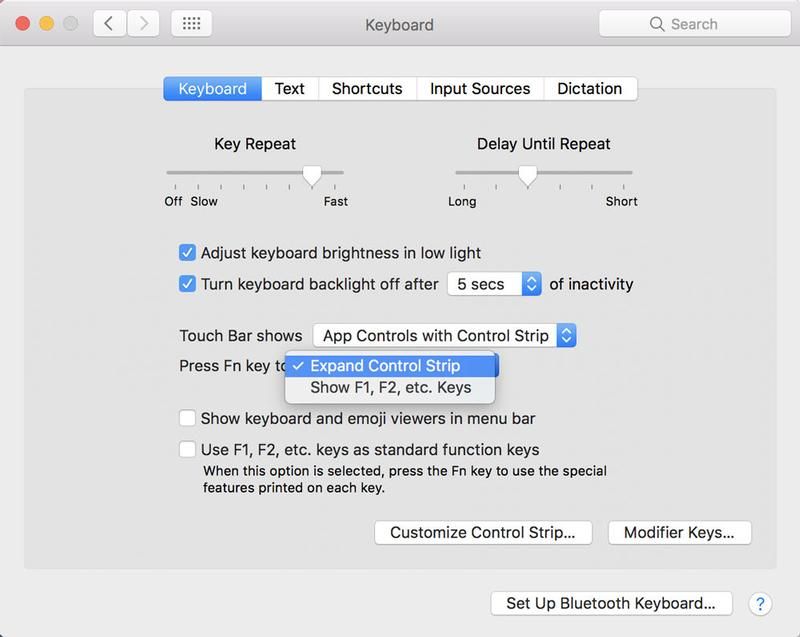
Я сделал этот звук сложным. По сути, клавиша Fn может быть использована для отображения функциональных клавиш или любого элемента сенсорной панели, который вы не выбрали по умолчанию.
Настройте элементы управления, отображаемые на сенсорной панели для каждого приложения.
Теперь давайте посмотрим, как настроить элементы управления и значки, отображаемые на сенсорной панели для каждого приложения.
Выбранные приложения позволят вам вызвать палитру функций на экране — и вы делаете это в самом приложении, а не в Системных настройках.
Например, откройте Finder, затем выберите «Вид»> «Настроить сенсорную панель», и вы увидите параметры ниже. Все, что вам нужно сделать, это щелкнуть и перетащить выбранную вами функцию в нижнюю часть экрана, после чего она появится на сенсорной панели. Существующие элементы управления будут слегка колебаться, указывая на то, что они открыты для редактирования — так же, как значки приложений в iOS, когда вы перемещаете приложения.
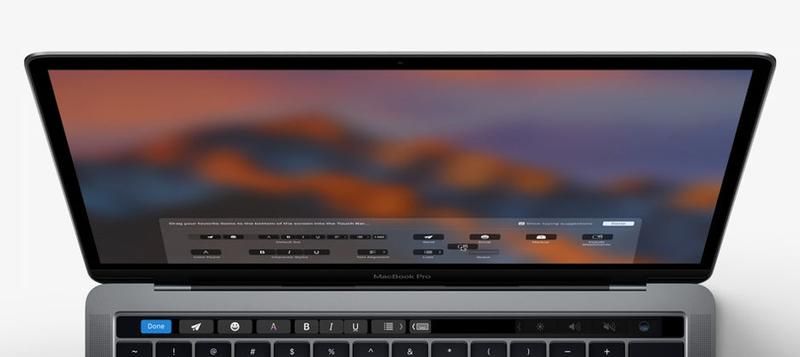
Чтобы изменить элементы управления сенсорной панели в других приложениях, откройте каждое приложение по очереди и найдите параметр для настройки сенсорной панели. Он не обязательно будет находиться в том же разделе меню, что и в Finder, но лучше всего начать с просмотра «Вид» или в настройках приложения. Помните, однако, что не все приложения допускают настройку сенсорной панели.
Убедитесь, что вы настраиваете правильный набор элементов управления
Наконец, имейте в виду, что вам нужно убедиться, что выбранное вами приложение отображает элементы управления сенсорной панели по умолчанию в тот момент, когда вы выбираете параметр настройки, и не переключилось на какой-либо другой набор элементов управления из-за необычного контекста; в противном случае вы просто настроите элементы управления для этого контекста, а не для общего использования этого приложения.
Например, мы попытались настроить сенсорную панель в Safari — подробнее об этом чуть позже — но изначально допустили ошибку, сделав это, открыв вкладку, на которой запущен Gmail, и в настоящее время создается новое электронное письмо. Таким образом, на сенсорной панели отображались подсказки QuickType, смайлики и тому подобное, а не обычные элементы управления Safari. И когда мы открыли меню настройки, оно попыталось изменить эти элементы управления.
Безопасность
На хакерском конкурсе Pwn2Own 2017 года два участника по имени Сэмюэль Грос и Никлас Баумстарк смогли похитить дисплей Touch Bar на MacBook Pro и заставить его отображать следующее остроумное сообщение:
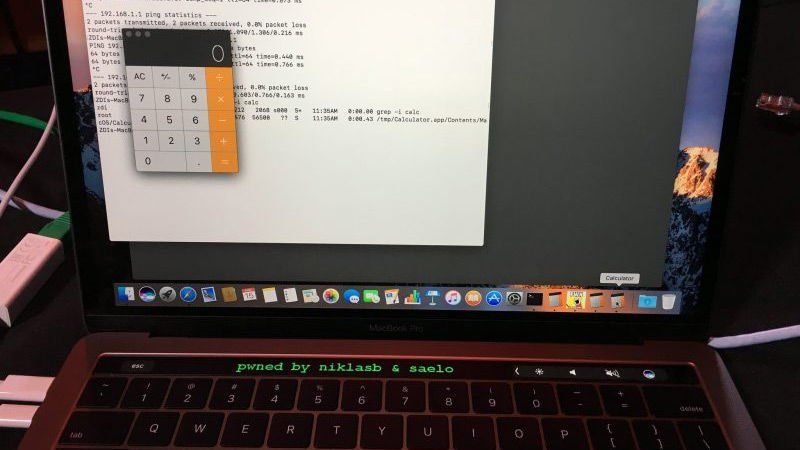
Мы понимаем, что Groß и Baumstark смогли получить доступ к дисплею через уязвимость в Safari, которая позволила им получить root-контроль над macOS.
Это, вероятно, не стоит беспокоиться — любой хакер, который имеет доступ к вашему Mac и обладает навыками, которые позволят им проникнуть в сенсорную панель, может нанести гораздо больший урон, чем показ забавного сообщения, и Apple включит изъян в ПО обновление — но это интересная и впечатляющая демонстрация.