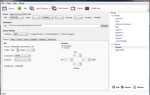Содержание

Любители игр Mac должны рассмотреть возможность подключения контроллера Sony DualShock 4 или Microsoft Xbox One к Mac, чтобы улучшить свои игровые настройки. Хотя он не предназначен для использования с Mac, его легко подключить к любой машине, оснащенной MacOS, с помощью Bluetooth или USB-кабеля. И когда у вас есть контроллер DualShock 4, подключенный к Mac, вы можете использовать его для стильной игры в Mac.
Также можно использовать контроллер Xbox One, включая высококлассный контроллер Elite, но процесс установки и настройки займет немного больше времени. Какой бы контроллер вы ни выбрали, мы покажем вам все возможные способы использования контроллера PS4 или Xbox One на Mac.
Больше заинтересованы в играх на Apple TV? Посмотрите на лучшие игровые контроллеры Apple TV, которые можно купить за деньги.
Как подключить контроллер PS4 к Mac
Итак, как мне подключить контроллер PS4 DualShock 4 к моему Mac, чтобы играть в игры для MacOS? Несмотря на то, что Mac Plug’n’Play не поддерживает контроллер Sony DualShock 4, все же есть несколько способов подключить контроллер PS4 к Mac и играть в свои любимые игры для MacOS.
Официальный беспроводной адаптер
Хотя DualShock 4 на Mac не поддерживает Plug and Play, Sony выпустила беспроводной USB-адаптер, который обеспечит беспроводную связь между ПК и Mac, хотя в GAME это обойдется вам примерно в 20 фунтов стерлингов (хотя даже дешевле в момент).
Если вы не хотите раскошелиться на официальный аксессуар, попробуйте другие наши варианты ниже.
Кабель Micro-USB
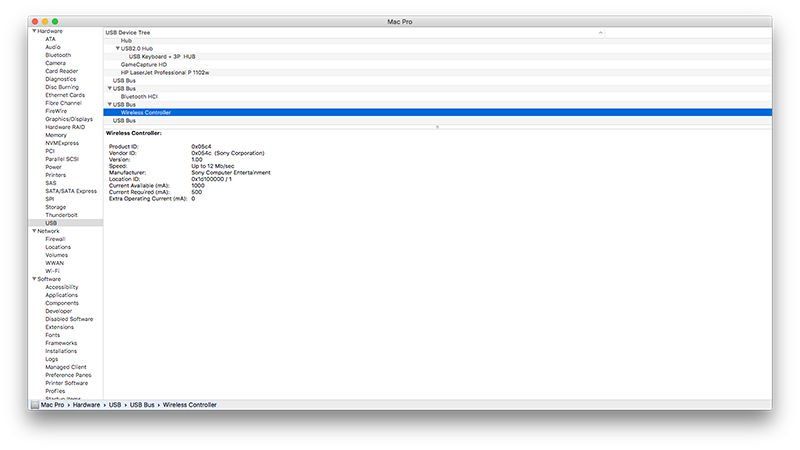
Самый простой способ подключить контроллер PS4 к Mac — это использовать кабель Micro USB. Для этого выполните следующие действия:
- Используйте кабель Micro-USB для подключения контроллера PS4 к вашему Mac.
- Нажмите кнопку PlayStation в центре геймпада (чтобы включить его).
- Выберите «Apple»> «Об этом Mac».
- Нажмите Системный отчет.
- Выберите USB.
- Ищите беспроводной контроллер под USB.
Если вы видите беспроводной контроллер (он называется «беспроводной», хотя он подключен через кабель), то ваш контроллер PS4 подключен к Mac. Теперь он будет работать с любыми совместимыми играми. Стоит отметить, что Steam предлагает полную поддержку контроллера DualShock 4 для Mac и ПК, что означает, что вам не нужно настраивать какие-либо дополнительные настройки контроллера при игре в поддерживаемую контроллером игру Steam.
блютуз
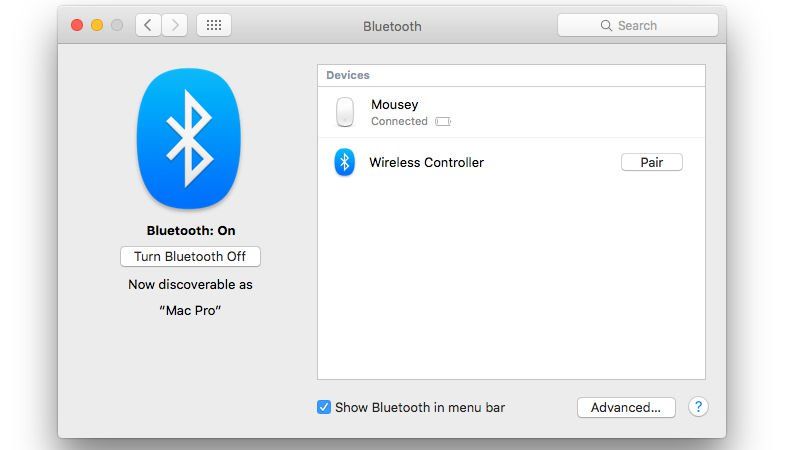
Подключить PS4 к Mac с помощью Bluetooth — это здорово, потому что он позволяет вам играть без проводов (и без покупки официального адаптера), позволяя вам сидеть сложа руки и использовать Mac, как если бы вы использовали консоль.
Настройка контроллера PS4 на Mac через Bluetooth требует немного больше усилий, но это все же не так сложно. Выполните следующие действия, чтобы настроить контроллер DualShock 4 на Mac без проводов.
- Откройте «Системные настройки» (меню «Apple»> «Системные настройки»).
- Нажмите Bluetooth.
- Переведите контроллер PS4 в режим обнаружения, одновременно удерживая кнопки PlayStation и Share.
- Индикатор на передней панели контроллера будет быстро мигать, и в окне Bluetooth появится беспроводной контроллер. Нажмите «Пара».
Устройство теперь скажет подключено, и вы увидите, как. Теперь вы можете использовать контроллер PlayStation с Mac.
Как подключить контроллер Xbox One к Mac
Итак, теперь мы установили, что довольно просто подключить контроллер DualShock 4 к Mac, контроллер Xbox One не должен быть намного сложнее, не так ли? К сожалению, из-за способа, которым был разработан контроллер Xbox One (включая использование проприетарной системы беспроводной связи Microsoft, а не Bluetooth, как контроллер PS4), это означает, что невозможно использовать Bluetooth для беспроводного подключения контроллера — даже при использовании официальный беспроводной адаптер.
Micro-USB
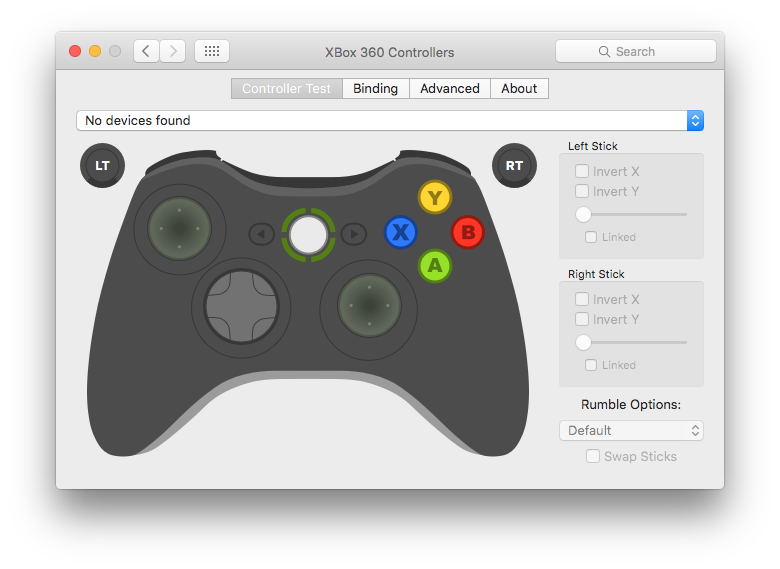
Хотя о подключении через Bluetooth не может быть и речи, есть способ подключить контроллер Xbox One к Mac через кабель micro-USB, но это немного сложнее, чем с контроллером Sony DualShock 4.
- Перейдите на GitHub и загрузите самую последнюю версию 360Controller (он поддерживает контроллеры Xbox One и Xbox 360, не волнуйтесь!).
- Откройте загруженный файл .DMG и запустите установочный пакет 360Controller.
- Следуйте инструкциям на экране для установки 360Controller. Стоит отметить, что для установки требуется перезагрузка Mac, поэтому перед установкой убедитесь, что ваши файлы сохранены.
- После перезагрузки Mac перейдите в «Системные настройки» (меню «Apple»> «Системные настройки») и выберите «Контроллеры Xbox 360» — это должен быть новый значок в нижней части списка.
- Подключите контроллер Xbox One и настройте отображение кнопок по своему усмотрению.
После настройки параметров сопоставления сохраните ваши настройки и закройте окно «Системные настройки». Теперь просто загрузите свою любимую Mac-игру с поддержкой контроллера и наслаждайтесь!
Ищете игры, чтобы играть на ходу? Взгляните на нашу подборку лучших iPhone iPad игры.