Содержание
Получить поддержку по проблеме компьютера гораздо проще, если вы можете поделиться своим экраном. По сравнению с описанием вашей проблемы по телефону, разница в день и ночь.
Ваш Mac уже поставляется с программным обеспечением, необходимым для того, чтобы это произошло между двумя пользователями компьютеров Apple. Вы также можете поделиться своими экранами на своих Mac, благодаря iCloud.
И если вам понадобится поддержка кого-то, работающего под управлением Windows или Linux, мы также обеспечим это.
Используйте iMessage для совместного использования экрана на Mac
Самый простой способ поделиться своим экраном или запросить просмотр экрана другого пользователя — это использовать чат Apple iMessage. Сквозь Сообщения Приложение на MacOS позволяет поделиться своим экраном с другой стороной, если они используют Mac и вошли в iMessage с помощью Apple ID.
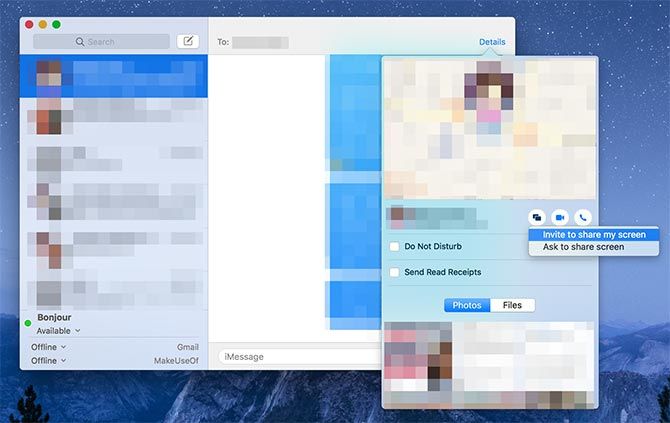
При совместном использовании экрана другая сторона будет иметь возможность контролировать ваш компьютер, запрашивая доступ. Это требует явного предоставления разрешения через всплывающее диалоговое окно. Вы никогда не должны уступать контроль над своим Mac кому-то, кого вы не знаете или которому абсолютно не доверяете.
Чтобы начать, запустите Сообщения и убедитесь, что вы вошли в свой Apple ID в Сообщения> Настройки. Чтобы поделиться или запросить общий доступ к экрану:
- Начните новый чат с человеком, с которым вы хотите поделиться.
- Нажмите подробности рядом с их именем в правом верхнем углу окна.
- Нажмите кнопку разделения экрана (это выглядит как два перекрывающихся прямоугольника).
- выберите Пригласить поделиться моим экраном поделиться своим собственным экраном, или Попросить поделиться экраном просить, чтобы увидеть экран другого человека.
Другая сторона должна будет согласиться на ваш запрос. Как только они подтвердят это, начнется аудиозвонок FaceTime вместе с общим доступом к экрану. Затем вы можете пообщаться с другой стороной и обсудить проблему (или то, чем вы делитесь).
Вы можете разрешить другому пользователю управлять вашим экраном с помощью значка приложения для совместного использования экрана в строке меню. Посмотрите в верхнем правом углу экрана вашего Mac на наличие двух перекрывающихся прямоугольников. Нажмите на нее, затем выберите Разрешить [контакт] контролировать мой экран.

Чтобы отменить свое решение, но при этом сохранить общий доступ к экрану, снова щелкните значок строки меню общего доступа к экрану и снимите этот флажок. Мы рассказали больше о совместном использовании экрана вашего Mac через FaceTime.
если вам нужна дополнительная информация
Доступ к другим компьютерам Apple с помощью Back to My Mac
Вы также можете поделиться экраном с самим собой. Это особенно удобно, если в вашем доме более одного Mac или если вы на работе и вам нужно получить доступ к чему-либо на домашнем компьютере.
Эта функция использует инструмент iCloud под названием Вернуться к моему Mac. Вам нужно будет включить эту функцию на всех компьютерах, к которым вы хотите получить доступ и контролировать их, прежде чем использовать ее. Вот как вы настраиваете Back to My Mac на компьютере, которым хотите управлять:
- Убедитесь, что вы вошли в iCloud под Системные настройки> iCloud.
- На том же экране, убедитесь, что Вернуться к моему Mac включен, отметив его в списке сервисов iCloud.
- Теперь голова к Системные настройки> Общий доступ и включить Совместное использование экрана.
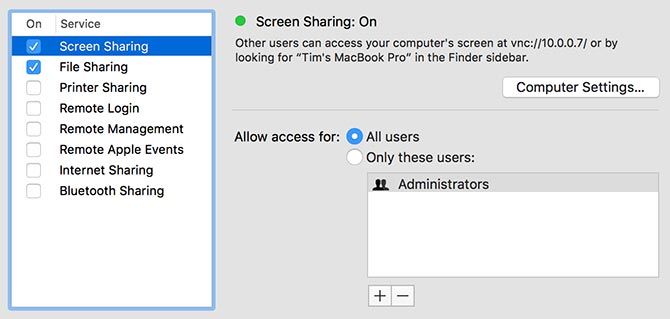
Любой компьютер, к которому вы хотите получить доступ, должен быть включен, но не обязательно входить в систему. Вы можете войти в систему с помощью функции «Доступ к моему Mac», как если бы вы использовали компьютер напрямую.
Чтобы получить доступ к компьютеру, который вы настроили с помощью «Назад к моему Mac», запустите Finder и найдите компьютер на боковой панели под Общий заголовок.
Если вы отключили боковую панель Finder, используйте Вид> Показать боковую панель чтобы включить его. Если вы не можете увидеть Общий раздел, голова к Finder> Настройки. Нажмите Боковая панель и включить Вернуться к моему Mac под Общий заголовок.
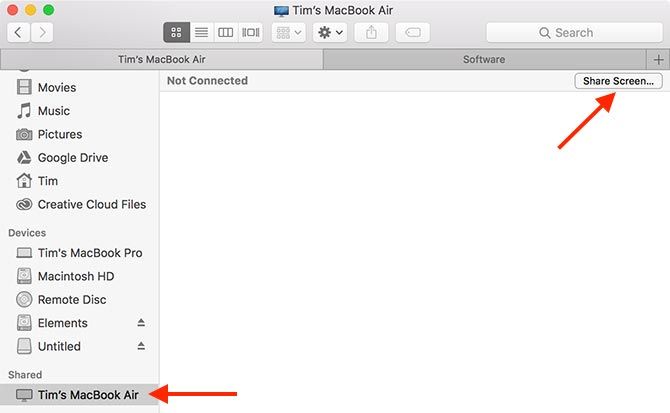
Когда ваш компьютер появится на боковой панели Finder, нажмите на него. Теперь вы должны увидеть Поделиться экраном Кнопка в верхней части окна. Нажмите на это и подождите.
Скоро вы увидите экран вашего компьютера в новом окне на рабочем столе. Как только соединение установится, вы сможете управлять этим компьютером.
Совместное использование экрана Mac со сторонними приложениями
Если вы хотите поделиться своим экраном с кем-то, кто не использует iMessage, или с тем, у кого нет Mac, вам придется полагаться на сторонние приложения для этого. Ознакомьтесь с нашим обзором простых инструментов совместного использования экрана и удаленного доступа
для полного списка.
Безусловно, одним из самых простых сторонних инструментов является TeamViewer. Вам не нужна учетная запись, чтобы использовать ее — просто загрузите приложение удаленного управления Team Viewer, чтобы начать. Это все, что вам нужно, чтобы получить поддержку или предложить поддержку другим, пользующимся услугой.
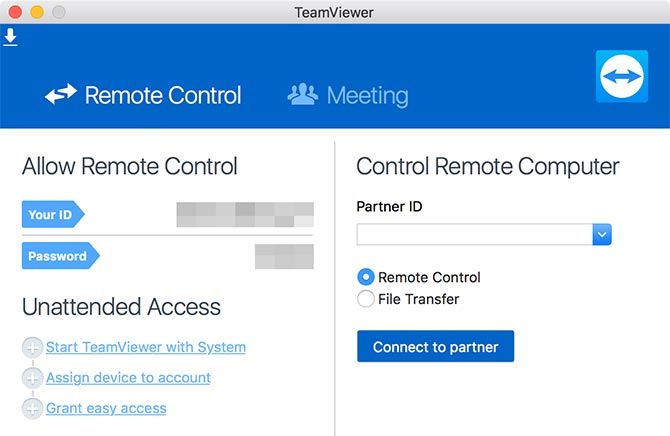
Как только вы получите приложение для удаленного управления, у вас будет идентификатор пользователя и пароль. Дайте свой идентификатор пользователя и пароль кому-то еще, и они смогут просматривать ваш экран и управлять вашим Mac. Обычный совет звучит правдоподобно, как всегда: будь осторожен, кому доверяешь
Получите поддержку и работайте удаленно на Mac
Самый простой способ получить помощь в решении проблемы с компьютером Mac — это использовать iMessage и его встроенную функцию общего доступа к экрану. Для удаленной работы включите функцию «Вернуться к моему Mac» на домашнем или рабочем компьютере и получите доступ в любое время, где бы вы ни находились.
И если вы действительно застряли, вы всегда можете получить поддержку компьютера от пользователя Windows через TeamViewer. Если вы не можете заставить кого-либо взглянуть на ваш компьютер, рассмотрите возможность проконсультироваться с лучшими форумами и веб-сайтами поддержки в Интернете.
заручиться помощью полного незнакомца.





