Содержание
- 1 Настройка привода для машины времени
- 2 Добавление Time Machine в строку меню
- 3 Исключение файлов / папок из резервных копий Time Machine
- 4 Резервное копирование Mac с помощью Time Machine
- 5 Резервное копирование на несколько дисков и шифрование
- 6 Резервное копирование машины времени
- 7 Приостановка резервного копирования Time Machine
- 8 Восстановление из резервной копии машины времени
- 9 Использование локальных снимков в Time Machine
- 10 Регулярно создавайте резервные копии на Mac, чтобы избежать потери данных
Резервное копирование данных на вашем компьютере имеет решающее значение. Если вы используете Mac, вы будете рады узнать, что есть встроенный инструмент резервного копирования под названием Time Machine, который облегчает резервное копирование вашего компьютера.
Сегодня мы покажем вам, как настроить накопитель для использования с Time Machine, как настроить и использовать Time Machine и как выполнить восстановление из резервной копии Time Machine.
Настройка привода для машины времени
Для резервного копирования Time Machine вы можете использовать внешний жесткий диск, подключенный к порту USB, FireWire или Thunderbolt на вашем Mac. Резервное копирование на сетевой диск также работает.
Для этого обзора мы будем использовать внешний жесткий диск. Вы можете выделить весь внешний жесткий диск для резервного копирования. Или вы можете разделить внешний жесткий диск
поэтому вы используете его часть для резервного копирования Time Machine, а оставшуюся часть диска для хранения файлов.
Добавление Time Machine в строку меню
Для быстрого доступа к Time Machine добавьте его в строку меню на рабочем столе.
Идти к Меню Apple> Системные настройки> Time Machine. Затем проверьте Показать Time Machine в строке меню коробка.
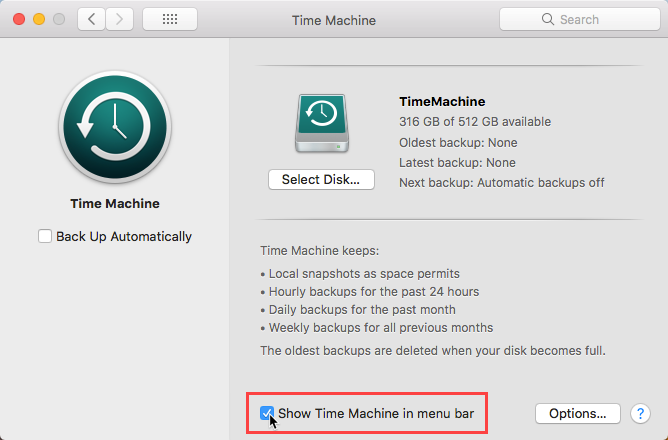
выберите Резервное копирование сейчас вручную запустить резервное копирование.
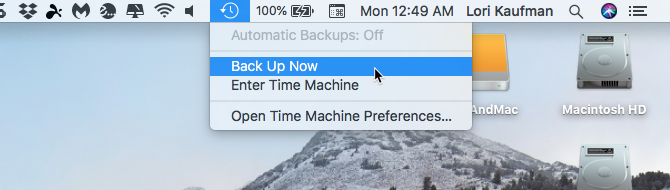
Если вы еще не сделали резервную копию с помощью Time Machine, в меню появится Машина времени не настроена. Выбрать Настройки машины открытого времени начать настройку первой резервной копии.
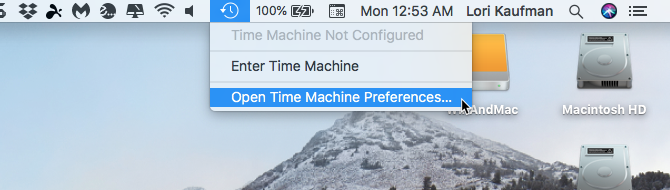
Исключение файлов / папок из резервных копий Time Machine
Перед началом первого резервного копирования вы должны указать, какие файлы и папки не должны быть включены в ваши резервные копии. Например, у вас могут быть большие файлы или неважные файлы и папки, резервное копирование которых не требуется.
Выбрать Настройки машины открытого времени из меню Time Machine или перейдя в Меню Apple> Системные настройки> Time Machine. Затем нажмите Опции.
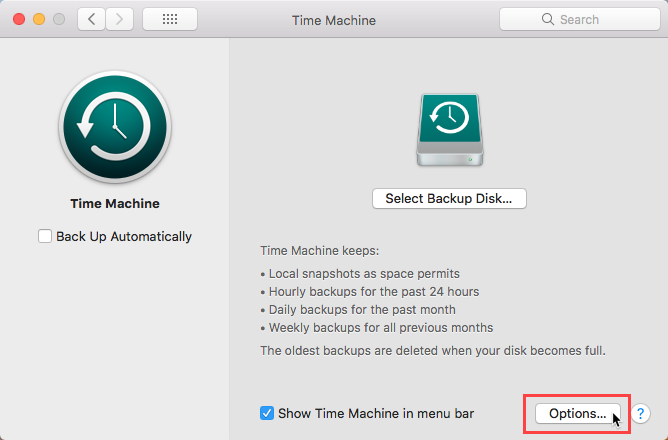
Нажмите на плюс подписать, чтобы добавить диск, файл или папку в Исключить эти элементы из резервных копий список.
Сам диск резервного копирования автоматически исключается, как и любые другие внешние диски. Список исключенных элементов относится ко всем резервным дискам, добавленным в Time Machine (мы обсудим настройку нескольких резервных дисков в следующем разделе).
Когда вы закончите добавлять элементы, нажмите Сохранить.
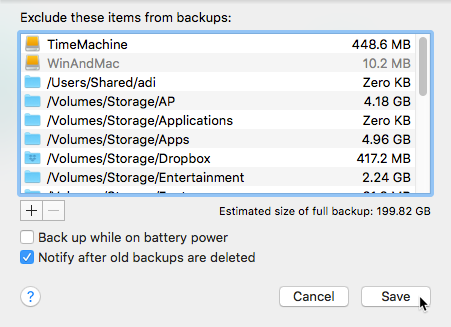
Резервное копирование Mac с помощью Time Machine
После того, как вы настроили накопитель или подключили уже настроенный накопитель, вы можете увидеть сообщение с вопросом, хотите ли вы использовать подключенный диск для резервного копирования с помощью Time Machine. Если вы разбили диск на разделы, выберите нужный раздел из выпадающего списка.
Если ваша резервная копия будет содержать конфиденциальные данные, вы должны зашифровать резервную копию
, Для этого проверьте Зашифровать резервный диск коробка. Шифрование начальной резервной копии может занять довольно много времени. Это могут быть часы или несколько дней, в зависимости от того, сколько у вас файлов.
Нажмите Использовать в качестве резервного диска. Настройки машины времени Откроется диалоговое окно, и процесс резервного копирования начнется автоматически.
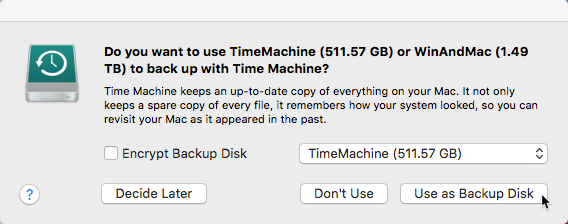
Если Time Machine не просит вас выбрать резервный диск при подключении диска к вашему Mac, выберите Настройки машины открытого времени из меню Time Machine в строке меню. Или перейдите к Меню Apple> Системные настройки> Time Machine.
Нажмите Выберите Резервный диск.
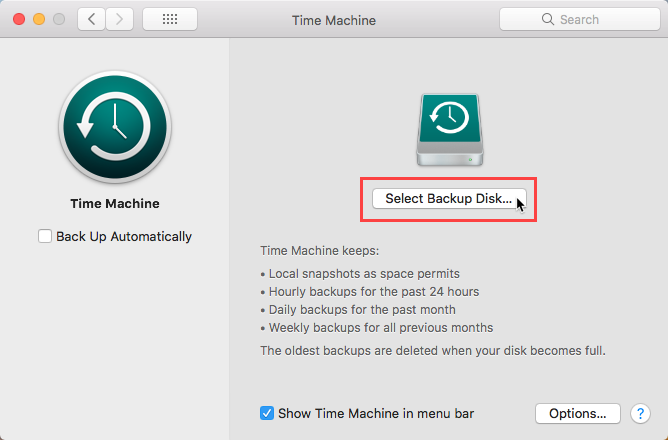
Time Machine перечисляет все доступные подключенные диски, на которых достаточно свободного места. Нажмите на диск, который вы хотите использовать.
Вы можете зашифровать свою резервную копию здесь, если вы не видели диалоговое окно, упомянутое выше. Проверить Шифровать резервные копии коробка. Затем нажмите Использовать диск.
Резервное копирование на несколько дисков и шифрование
Time Machine позволяет создавать резервные копии данных на нескольких дисках. Например, если вы храните один резервный диск дома, а другой на работе, вы можете добавить оба к Time Machine. Просто нажмите Выберите Резервный диск снова в Настройки машины времени и выберите другой диск.
Time Machine вращает расписание резервного копирования среди ваших дисков и отслеживает состояние резервного копирования на каждом отдельном диске. В следующий раз, когда вы подключите каждый диск, Time Machine создаст резервную копию всего, что изменилось с момента последнего использования этого конкретного диска.
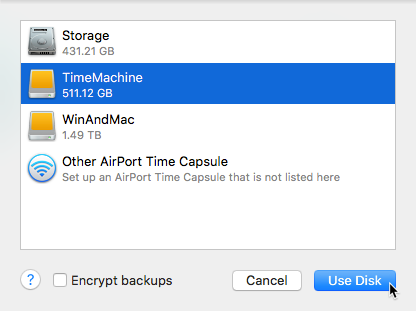
Если вы решили зашифровать свои резервные копии, вас попросят ввести резервный пароль. Введите свой пароль в Резервный пароль коробка и снова в Подтвердите пароль коробка.
Вы также можете ввести подсказку, чтобы помочь вам вспомнить свой пароль в Подсказка пароля коробка. Нажмите Зашифровать диск продолжать.
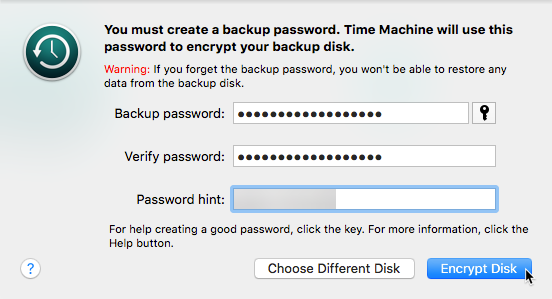
Резервное копирование машины времени
После настройки резервного копирования Time Machine начинает подготовку резервного копирования и включает автоматическое резервное копирование. Ход резервного копирования отображается в Настройки машины времени.
Если вы не хотите запускать автоматическое резервное копирование, снимите флажок Резервное копирование автоматически коробка в Настройки машины времени. Выполняемое резервное копирование останавливается.
Когда автоматическое резервное копирование отключено, вы можете вручную запустить резервное копирование, открыв меню Time Machine в строке меню и выбрав Резервное копирование сейчас из меню (как обсуждалось ранее).
Первое резервное копирование может занять много времени, в зависимости от того, сколько у вас файлов. После того как вы сделали первое резервное копирование, Time Machine выполняет резервное копирование только тех файлов, которые изменились с момента предыдущего резервного копирования, поэтому последующее резервное копирование будет выполняться быстрее.
Не стесняйтесь продолжать использовать ваш Mac во время резервного копирования.
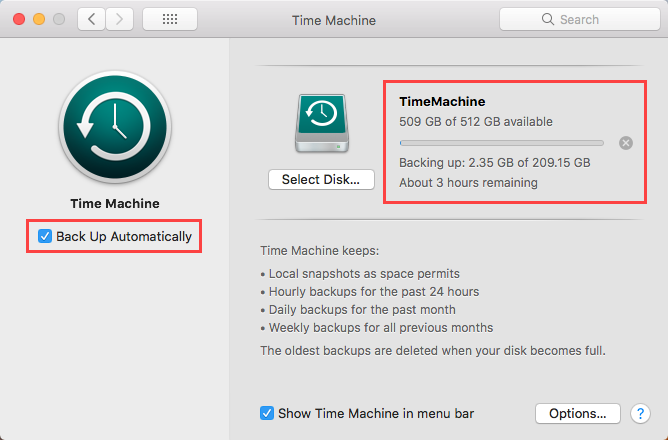
Вы также можете просмотреть ход выполнения резервного копирования в меню Time Machine.
Значок Time Machine в строке меню указывает, когда резервная копия Time Machine находится в режиме ожидания до следующего автоматического резервного копирования или если она не может завершить резервное копирование.
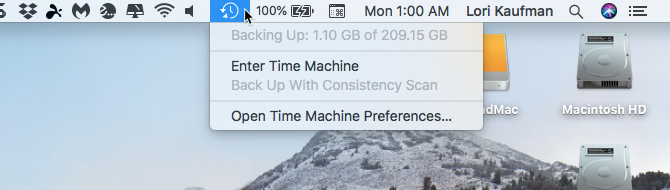
Time Machine использует уведомления, чтобы держать вас в курсе исходного состояния резервного копирования. Он отображает уведомление после завершения первого резервного копирования или при возникновении каких-либо проблем во время первоначального резервного копирования.
Нажмите близко отклонить уведомление.
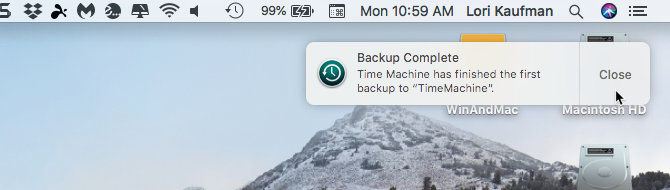
Когда резервное копирование заканчивается, Time Machine предоставляет вам информацию о вашем Самая старая резервная копия, ваш Последнее резервное копирование, и когда Следующая резервная копия происходит.
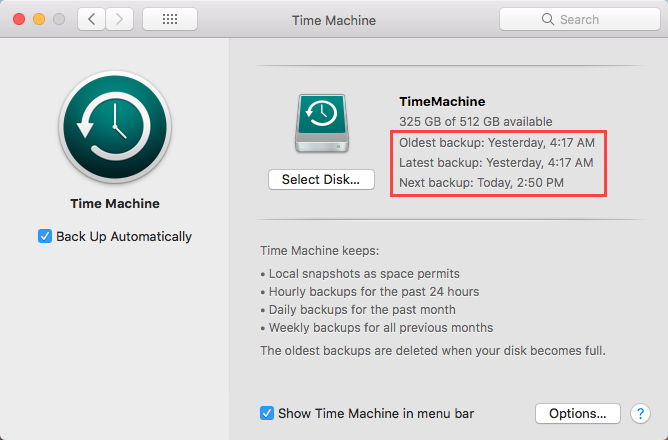
Приостановка резервного копирования Time Machine
Если вы хотите приостановить резервное копирование и завершить его позже, выберите Пропустить эту резервную копию из меню машины времени. Time Machine автоматически пытается выполнить резервное копирование в следующий раз.
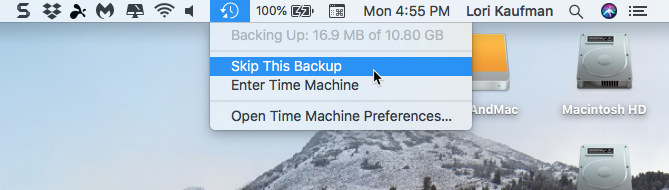
Восстановление из резервной копии машины времени
Регулярное резервное копирование не поможет, если вы не сможете их восстановить. Мы рассмотрели три способа восстановления файлов из резервной копии Time Machine
так что вы всегда можете восстановить ваши файлы.
Использование локальных снимков в Time Machine
Локальные снимки в Time Machine позволяют вам восстанавливать данные, даже если ваш резервный диск не подключен к вашему Mac.
Time Machine хранит некоторые резервные копии в виде локальных снимков на вашем основном жестком диске или других локальных дисках. Один снимок сохраняется каждый час, если Time Machine настроена на автоматическое резервное копирование. Если вы используете macOS High Sierra, Time Machine также сохраняет снимок перед установкой любого обновления для macOS.
Когда вы выбираете Введите машину времени из меню Time Machine в строке меню вы увидите файлы как из вашей внешней резервной копии, так и из почасовых локальных снимков на жестком диске вашего Mac, если ваш внешний резервный диск подключен к вашему Mac. Если резервный диск не подключен, Time Machine показывает только локальные снимки.
Используйте стрелки справа для прокрутки версий выбранного файла или папки. Затем вы можете выбрать версию файла или папки и нажмите Восстановить чтобы получить эту версию предмета.
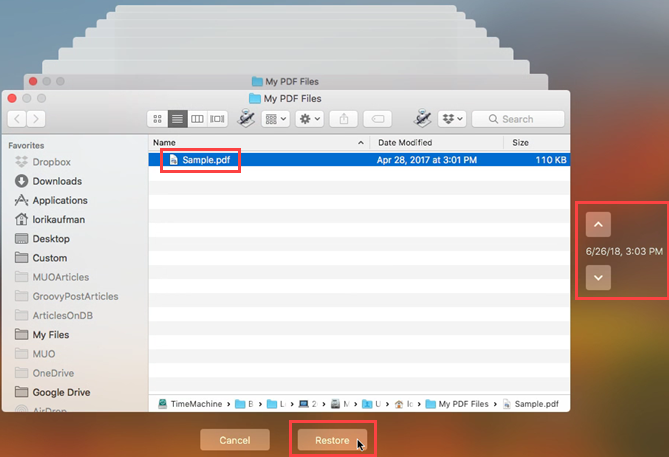
При входе в Time Machine вы также можете выполнять дополнительные задачи, такие как восстановление отдельных файлов и папок. Но эта функция также работает для удаления версии или всех версий объекта резервной копии, получения информации об элементе, предварительного просмотра элемента с помощью Quick Look или копирования элемента.
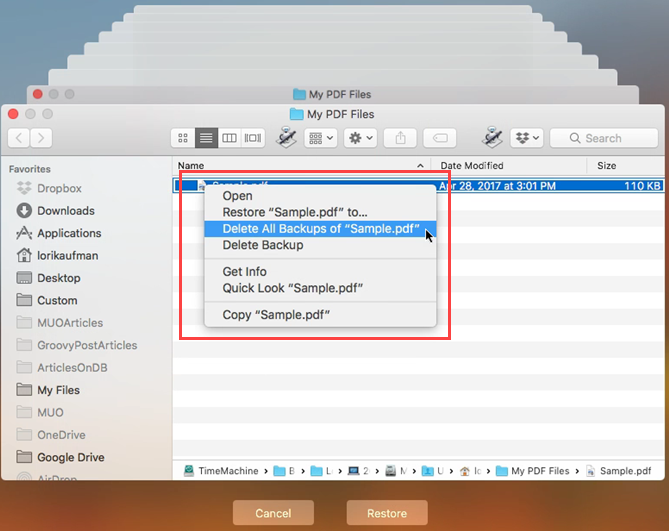
Регулярно создавайте резервные копии на Mac, чтобы избежать потери данных
Регулярное резервное копирование имеет решающее значение во избежание потери данных, а Time Machine — хороший встроенный вариант резервного копирования. Но это не единственный доступный для Mac.
Мы рассмотрели решения для резервного копирования Mac, которые не являются Time Machine
если вы ищете что-то более надежное.





