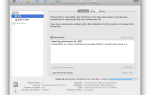Содержание
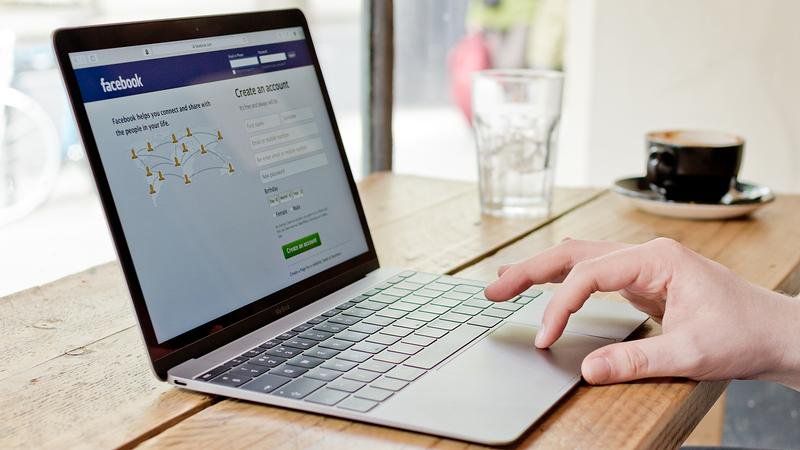
В сенсорную панель вашего MacBook встроены тонны мультитач-жестов. В этой статье мы перечислим те, которые вам нужно знать.
Обратите внимание, что не все эти жесты работают с каждым MacBook: вам понадобится сенсорный трекпад. У Apple есть архивная статья со списком ноутбуков, оснащенных мультитач. Вы также получите полный набор жестов, если будете использовать одну из магических трекпадов Apple.
Наконец, обратите внимание, что вы можете легче расширять и настраивать свой диапазон жестов с помощью стороннего инструмента, такого как BetterTouchTool, который мы объясним в отдельной статье: Как открыть любое приложение Mac или папку с помощью пользовательских ярлыков.
Основные жесты
Это те, которые должны знать все, и они необходимы для управления MacBook через трекпад (в отличие от иногда удобной опции USB или беспроводной мыши).
Левый и правый клик
В большинстве случаев трекпад работает как мышь, но на трекпадах в MacBook нет кнопок. Вместо этого вы просто нажимаете в любом месте трекпада одним пальцем, чтобы щелкнуть левой кнопкой мыши, и коснитесь (или щелкните) двумя пальцами одновременно, чтобы щелкнуть правой кнопкой мыши.
На самом деле вы можете сделать щелчок тремя пальцами одновременно, который выполняет те же действия, что и при нажатии на трекпад Force Touch: поиск определений слов и так далее.
Скроллинг
Вы можете прокручивать вверх и вниз (на веб-сайтах, в текстовых документах и т. П.), Проводя вверх и вниз двумя пальцами.
Масштабирование
Вы можете увеличивать и уменьшать масштаб, сжимая и снимая его, точно так же, как на iPhone или iPad. Но есть также жест, называемый умным зумом, который выполняется двойным касанием двумя пальцами. Это увеличит или вернет обратно веб-страницу или PDF.
вращающийся
В некоторых приложениях — приложениях для редактирования фотографий и т. П. — вы можете вращать изображения, совершая вращательное движение двумя пальцами (или, скорее, пальцем и большим пальцем). Опять же, это соответствует жесту, который вы узнаете из iOS.
Продвинутые жесты
Не желая походить на заголовок кликбейта, большинство людей не знают об этих элементах управления жестами (вы поверите № 3!), Но они невероятно удобные инструменты для добавления в ваш репертуар.
Центр уведомлений
Проведите пальцем от левого края трекпада двумя пальцами, и появится Центр уведомлений. Заставьте его снова уйти, проведя назад в противоположном направлении.
Управление полетом Launchpad
Точно так же вы можете легко заставить Mission Control и Launchpad всплывать с помощью относительно простых жестов.
Проведите вверх четырьмя пальцами (или иногда тремя, в зависимости от используемой версии macOS — экспериментируйте), чтобы вызвать Mission Control.
Панель запуска может быть вызвана путем нажатия пальцем и тремя пальцами.
Expose и Показать рабочий стол
Классические действия F3 и Cmd-F3, от которых зависит большинство пользователей Mac, также могут быть вызваны жестами трекпада.
Активируйте Exposé, который показывает все открытые окна для удобства навигации, проводя вниз четырьмя пальцами. Опять же, в определенных версиях macOS достаточно трех пальцев.
Чтобы отобразить рабочий стол (все окна временно сдвинуты, чтобы вы могли легко захватить файл с рабочего стола или перетащить его на него), выполните движение «открепления» большим и тремя пальцами — скомпонуйте их вместе на трекпаде и затем раздвиньте их.
Настройка жестов трекпада
Вот очень важный последний момент: вы можете настроить способ работы жестов на трекпаде и полностью отключить их, выполнив несколько быстрых настроек в Системных настройках.
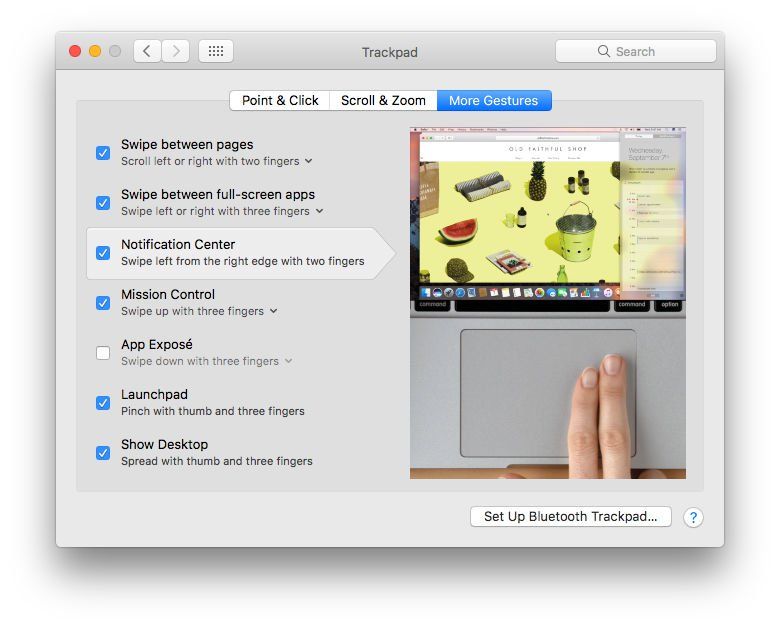
Нажмите на трекпад, а затем просмотрите различные элементы управления, отметив или отметив те из них, которые вы хотите активировать или отключить.