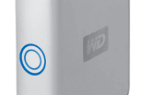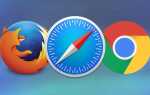Содержание

Одна из причин, по которой многие из нас используют Mac, заключается в том, что большую часть времени, чтобы придумать надетую фразу, она просто работает. Нам не нужно часами заниматься обновлениями драйверов, исправлением проблем, вызванных вредоносными программами, или попытками избавиться от вирусов.
Однако иногда, даже на Mac, все идет не так, как надо. В этой функции мы расскажем о лучших способах диагностики проблемы и поделимся лучшими решениями некоторых наиболее распространенных проблем.
В этой статье мы рассмотрим следующее:
- Как починить Mac, который не включается
- Как починить Mac, который не запускается
- Как починить Mac с мигающим вопросительным знаком
- Что делать, если вы видите серый экран при запуске
- Что делать, если вы видите синий экран при запуске
- Как восстановить диск с помощью Дисковой утилиты
- Как восстановить загрузочный диск / загрузочный диск с помощью Дисковой утилиты
- Как восстановить права доступа к диску
- Как починить Mac, который не выключится
- Как починить замороженный Mac
- Что делать, если вы видите Spinning Beach ball
- Что делать, если ваш Mac работает медленно
- Что делать, если порт USB не работает
- Что делать, если ваш WiFi работает медленно или не работает
- Что делать, если ваш Bluetooth не работает
- Что делать, если ваш MacBook не заряжается
- Что делать, если ваш Mac слишком быстро выключается
Как узнать в чем проблема
Иногда неясно, в чем проблема, из-за которой ваш Mac ведет себя неправильно, поэтому вам, вероятно, придется пройти через ряд шагов, чтобы определить причину проблемы. Эти шаги будут зависеть от того, включается ли ваш Mac, конечно, и мы посмотрим, как починить Mac, который не запустится в следующий раз.
Контрольный список вещей, на которые следует обратить внимание при диагностике проблемы:
Заметьте ошибки — Вы видите сообщение об ошибке? Если да, запишите его (или, если проще, сфотографируйте с помощью iPhone или снимка экрана). У нас есть эта статья, включая сообщения об ошибках Common Mac, поэтому проверьте, есть ли она там, или вы можете сделать быстрый поиск в Google, чтобы увидеть, видит ли кто-то еще ту же ошибку и исправили ли они.
Скажи когда — Обратите внимание, когда проблема началась. Было ли это сразу после того, как вы установили новую программу или добавили часть набора? Вы недавно выполняли обновление программного обеспечения?
Проверьте программное обеспечение — Говоря о программном обеспечении, ваше программное обеспечение обновлено? Убедитесь, что вы используете самую последнюю версию MacOS, возможно, вы столкнулись с известной проблемой, которая была исправлена.
Проверьте периферию — Установите, если конкретное периферийное устройство вызывает проблему: отключите все, что подключено к вашему Mac и посмотрите, решает ли это проблему.
Проверьте место на диске — Посмотрите, сколько дискового пространства у вас есть. Перейдите в раздел Об этом Mac> Хранение. Мы всегда советуем, чтобы у вас было 10% свободного дискового пространства. Если вам нужно освободить место, прочитайте это: Как освободить место на вашем Mac.
Проверьте монитор активности — Это покажет вам, если что-то перегружает память или процессор. Перейдите в Приложения> Утилиты> Монитор активности (или нажмите cmd + пробел и начните вводить Монитор активности). Нажмите на память, чтобы увидеть, если что-то наполняет память. Затем нажмите CPU, чтобы увидеть, не перегружает ли процессор. Ниже мы более подробно рассмотрим проблемы с переполнением памяти и способы их устранения с помощью Activity Monitor.
Запустите Дисковую Утилиту — Приложения> Утилиты> Дисковая утилита (или нажмите cmd + пробел и начните вводить Дисковую утилиту), чтобы увидеть, есть ли проблема с вашим диском. Прочтите о том, как использовать Дисковую Утилиту здесь. Обратите внимание, что Дисковая утилита немного изменилась в Mac OS X El Capitan, и некоторые процессы изменились.
Запустить в безопасном режиме — Вы также можете диагностировать проблемы с Mac, если вы запускаете в безопасном режиме. При запуске в безопасном режиме ваш Mac не будет загружать элементы автозагрузки и некоторые программы. Режим также выполняет проверку вашего загрузочного диска, поэтому он должен быть в состоянии предупредить вас о проблемах. Читайте о запуске вашего Mac в безопасном режиме здесь.
После выключения Mac подождите 10 секунд, а затем нажмите кнопку питания. Как только ваш Mac запустится (вы можете услышать звуковой сигнал запуска), нажмите и удерживайте клавишу Shift. Как только вы увидите логотип Apple, вы можете перестать нажимать Shift.
Запустить в режиме восстановления — Когда Apple представила OS X Lion в 2010 году, она внесла некоторые изменения в режим восстановления. Если вы используете более старую версию MacOS, метод будет немного другим (но мы представляем, что сейчас не так много людей используют эту версию). Начиная с Lion, когда MacOS установлен на Mac, на вашем загрузочном диске создается том Recovery HD. Этот том (который обычно скрыт) можно использовать для загрузки, если вам нужно сделать такие вещи, как восстановление загрузочного диска, переустановка MacOS и многое другое.
Чтобы перезапустить Recovery HD, вам просто нужно нажать и удерживать cmd + R при запуске Mac и удерживать эти клавиши, пока не появится логотип Apple. Загрузка может занять некоторое время. Как только он появится, вы увидите рабочий стол с открытым окном, содержащим утилиты.
После выполнения этих шагов у вас должно быть более четкое представление о природе вашей проблемы. Читайте дальше, чтобы узнать, как это исправить.
Как исправить проблемы запуска Mac

Как починить Mac, который не включается
Существует ряд причин, по которым ваш Mac может не включиться. Прежде чем позвонить своему ИТ-специалисту, убедитесь, что он подключен.
Если после того, как вы проверили, что он подключен, убедитесь, что на экран подается питание и яркость на экране включена, вы можете выполнить следующие инструкции. Как исправить Mac, который не включает подсказки для решить проблему.
Как починить Mac, который не запускается
Mac, который не запускается, немного отличается от Mac, который не включается. Когда Mac не запускается, он часто отображает что-то на экране, или вы услышите что-то внутри во время отъезда.
Вы можете увидеть мигающий знак вопроса или просто синий или серый экран. Мы рассмотрим оба этих случая ниже. Мы также обсуждаем исправления для Mac, который не запустится здесь.
Как починить Mac с мигающим вопросительным знаком
Если вы запустили Mac и попали в папку с вопросительным знаком в середине, это может означать, что диск вашего Mac вышел из строя. Но прежде чем вы паникуете, может быть другое объяснение, и вы можете это исправить.
Эта папка с вопросительным знаком внутри означает, что ваш Mac не может найти загрузочный диск и, следовательно, не может загрузиться. Для устранения этой проблемы потребуется перевести ваш Mac в режим восстановления и выбрать правильный загрузочный диск (который, вероятно, будет вашим Macintosh HD, если вы не хотите загружаться с внешнего диска).
Однако, если вы не видите свой загрузочный диск или не можете его выбрать, это может произойти, если необходимо восстановить диск. Для этого вы можете использовать Дисковую утилиту — Приложения> Утилиты> Дисковая утилита (или нажмите cmd + пробел и начните вводить Дисковую утилиту).
Если вы будете следовать советам в этой статье: Как починить Mac с мигающим вопросительным знаком, вы, возможно, сможете помочь вашему Mac найти или исправить загрузочный диск.
Что делать, если вы видите серый экран при запуске
Пустой серый экран может указывать на проблему с обновлением прошивки. Серый экран с логотипом Apple посередине может указывать на проблему с некоторым программным обеспечением.
В первом случае вы должны убедиться, что ваша прошивка Mac обновлена, и это должен быть простой случай проверки того, что вы используете последнюю версию MacOS.
Чтобы действительно запустить ваш Mac, чтобы вы могли проверить это, вам нужно запустить его в безопасном режиме (и, сделав это, вы можете обнаружить, что, если ваш Mac будет перезагружен, он запустится в следующий раз). Ниже описывается, как запустить в безопасном режиме.
После запуска в безопасном режиме вы можете узнать, обновлено ли программное обеспечение MacOS, открыв приложение App Store и нажав «Обновления».
Если это не решит проблему, вам может потребоваться восстановить загрузочный диск или права доступа к диску с помощью Дисковой утилиты. Мы опишем, как это сделать ниже.
Что делать, если вы видите синий экран при запуске
Если вы видите синий экран или синий экран с вращающимся шариком, это может указывать на проблему с программным обеспечением или элементом запуска.
Вам нужно будет запустить свой Mac в безопасном режиме. Если, несмотря на добавление вашего имени пользователя и пароля, Mac по-прежнему не запускается, вам может потребоваться проверить элементы входа в систему. Мы опишем, как это сделать выше.
Если ваш Mac не запускается в безопасном режиме, вам может потребоваться восстановить загрузочный диск или права доступа к диску с помощью Дисковой утилиты, способы для обоих описаны ниже.
У нас есть статья о том, что нужно сделать, чтобы исправить синий экран смерти на Mac здесь.
Ремонт дисков и запуск скорой помощи
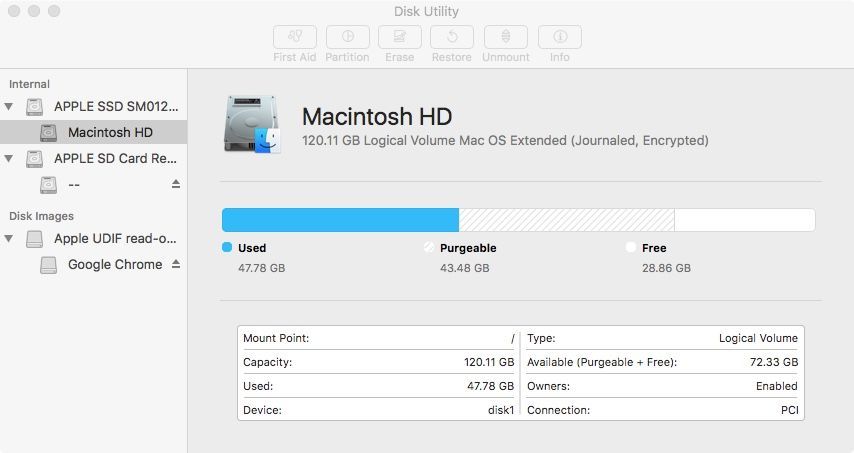
Как восстановить диск с помощью Дисковой утилиты
Дисковая утилита была немного изменена в OS X El Capitan, и в результате способ ремонта диска немного изменился. Действия, которые вам необходимо предпринять, будут зависеть от версии MacOS, которую вы используете. Мы предполагаем, что вы используете версию, более новую, чем El Capitan, начиная с этой версии Mac OS X, выпущенной в сентябре 2015 года.
- Откройте Дисковую утилиту (в меню «Приложения»> «Утилиты» или «Дисковая утилита cmd + space»).
- Выберите том, на котором вы хотите запустить First Aid. Это может быть внешний жесткий диск (если это ваш собственный жесткий диск Mac, вам нужно перейти к следующему разделу).
- Нажмите на первую помощь.
- Нажмите Run. Это запустит процесс проверки и ремонта.
- Когда Дисковая утилита запустится, она проверит, вы увидите раскрывающийся лист с информацией о состоянии. Вы можете нажать на треугольник внизу, чтобы увидеть больше информации.
- Если ошибок не обнаружено, вы увидите зеленую галочку в верхней части раскрывающегося списка.
- Если были ошибки, Дисковая утилита попытается их исправить. (В старых версиях вам приходилось вручную выбирать Repair Disk).
Если Дисковая утилита не может восстановить диск или считает, что диск вот-вот выйдет из строя, она предупредит вас. Если это так, вы должны сделать резервную копию ваших данных, пока не стало слишком поздно. Прочтите эту статью о резервном копировании вашего Mac.
Как восстановить загрузочный диск / загрузочный диск с помощью Дисковой утилиты
Вы можете запустить First Aid на загрузочном диске, как описано выше, но если Дисковая утилита обнаружит какие-либо ошибки, она не будет пытаться их исправить.
Если вы хотите восстановить загрузочный диск вашего Mac (загрузочный том), вы не сможете, так как Дисковая утилита не сможет восстановить подключенный том (тот, с которого все работает). В более старых версиях Дисковой утилиты вы увидите, что опция Восстановить диск недоступна.
В этом случае вам нужно запустить в режиме восстановления и восстановить диск оттуда. Таким образом, все может запускаться с тома Recovery HD, который был создан при установке MacOS. (Обратите внимание, если у вас есть Fusion Drive, все еще сложнее).
- Для запуска в режиме восстановления нажмите cmd + R при запуске Mac.
- Как только ваш Mac загрузится, вы увидите экран Utilities. Выберите Дисковую утилиту.
- Выберите диск, который вы хотите восстановить из меню, и нажмите «Первая помощь». Как указано выше, Дисковая утилита выполнит свои проверки и попытается восстановить, если сможет.
Процесс ремонта может занять некоторое время.
Как восстановить права доступа к диску
Когда Apple выпустила El Capitan в 2015 году, она удалила возможность восстановления прав доступа к диску.
Удаление этой функции, вероятно, указывает на то, что восстановление разрешений было одним из тех решений, учитывая, что оно действительно не принесло много пользы.
Можно по-прежнему восстанавливать разрешения с помощью терминала, но мы не будем вдаваться в это здесь, следуя указаниям Apple и предполагая, что она не принесет пользы и может вызвать больше проблем.
Как исправить проблемы с отключением и не отвечающими Mac

Как починить Mac, который не выключится
Если ваш Mac не выключается, возможно, он все еще закрывает приложения в фоновом режиме, совет здесь должен быть терпеливым, иногда может потребоваться некоторое время, чтобы закрыть приложения, если необходимо сохранить данные.
Тем не менее, может быть проблема с приложениями, которые мешают вашему Mac от возможности закрыть. Посмотрите в Dock, чтобы увидеть, есть ли значок подпрыгивающего приложения, который бы указывал, что что-то требует внимания. Возможно, это просто Pages или Word, спрашивающие, хотите ли вы сохранить файл.
Вам может потребоваться принудительное завершение, если что-то вызывает задержку и не может быть исправлено — остерегайтесь, что вы можете потерять некоторые данные. У нас есть совет по силовому выходу здесь.
Если вы не можете принудительно выйти, нажмите и удерживайте кнопку питания, пока Mac не выключится.
Обратите внимание, что при перезагрузке Mac он может спросить, хотите ли вы снова открыть все приложения, которые вы открывали ранее. Мы советуем вам отказаться от этой опции на тот случай, если что-то, что вы открыли, снова вызовет ту же проблему, если оно снова откроется.
Как починить замороженный Mac
Если ваша проблема заключается в том, что ваш Mac завис в середине задачи или приложение перестало отвечать на запросы, можно принудительно завершить его, щелкнув правой кнопкой мыши или удерживая нажатой клавишу Control, щелкнув его значок в Dock и выбрав «Принудительный выход».
В качестве альтернативы вы можете принудительно закрыть приложение, одновременно нажав Ctrl + Alt + Escape.
Вы также можете нажать command + ctl + eject на ноутбуке Mac для принудительной перезагрузки. Или удерживайте кнопку питания, чтобы добиться того же.
Имейте в виду, что если вам придется принудительно завершить работу или перезагрузить компьютер Mac, вы можете потерять некоторые данные. Если у вас есть резервная копия Time Machine, вы можете восстановить дату по ней. Вот как: Как использовать Time Machine для восстановления данных.
У нас также есть подробное руководство, которое объясняет, как исправить замороженный Mac здесь.
Что делать, если вы видите Spinning Beach ball
У разноцветного шара, который украшает ваш экран, когда ваш Mac борется, есть несколько названий, Apple называет его «вращающийся курсор ожидания», но нам нравится называть его «вращающийся пляжный мяч».
Шар появляется, когда ваш Mac пытается сделать много вещей одновременно. Или, точнее, когда приложение не может справиться со всеми вещами, которые оно должно делать, пляжный мяч начнет вращаться. Это похоже на то, как будто он говорит, что сейчас немного занят чем-то и вернется к вам. Возможно, это намекает на то, что вы можете пойти и бросить мяч в саду на некоторое время.
Обычно пляжный мяч появляется на экране только в течение нескольких секунд. Когда это не так, многие ссылаются на Spinning Beach Ball of Death (вроде как «Синий экран смерти» на ПК с Windows, но далеко не так фатально). Если вы хотите наблюдать за пляжным мячом дольше, чем вам хотелось бы, проверьте разделы «Монитор активности» и «ОЗУ» в Activity Monitor, чтобы узнать, не перегружен ли он (подробнее об Activity Monitor в следующем разделе).
Еще одна причина, по которой вы можете увидеть пляжный мяч, заключается в том, что на вашем Mac не хватает места. Как мы уже говорили выше, мы всегда рекомендуем, чтобы у вас было 10% свободного дискового пространства. Если вы попадаете в точку, где пространство занимает слишком много места, это может замедлить работу вашего Mac, поскольку для файлов подкачки меньше места.
Возможно, проблема связана с приложением или процессом. Посмотрите в Activity Monitor, чтобы увидеть, если что-то особенно жадное. Вы можете выйти из приложения или процесса там. (Но, как мы уже говорили ранее, это корневой процесс, не трогайте его).
Safari — это приложение, которое часто вызывает пляжный мяч. Если при просмотре веб-страниц вы видите пляжный мяч, возможно, проблема с просматриваемой веб-страницей. Его имя вполне может появиться, когда вы посмотрите на Activity Monitor, если, если это так, закройте эту веб-страницу.
Проблемы с производительностью Mac

Mac работает медленно
Если ваш Mac работает медленно, не загружайте программу, которая утверждает, что она ускорит ваш Mac, первое, что вам нужно сделать, это попытаться выяснить, что вызывает замедление. Следуйте этим шагам, чтобы узнать.
Есть несколько вещей, которые вы можете посмотреть в Activity Monitor. Откройте «Монитор активности» (в «Приложения»> «Утилиты»> «Монитор активности» или щелкните cmd + space и введите «Монитор активности»).
Вверху расположены пять разных вкладок: CPU, Memory, Energy, Disk и Network.
Чтобы выяснить, не перегружается ли питание или память, нажмите «Память».
В появившемся окне отображается список всех процессов, запущенных на вашем Mac, а также график использования памяти. Если он зеленый, все хорошо с вашей системой (хотя вы все равно можете выиграть, если закроете несколько боров памяти, так что читайте дальше).
Если он желтый или красный, MacOS испытывает проблемы с управлением памятью и может быть причиной того, что ваш Mac работает медленно. Это может быть связано с приложением, занимающим много памяти. Чтобы выяснить, какие приложения или процессы работают неправильно, упорядочьте список по использованию памяти (стрелка указывает вниз), и вы можете определить виновника.
Убедитесь, что вы игнорируете процессы, для которых в качестве столбца пользователя указан «root», и сосредоточьтесь на приложениях, запущенных из вашей учетной записи пользователя. Не выходите из корневых процессов.
Если приложение использует больше памяти, чем другие приложения, вы можете закрыть его, выбрав приложение и закрыв его из меню, или щелкнув его в Activity Monitor и затем щелкнув значок X в левом верхнем углу меню.
В блоке внизу таблицы вы можете проверить, сколько у вас памяти (RAM) и сколько памяти используется. Если ваша Mac испытывает затруднения из-за того, что у вас недостаточно оперативной памяти, вы можете обновить ее — узнайте, как здесь: Как обновить Mac.
Приложение также может вызывать проблемы, если оно перегружает процессор.
Нажмите на вкладку CPU, и вы увидите информацию, аналогичную той, что на вкладке Memory. На графике внизу показано использование процессора пользователем (синим цветом) и системным (красным цветом).
Если вы видите приложение, которое использует значительную часть циклов ЦП, закройте его, и вы должны заметить улучшение производительности вашего Mac.
Если корневой процесс загружает процессор, не просто завершайте его, это обычно является признаком другой проблемы. Google имя процесса и выяснить, что он делает. Один постоянный виновник — kernel_task. Он представляет ядро MacOS и выполняет множество задач низкого уровня. Если он использует более нескольких% тактов процессора, возможно, вы установили расширение системы или другое программное обеспечение, которое обращается к системе, что вызывает конфликт.
Некоторые пользователи сообщают, что MacBook Air, когда температура окружающей среды очень высокая, работает очень медленно, и это проявляется в виде циклов загрузки ядра «kernel_task». В этом случае единственное разумное решение — переместить его куда-нибудь в более прохладное место.
У нас также есть эта статья, предлагающая несколько советов о том, как ускорить медленный Mac.
WiFi работает медленно или не работает
Если у вас возникли проблемы с Wi-Fi, когда подключение к Интернету прерывается или отключается случайно, или просто не работает вообще, необходимо предпринять несколько шагов, чтобы попытаться решить эту проблему.
Начните с выключения и включения WiFi на вашем Mac.
Посмотрите, работает ли это, если нет, у нас есть коллекция советов по устранению проблем с WiFi здесь.
Bluetooth не работает
Если вы пытаетесь использовать аксессуар Bluetooth, например клавиатуру или мышь, или если вы пытаетесь использовать функцию, для которой требуется Bluetooth, например AirDrop, вы можете столкнуться с такими проблемами, как ошибка Bluetooth недоступна.
Начните устранение неполадок с перезагрузки вашего Mac, иногда это все, что необходимо для решения этой проблемы.
Затем выключите и снова включите Bluetooth на вашем Mac. Для этого нажмите на значок Bluetooth в правом верхнем углу строки меню вашего Mac.
Попробуйте подключить ваши гаджеты Bluetooth снова.
Если они не будут подключаться, выключите и снова включите устройство Bluetooth и повторите попытку подключения.
Затем попробуйте убрать другие устройства Bluetooth, которые могут создавать помехи.
Если у вас все еще возникают проблемы, следующим шагом будет удаление некоторых файлов из ваших настроек.
Откройте Finder и выберите «Перейти» в меню, затем «Перейти к папке». Введите / Library / Preferences и нажмите Go.
Найдите файл com.apple.Bluetooth.plist и удалите его.
Затем вернитесь в Finder и выберите «Перейти к папке» и введите ~ / Library / Preferences / ByHost. На этот раз найдите файл com.apple.Bluetooth.xxx.plist (обратите внимание, что после Bluetooth будет набор случайных чисел и букв).
Когда вы перезагрузите ваш Mac, эти файлы будут сгенерированы снова и, будем надеяться, будут работать правильно!
Если проблема связана с устройством Bluetooth, может оказаться полезным следующее:
- Как починить сломанную мышь Bluetooth
- Как починить сломанную клавиатуру Bluetooth
Проблемы с питанием

MacBook не заряжается
Если ваш ноутбук Mac не заряжается, вот несколько вещей, которые стоит попробовать:
Подключите его к другой розетке, чтобы исключить проблему с источником питания.
Используйте другой кабель питания — посмотрите, может ли друг позволить вам одолжить его. Если он заряжается с помощью другого кабеля, вы знаете, что это проблема. Если вы возьмете Mac и кабель в Apple Store, Apple, вероятно, заменит кабель бесплатно.
Если ваш MacBook по-прежнему не заряжается, проверьте, заряжает ли ваш кабель другой ноутбук Mac, по крайней мере, тогда вы можете исключить неисправность кабеля.
Если ваш Mac по-прежнему не заряжается, есть несколько других хитростей, которые вы можете попробовать, прежде чем отнести свой Mac в Apple Store, чтобы проверить гений.
Сначала вы можете попробовать сбросить SMC вашего Mac. Это контроллер управления системой. Для сброса SMC сначала необходимо выключить MacBook. Когда он выключен, подключите адаптер питания MagSafe и удерживайте клавиши «Control», «Shift», «Option» и кнопку «Power» примерно четыре секунды, прежде чем отпустить все одновременно.
После сброса SMC нажмите кнопку питания, чтобы запустить MacBook и посмотреть, устранена ли проблема.
Если это не помогло, значит, срок службы батареи истек, и вы должны отнести ваш MacBook в Apple для обслуживания.
Кстати, если у вас есть старый MacBook со сменными батареями, вы можете сбросить батарею, полностью вынув ее и вставив заново. Это может решить проблему, но в зависимости от возраста вашей машины возможно, что срок ее службы истек.
Mac быстро разряжается
Если вы щелкнете по значку батареи в строке меню в верхней части вашего Mac, вы увидите, используют ли какие-либо приложения значительную энергию. Если вы пытаетесь выжать немного больше времени автономной работы от вашего Mac в день, когда вы не в сети, закройте эти приложения.
Для получения дополнительной информации о наиболее энергоемких приложениях и процессах посмотрите вкладку Энергия в Activity Monitor (который был новым дополнением в OS X Mavericks).
Монитор активности показывает, сколько энергии используют все открытые приложения, а также как потребление энергии менялось с течением времени. Вы также можете увидеть, действительно ли какие-либо запущенные приложения используют функцию Apple Nap App.
App Nap была функцией Apple, представленной в Mavericks, которая позволяет неактивным приложениям переходить в спящий режим, сокращая потребление энергии и продлевая срок службы батареи.