Содержание
- 1 Как включить Bluetooth
- 2 Как добавить Bluetooth в строку меню
- 3 Как подключить устройство Bluetooth к вашему Mac
- 4 Проблемы с Bluetooth
- 5 Как определить, разряжено ли устройство Bluetooth от батареи
- 6 Как узнать, подключено ли устройство Bluetooth
- 7 Музыка не воспроизводится через наушники Bluetooth / динамик
- 8 Bluetooth мышь / клавиатура не работает
- 9 Устранение проблем с подключением

В этой статье мы рассмотрим, как выполнить сопряжение устройства Bluetooth с Mac и что делать, если у вас возникли проблемы с подключением Bluetooth, в том числе, что делать, если Bluetooth не работает или недоступен, а также при сбое сопряжения.
Прежде чем мы рассмотрим исправления проблем с Bluetooth, мы быстро расскажем об основах, таких как, где найти Bluetooth на Mac, как включить (и выключить) Bluetooth, и как Bluetooth можно использовать для беспроводного подключения устройств к вашему Mac. ,
Здесь мы расскажем, как изменить имя Bluetooth на вашем Mac.
Вы также можете использовать Bluetooth для подключения вашего Mac к вашему iPhone, чтобы подключиться к Интернету. Прочитайте наше руководство по созданию Персональной точки доступа на вашем iPhone здесь, и как поделиться WiFi с вашего iPhone здесь.
Как включить Bluetooth
Не можете найти Bluetooth на вашем Mac? Ты не был бы первым человеком. Bluetooth можно найти в Системных настройках, и как только вы там окажетесь, вы можете установить флажок, чтобы убедиться, что он всегда отображается в меню в верхней части экрана, если хотите.
Включить Bluetooth на Mac очень просто, если на вашем Mac есть Bluetooth (вероятно, так и есть, так как все Mac работают с Bluetooth с 2002 года). Вы можете проверить, есть ли у вас Bluetooth, нажав на логотип Apple> Об этом Mac> Системный отчет> Bluetooth (если вы не видите Bluetooth, у вас его нет — как мы уже говорили, очень маловероятно).
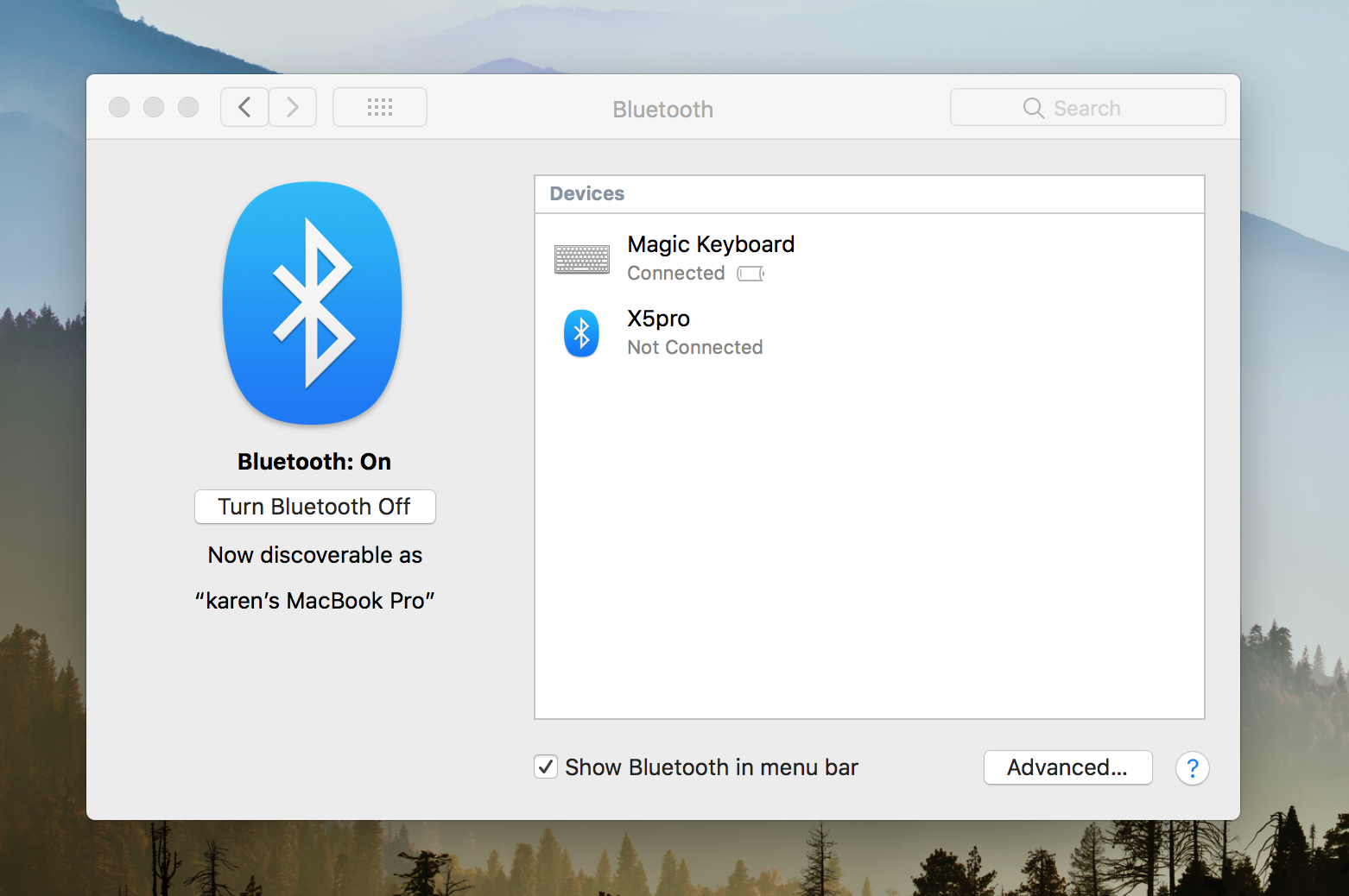
Вот как включить Bluetooth на вашем Mac:
- Откройте «Системные настройки» (нажмите на логотип Apple> «Системные настройки»).
- Нажмите на Bluetooth.
- Нажмите Включить Bluetooth (если это еще не сделано).
- Вы увидите список устройств, к которым можно подключиться. Найдите устройство Bluetooth, к которому вы хотите подключиться, в этом списке (если оно включено).
- Нажмите Подключиться.
Ниже мы рассмотрим, что делать, если устройства нет в списке или вы не можете подключиться по другой причине.
Прежде чем мы это сделаем, вы можете добавить ярлык к Bluetooth, если вы часто его используете, вы можете сделать это на экране настроек, как мы объясним позже.
Как добавить Bluetooth в строку меню
Вы можете добавить значок Bluetooth в строку меню, который будет указывать, включен ли Bluetooth, и подключены ли к нему какие-либо устройства, даже если устройство Bluetooth разряжено. Вот как:
- Откройте Open System Preferences.
- Нажмите Bluetooth.
- Установите флажок рядом с Показать Bluetooth в строке меню.
![]()
Как подключить устройство Bluetooth к вашему Mac
Будь то мышь Bluetooth, клавиатура, трекпад, динамики или наушники, соединение устройства Bluetooth с Mac должно быть простым. (Сопряжение — это термин, используемый для описания способа подключения двух устройств Bluetooth.)
Если устройство Bluetooth поставляется с вашим Mac, оно уже должно быть сопряжено, поэтому все, что вам нужно сделать, это включить его. Если это более новое устройство Apple, то у него будет ползунок на основании или сбоку, который должен гореть зеленым, если он включен. Старые устройства Apple Bluetooth могут иметь светодиодный индикатор, который мигает, когда в режиме обнаружения и после сопряжения остается включенным.
Если вы купили устройство Apple Bluetooth отдельно, то все, что вам нужно, — это кабель Lightning (который должен был поставляться в коробке), но мы быстро разберемся, как это сделать, прежде чем смотреть, как подключить продукт не от Apple. через Bluetooth.
Если устройство Apple Bluetooth не сопряжено с вашим Mac, вот как выполнить сопряжение с вашим Mac:
- Подключите устройство к Mac с помощью кабеля Lightning-USB (или Lightning-USB C, если у вас более новый Mac).
- Включите устройство — убедитесь, что выключатель питания на базе горит зеленым.
- Откройте Системные настройки> Bluetooth.
- Когда устройство соединится, оно появится в списке устройств.
Проблемы с Bluetooth
Если вам интересно, почему Bluetooth не подключается, возникают проблемы из-за неудачного соединения или обнаруживается, что Bluetooth не доступен на вашем Mac, у нас есть ответы на ваши проблемы с сопряжением ниже.
Вот что нужно сделать, если Bluetooth не подключается, не поддерживается или не может найти устройство, будь то ваш Mac с вашим iPhone, ваш Mac с телевизором, клавиатура Bluetooth или мышь, динамик или наушники.
Мы рассмотрим основные сценарии ниже.
Как определить, разряжено ли устройство Bluetooth от батареи
Если устройство Bluetooth не подключено к вашему Mac, это может быть связано с низким уровнем заряда батареи. Аналогичным образом, некоторые устройства будут отключаться, если они не использовались какое-то время для сохранения заряда батареи.
Если устройство Bluetooth разряжено, на значке Bluetooth в меню (см. Выше, как его добавить) будет отображаться символ батареи.
Вы также можете посетить Системные настройки> Bluetooth, чтобы увидеть уровень заряда вашего устройства.
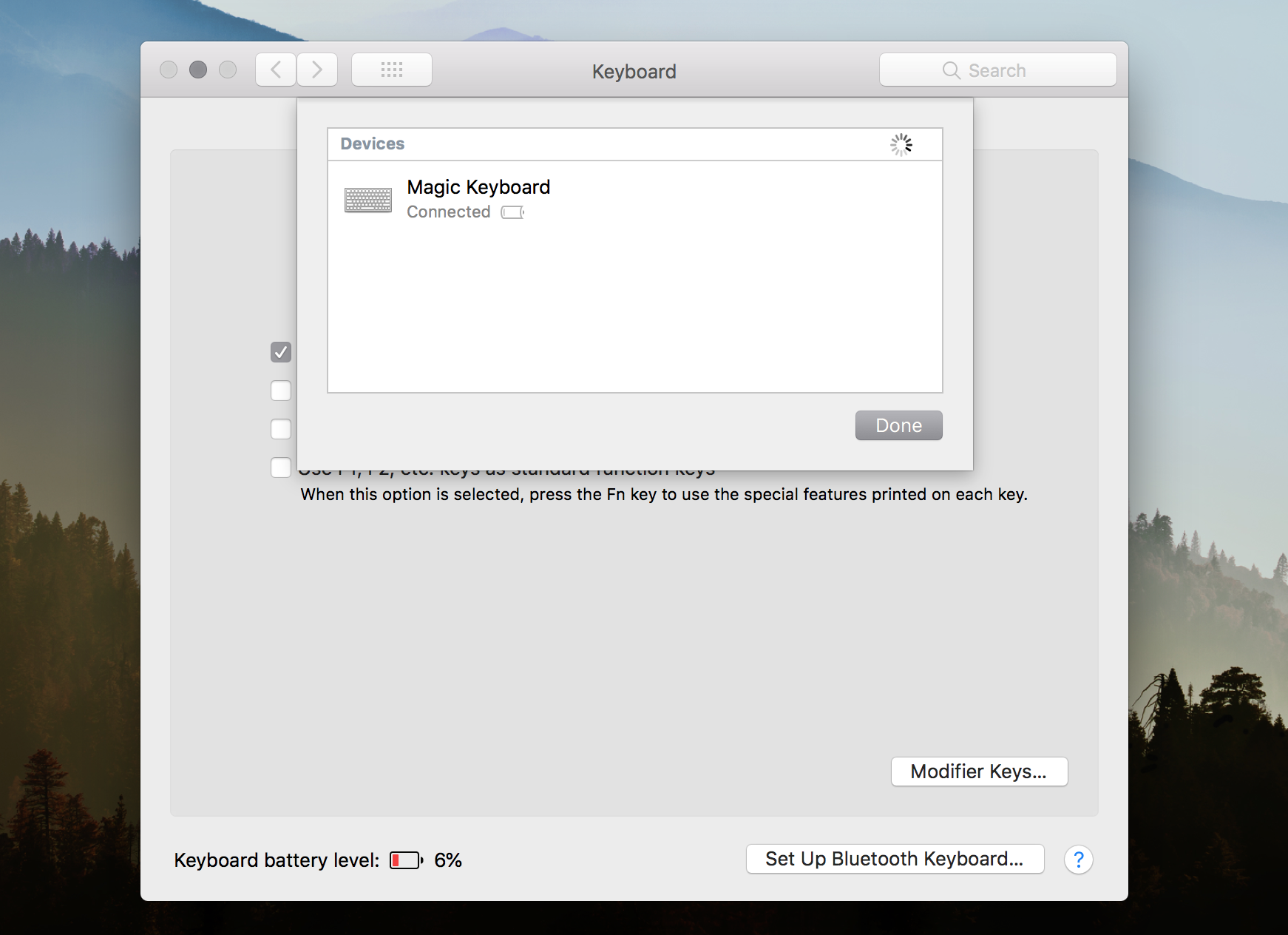
Как узнать, подключено ли устройство Bluetooth
Время от времени вы можете удивляться, что чья-то Bluetooth-клавиатура таинственным образом подключена к вашему Mac. Этого не должно быть, но мы были убеждены, что так было в прошлом, когда указатель мыши перемещается по экрану (мы надеемся, что наш Mac все равно не дает покоя).
Вполне возможно, что это может произойти, если мышь или клавиатура ранее были сопряжены с вашим Mac — что может иметь место в загруженном офисе.
Один из способов проверить, подключено ли что-то к Bluetooth вашего Mac, — это посмотреть на значок Bluetooth в строке меню (см. Как добавить его выше). Если устройство Bluetooth подключено, оно будет проходить через три точки.
Либо откройте Системные настройки> Bluetooth и проверьте, какие устройства подключены.
Музыка не воспроизводится через наушники Bluetooth / динамик
Если у вас есть пара наушников Bluetooth или динамик Bluetooth, но звук с вашего Mac не проходит через них автоматически, выполните следующие действия:
- Откройте Системные настройки.
- Нажмите на Звук.
- Нажмите на вывод.
- Закройте устройство, через которое вы хотите воспроизвести музыку.
Bluetooth мышь / клавиатура не работает
Если ваша Bluetooth-мышь, клавиатура или трекпад не работают, выполните следующие действия для решения проблемы:
- Убедитесь, что устройство Bluetooth включено, следуя приведенным выше советам (проверьте наличие зеленого ползункового переключателя или нажмите кнопку питания в зависимости от возраста вашего устройства).
- Если устройство включено, выключите его и снова включите.
- Нажмите кнопку мыши или нажмите клавишу на клавиатуре, чтобы увидеть, разбудит ли это.
- После включения устройство должно появиться в Системных настройках> Bluetooth. Если его там нет, и вы знаете, что батареи не разряжены, выполните следующие действия, чтобы связать его с вашим Mac.
- Находясь в Системных настройках> Bluetooth, убедитесь, что Bluetooth включен.
- Подключите ваше устройство Bluetooth.
- Откройте Системные настройки> Мышь / Клавиатура / Трекпад.
- Нажмите «Настройка мыши Bluetooth / клавиатуры / трекпада…».
- Ваш Mac будет искать устройство.
Устранение проблем с подключением
После того, как вы проверили батарею и убедились, что ваш Mac настроен на подключение к устройству Bluetooth, необходимо проверить еще пару вещей, но прежде чем сделать это, убедитесь, что вы достаточно близко к вашему Mac. Это связано с тем, что Bluetooth обычно имеет радиус действия около 10 метров (30 футов). Если вы находитесь дальше от устройства, у вас могут возникнуть проблемы с подключением.
Теперь пришло время перейти к устранению неполадок Bluetooth
1. выключить и снова включить
Как обычно с этими вещами, иногда просто выключение и повторное включение может решить проблему.
Вы можете отключить Bluetooth, щелкнув значок Bluetooth в строке меню в верхней части экрана. Нажмите «Выключить Bluetooth», затем нажмите «Включить Bluetooth».
Если это не отображается, откройте Системные настройки> Нажмите Bluetooth> Нажмите «Выключить Bluetooth». Затем нажмите «Включить Bluetooth».
Если это не работает, перезагрузите Mac
2. Удалить устройства Bluetooth
Если включение и выключение Mac не работает, выключите и снова включите устройства Bluetooth.
Существует еще одна причина для удаления устройств — если вы подключены к слишком большому количеству устройств, это может вызвать проблемы с подключением. Несмотря на то, что число семь относится к максимальному количеству устройств Bluetooth, вы можете столкнуться с проблемами при переходе на три или четыре, потому что некоторым устройствам требуется больше данных, чем другим.
Откройте Системные настройки> Bluetooth.
Если в списке есть устройство, вызывающее проблемы, нажмите на значок рядом с ним, чтобы удалить его.
Перезагрузите компьютер.
Подожди две минуты.
Переподключите USB-устройства.
3. Проверьте на наличие помех
Некоторые бытовые устройства, работающие в диапазоне 2,4 ГГц, могут создавать помехи Bluetooth, например беспроводные телефоны, радионяни, микроволновые печи.
Металлические предметы также могут создавать проблемы для вашего соединения Bluetooth, поэтому убедитесь, что между вашими устройствами нет металлических предметов.
4. Удалите и восстановите файл Bluetooth.plist.
Есть два способа удалить файлы plist — ваш Mac восстановит их после перезагрузки, что может исправить проблемы.
Использование терминала
- Открытый терминал
- Введите sudo rm -R /Library/Preferences/com.apple.Bluetooth.plist
- Войти.
- Введите свой пароль.
- Войти.
- Перезагрузите ваш Mac.
- Перейдите в Системные настройки> Bluetooth.
- Включите Bluetooth.
- Теперь попробуйте подключить ваши устройства.
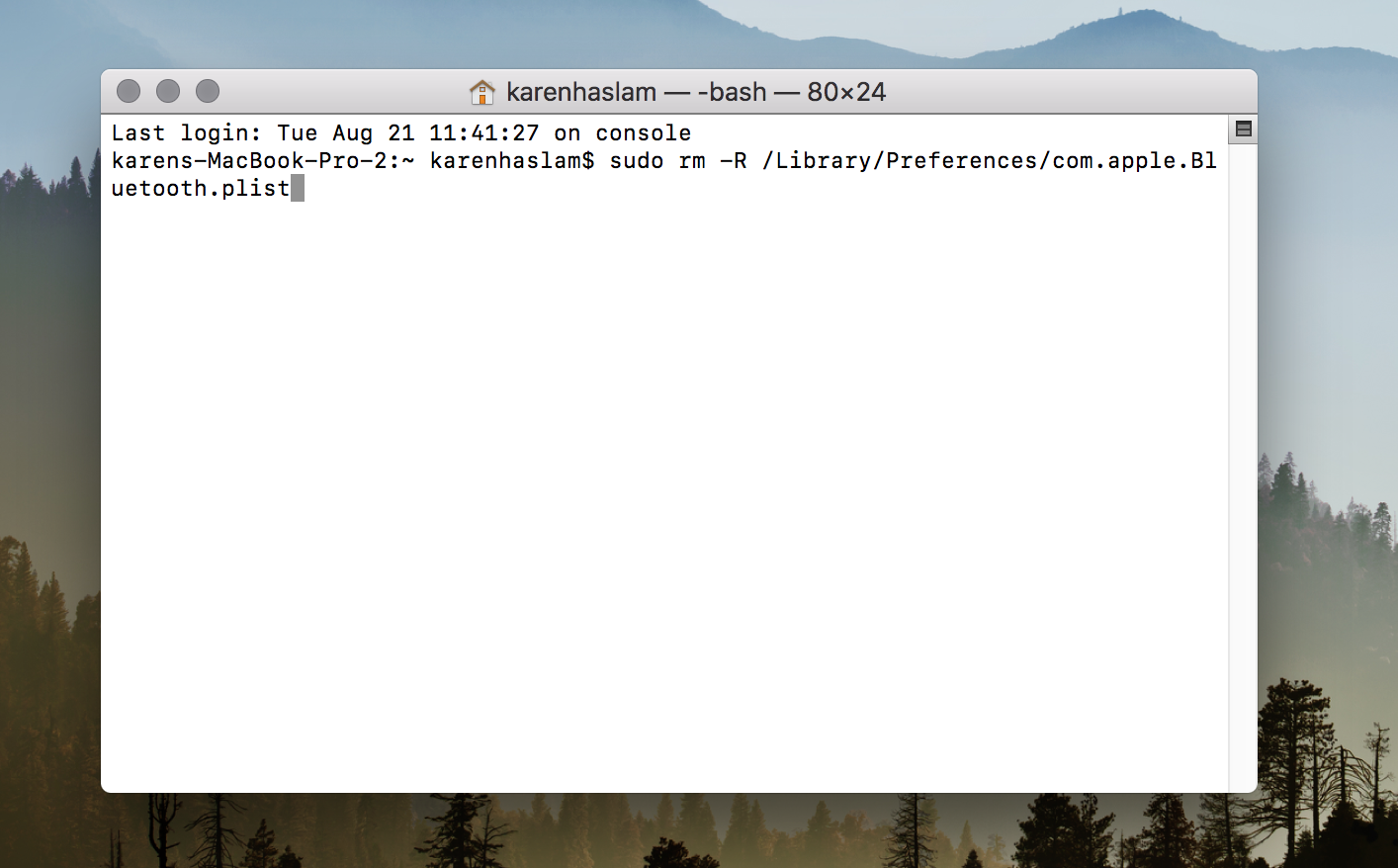
Использование Finder
- Откройте Finder.
- Нажмите Go.
- Нажмите Перейти в папку.
- Введите: / Библиотека / Настройки
- Нажмите Go.
- Найдите файл com.apple.Bluetooth.plist.
- Переместите файл plist в корзину.
- Нажмите Перейти> Перейти в папку
- Введите: ~ / Библиотека / Предпочтения / ByHost
- Нажмите Go.
- На этот раз найдите файл com.apple.Bluetooth.XXX.plist (он будет состоять из нескольких случайных букв) и переместите его в корзину.
- Теперь перезагрузите ваш Mac — он автоматически сгенерирует новые файлы списков Bluetooth при следующем выключении и повторном включении Bluetooth.
5. Переконфигурировать и сбросить
Это последний порт захода. Вы можете легко сбросить все ваши устройства Bluetooth из строки меню.
- Нажмите Shift + Option / Alt одновременно с нажатием кнопки Bluetooth в строке меню.
- Нажмите Отладка> Удалить все устройства.
- Снова откройте меню и нажмите «Отладка»> «Сбросить модуль Bluetooth».
- Теперь попробуйте заново подключить устройства Bluetooth.





