
Если вы настроили все на своем Mac так, чтобы ваши пароли обычно автоматически заполнялись, когда они вам нужны, это может быть очень удобно. Но иногда автозаполнение пароля может привести к тому, что вы совершенно не будете знать, какой у вас пароль, когда он вам действительно нужен. Тогда есть факт, что хороший пароль, вероятно, не будет так легко запомнить. К счастью, можно найти любой пароль, который вы используете на своем Mac, через цепочку для ключей, и именно так ваши пароли в первую очередь автоматически заполняются.
Итак, если вам нужно узнать пароль для учетной записи, приложения, веб-сайта или даже вашей сети Wi-Fi, вот что вы должны сделать:
- Откройте утилиту Keychain Access (вы можете сделать это, нажав Ctrl + Space и начав вводить Keychain в строку поиска Spotlight.)
- В разделе «Категория» на боковой панели слева нажмите «Пароли».
- Ищите вещь, для которой вы ищете пароль.
- Дважды щелкните по самому последнему результату (если вы могли изменить его ранее, вы можете увидеть более одного, но с ним будет связана дата).
- Нажмите на поле рядом с Показать пароль.
- Введите свой обычный пароль, который вы используете при входе на компьютер.
- Теперь пароль будет показан.
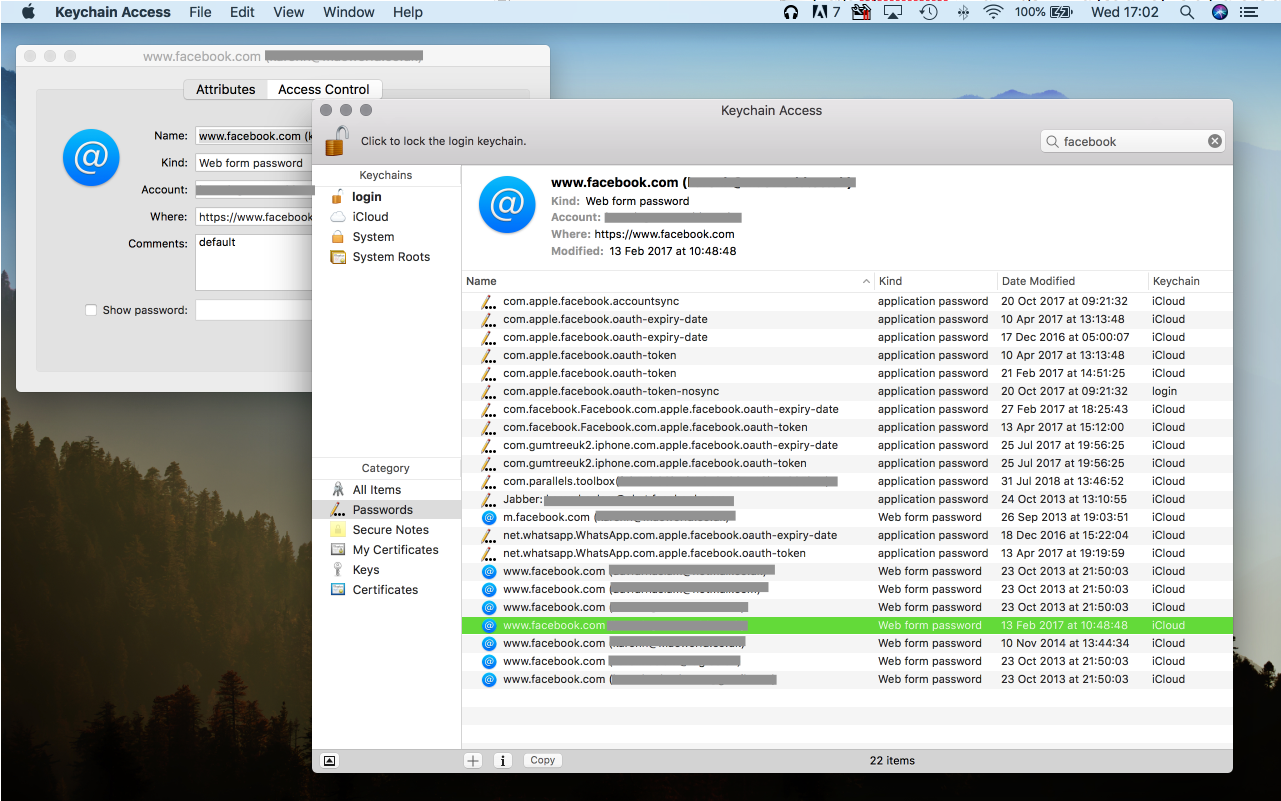
Хотите изменить имя пользователя на вашем Mac? Вот как это сделать.
Как найти пароль Wi-Fi на Mac
Вы также можете использовать этот метод, чтобы найти свой пароль Wi-Fi, если вы потеряли карту, которая вставляется в ваш маршрутизатор, или просто не можете потрудиться спуститься вниз, чтобы найти его.
Вам просто нужно знать имя вашей сети Wi-Fi (вы, вероятно, можете увидеть это в настройках Wi-Fi, если щелкнуть логотип Wi-Fi в меню в верхней части экрана).
- Поиск вашей сети в Keychain Access.
- Дважды щелкните по наиболее релевантному результату.
- На этот раз, когда вы нажмете «Показать пароль», вам нужно будет сделать дополнительный шаг, введя имя пользователя и пароль администратора. (Если вы не уверены, какое у вас имя пользователя, нажмите на логотип Apple в меню в верхней части экрана и проверьте, под каким именем вы вошли).
- Теперь вы увидите пароль в поле рядом с Показать пароль.
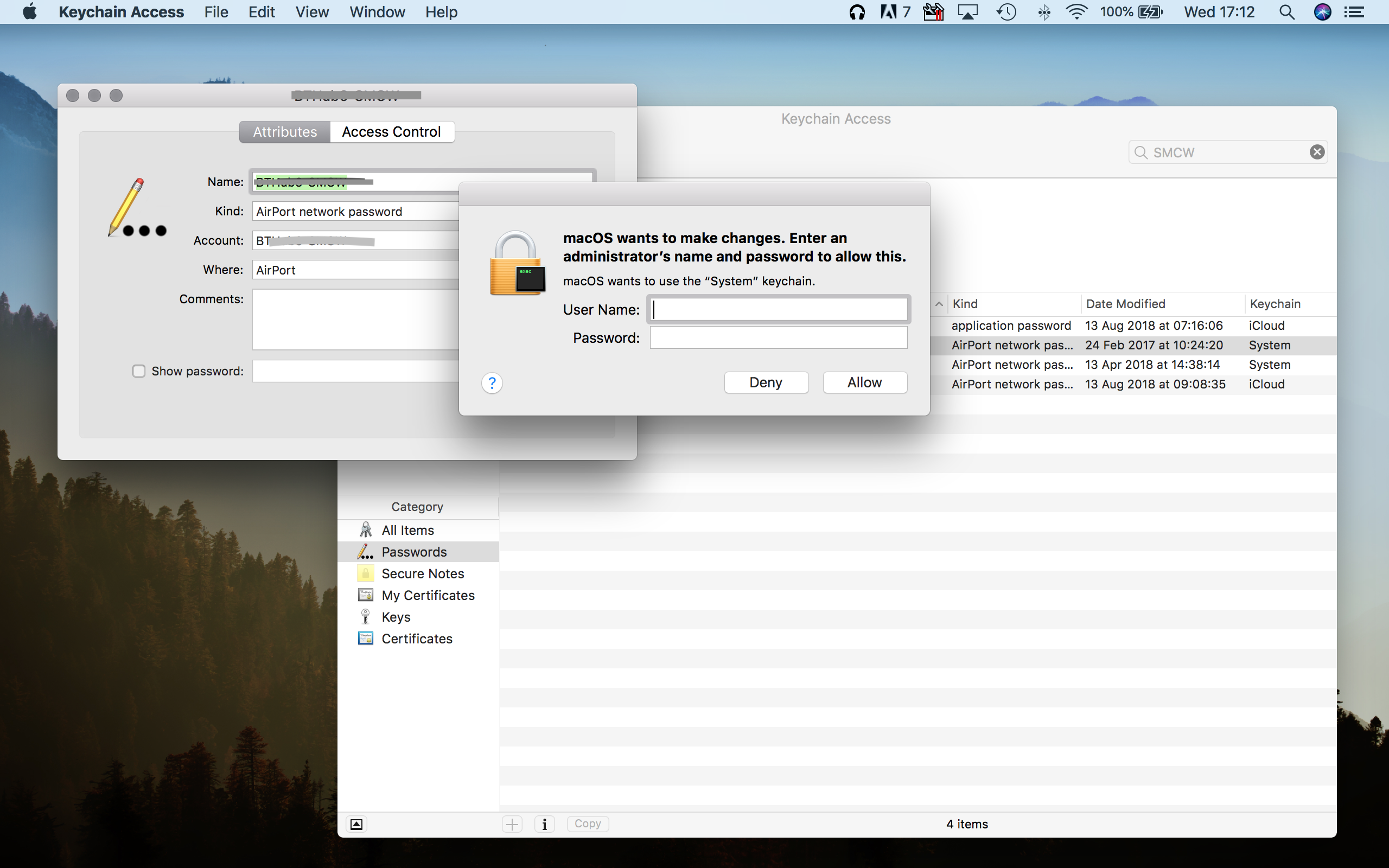
Для получения дополнительных руководств, связанных с паролями, посмотрите: Как выбрать надежный пароль и Как восстановить забытый пароль Mac.





