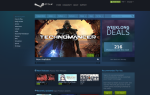Содержание
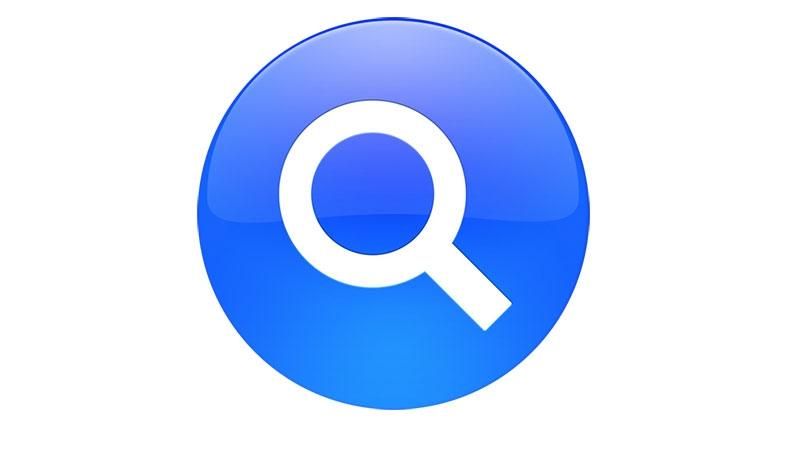
Я продолжаю терять важные файлы на моем Mac. Какой самый простой способ найти недостающие документы, фотографии и так далее?
Потеря файла, документа или папки в Mac OS X может быть настоящей болью. Вы все готовы работать над чем-то, или кому-то нужен документ, и вы просто не можете вспомнить, где вы его оставили.
К счастью, в Mac OS X есть несколько действительно мощных инструментов, которые помогут вам найти недостающие файлы. Как и во всех таких системах, вы можете искать по имени файла, но файлы OS X также имеют метаданные. Это все остальные данные, которые есть в файле. Музыкальный файл может содержать имена исполнителей, жанр и песню; документ может включать имя приложения, использованного для его создания, дату его создания и размер его файла.
Кроме того, вы также можете выполнять поиск в тексте документов, даже в тех документах, которые вы не можете редактировать (например, в файлах PDF). Так что в вашем распоряжении много инструментов для поиска отсутствующего файла на Mac. Вот с чего вы начали.
Смотрите также:
- Какой у меня Mac OS?
- Советы в центре внимания OS X Yosemite
- Как использовать iCloud Drive
- Суперсовременные советы для Mac OS X Yosemite
Используйте поиск Mac OS X Spotlight, чтобы найти отсутствующие файлы
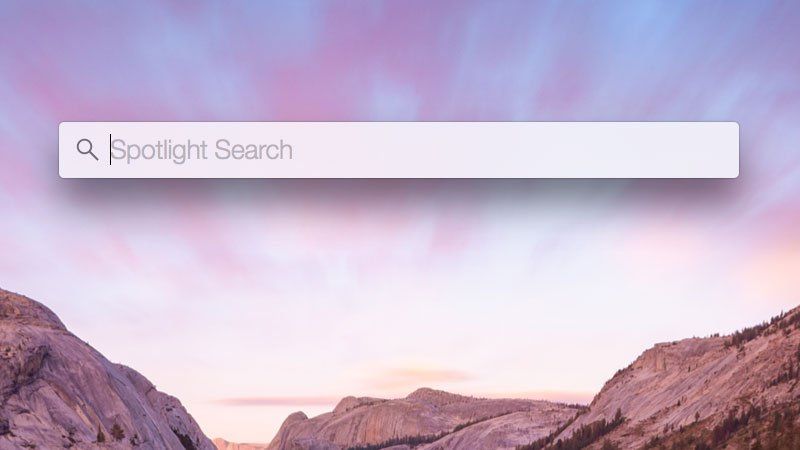
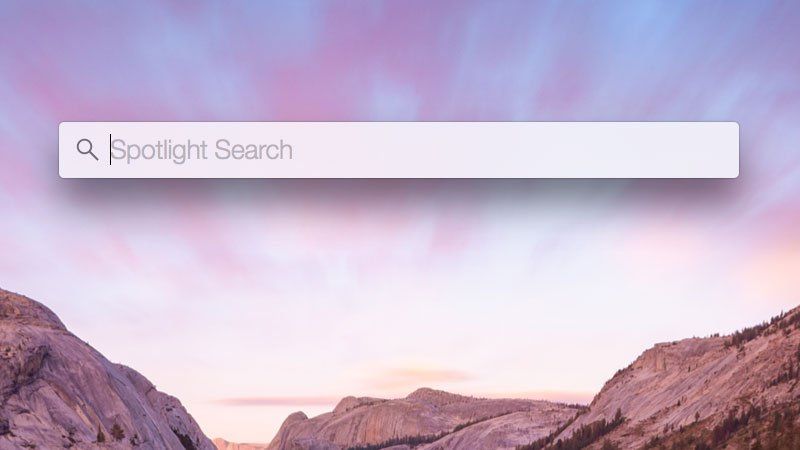
Для многих людей первым делом нужно открыть Spotlight и найти файл:
- Нажмите Command-Space, чтобы открыть Spotlight.
- Введите имя файла, который вы ищете.
- Результаты появятся в списке ниже.
- Удерживайте нажатой клавишу «Command» для просмотра пути к каталогу. Щелкните файл, удерживая нажатой клавишу «Command», чтобы открыть Finder в том же месте.
Использование текста документа для поиска потерянных файлов
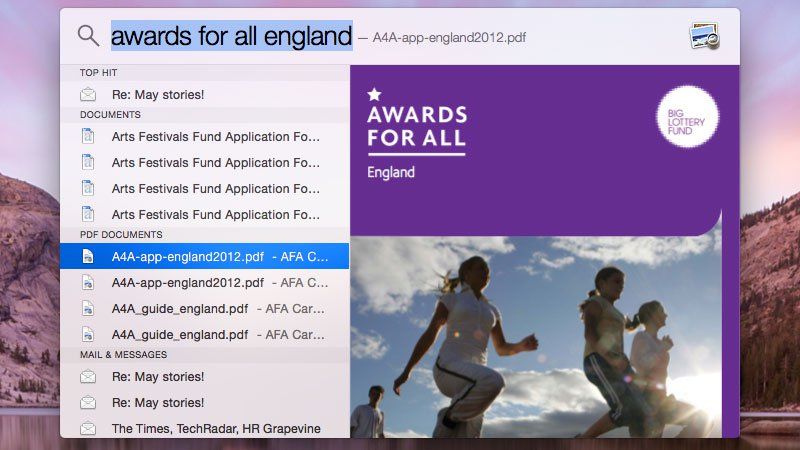
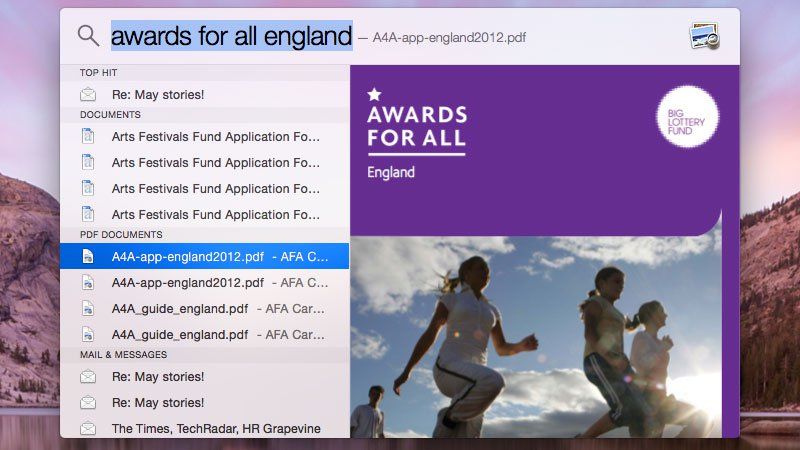
Если бы всегда было так легко найти файлы. К сожалению, часто возникают проблемы с этим подходом. Файл, который вы ищете, может быть не точно назван, или вы даже не помните имя файла. Вы можете иметь только смутное представление о том, как вы это называете.
В этих случаях лучше расширить поиск до содержимого документа. Если вы можете запомнить содержимое файла или если у вас есть распечатка, попробуйте ввести предложение из документа в Spotlight.
Смотрите также: Как восстановить удаленные файлы | Как восстановить потерянные документы в Word для Mac
Использование метаданных для поиска потерянного файла в Spotlight
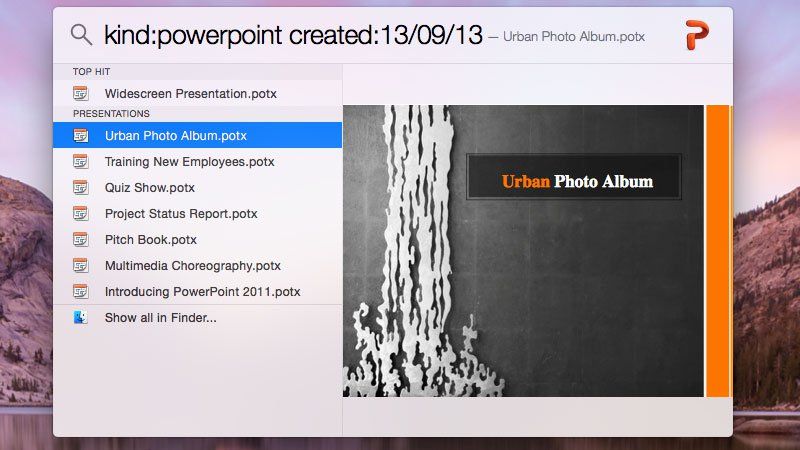
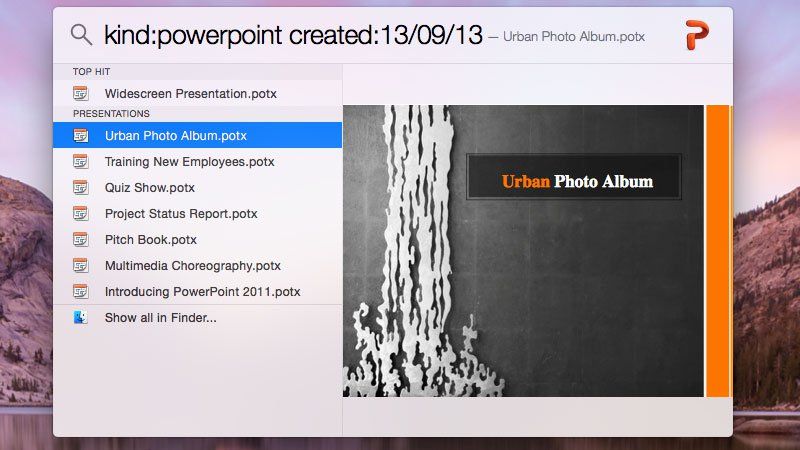
Другой подход к поиску файла — поиск с использованием комбинации метаданных. Если вы знаете тип документа, который вы ищете, и дату, когда вы его создали, вы можете объединить их, используя дату и созданные фильтры. Вот как можно найти документ PowerPoint, созданный 13 сентября 2013 года:
- Нажмите Command-Space, чтобы открыть Spotlight.
- Введите «вид: PowerPoint создан: 13/09/13».
На этой странице поддержки Apple есть несколько полезных советов по поиску документов с использованием метаданных Spotlight. Несмотря на то, что он указан как совет для Горного Льва, он все еще эффективно работает в Йосемити. Некоторые из предложенных поисковых запросов включают в себя:
- тип поездки: документ (поиск слова «поездка» только в документах).
- автор: том (ищет все предметы, написанные Томом).
- дата встречи: завтра (ищет встречи, которые вы запланировали на завтра).
- вид: созданные изображения: 16.05.08 (поиск изображений, созданных в определенный день).
- вид: музыка: «Гленн Миллер» (ищет музыку Гленн Миллер).
- изменение:<=6/29/08 (Searches for files modified before a certain date).
Как найти метаданные файла
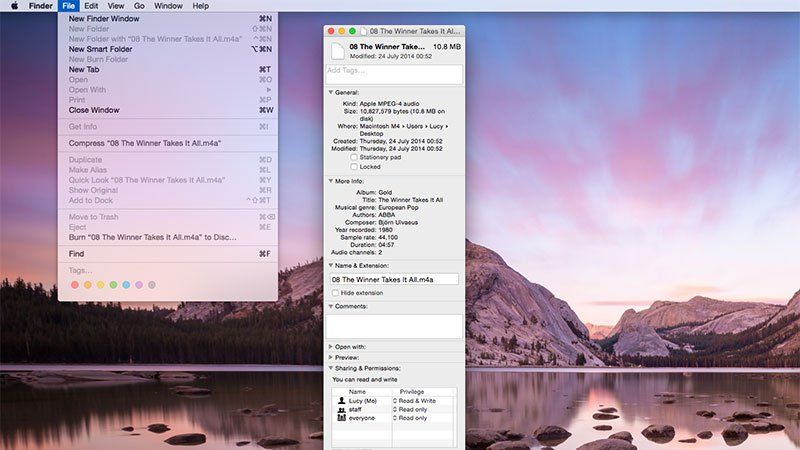
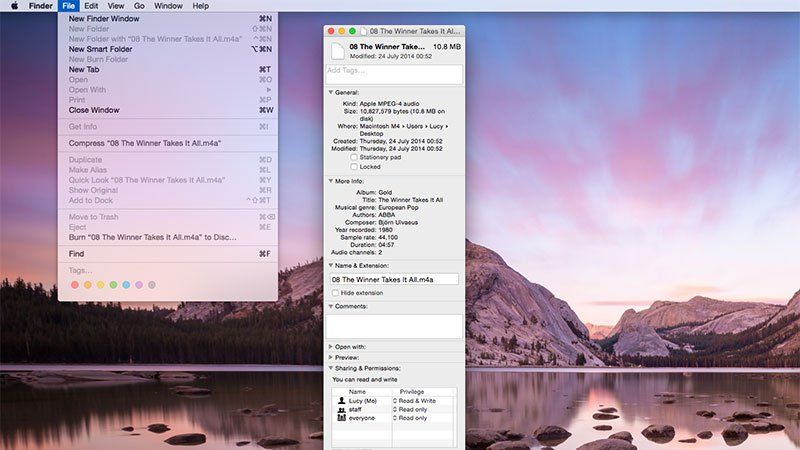
Другой прием, который вы можете использовать, чтобы найти потерянный файл, — открыть похожий файл и проверить его метаданные. Это позволяет вам просматривать метаданные, связанные с этим файлом. Выполните следующие действия для просмотра метаданных файла:
- Выделите файл, похожий на тот, который вы хотите в Finder.
- Нажмите Command-I (или выберите «Файл»> «Информация»).
- Посмотрите под областями General и More Info метаданные.
Затем вы можете использовать похожие элементы метаданных с поиском Spotlight, чтобы найти искомый элемент.