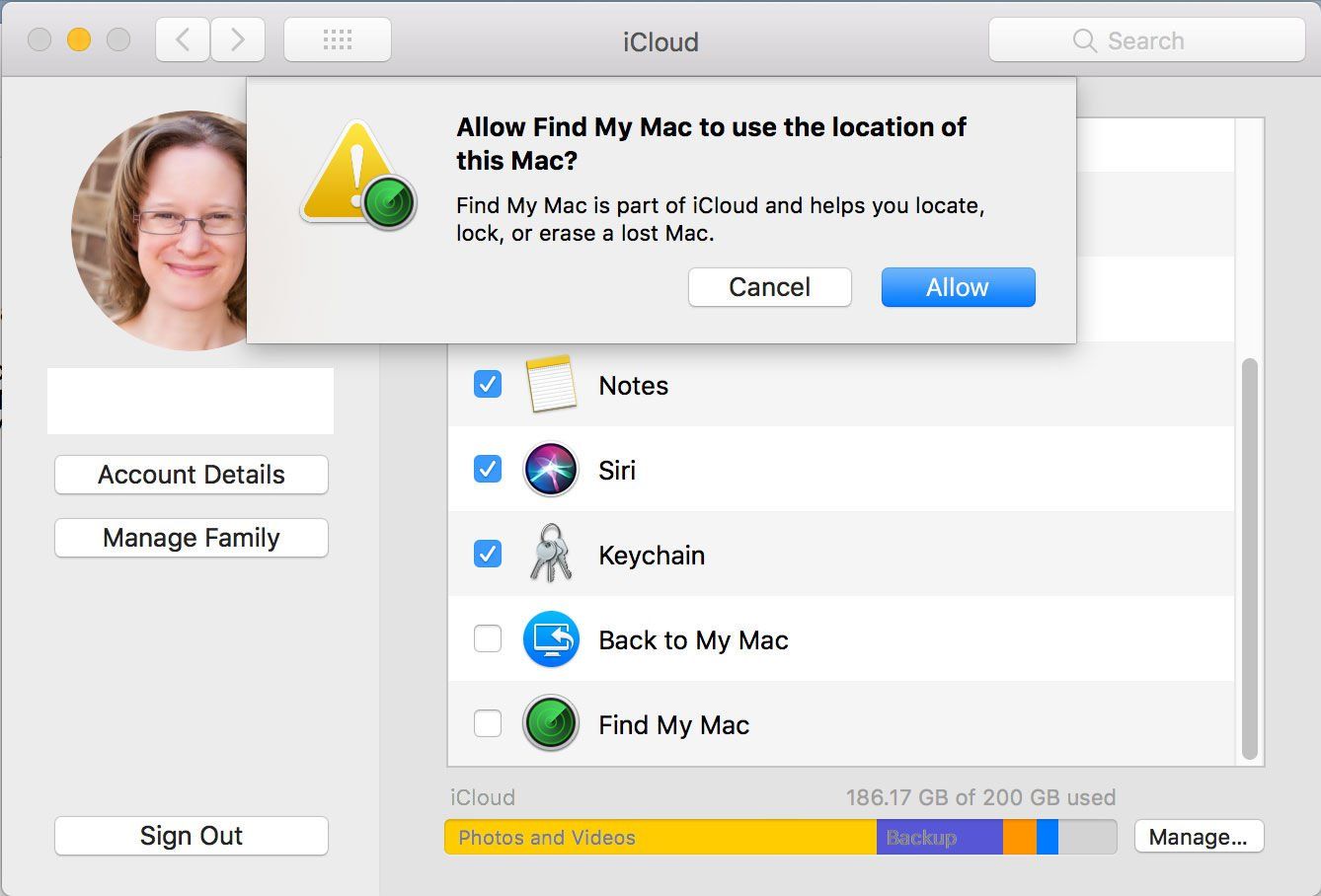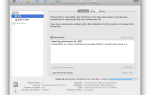Содержание
- 1 Как настроить Find My Mac на вашем MacBook
- 2 Как использовать Find My Mac для отслеживания вашего MacBook
- 3 Как заблокировать и стереть ваш MacBook с помощью Find My Mac
- 4 Как найти мой Mac, если Mac не в сети
- 5 Как найти мой Mac, если у меня не включена функция «Найти мой Mac»
- 6 Что делать, если вы не можете найти свой ноутбук
- 7 Другие способы защиты вашего Mac

Если ваш Mac был украден или вы оставили его где-то, есть какая-то изящная технология, которая может помочь вам найти его снова. Единственное условие, что вам нужно сначала настроить его.
Мы объясним, как найти украденный Mac.
Как настроить Find My Mac на вашем MacBook
Find My Mac позволяет найти любое пропавшее устройство Apple, просто войдя в iCloud. Он позволяет найти потерянный Mac с другого устройства с помощью веб-приложения «Найти мой iPhone» на icloud.com или приложения «Найти мой iPhone» на устройстве iOS. Но вы должны сначала включить его.
Это то, что вам нужно сделать, прежде чем ваш MacBook будет украден (мы не говорим, что он будет украден, кстати, у нас нет внутренних знаний). Каждый пользователь MacBook должен сделать это. Сделай это сейчас.
Вот как узнать, включен ли Find My Mac, или, если нет, включить его:
- Перейдите в Системные настройки. (Нажмите на логотип Apple в правом углу экрана> Системные настройки).
- Откройте панель iCloud.
- Если вы еще не вошли в iCloud, сделайте это, используя свой обычный пароль Apple ID.
- Как только вы войдете в iCloud, прокрутите вниз, чтобы увидеть, установлен ли флажок Find My Mac.
- Если функция «Найти мой Mac» еще не включена, нажмите на поле и, когда появится запрос, нажмите «Разрешить», чтобы включить его.

Услуга бесплатна, и как только вы включите функцию «Найти мой Mac», все готово. Вам никогда не придется думать об этом снова … если кто-то не ударит ваш Mac, или вы не оставите его в такси …
Если это произойдет, на следующем этапе мы покажем вам, что делать, если ваш MacBook украден или отсутствует предположительно украденным.
Как использовать Find My Mac для отслеживания вашего MacBook
Хорошо. Вы чувствуете тошноту в животе, потому что знаете, вы просто знаете, что ваш MacBook был украден. Сделай глубокий вдох. Вот что нужно сделать:
Сначала позвони в полицию. Они эксперты. Они будут работать с вами над этим и могут посоветовать вам, как использовать полномочия, предоставленные вам Find My Mac. Но они отговорят вас от бдительности. И это хороший совет.
Есть два способа найти ваш Mac — вы можете войти в iCloud через веб-браузер на ПК или Mac. Или вы можете использовать приложение Find My iPhone на любом iPhone или iPad (при необходимости вы можете одолжить устройство у друга). Ниже мы расскажем, как пользоваться сервисом на разных устройствах:
Как использовать Find My Mac на Mac или ПК
Войдите в систему, чтобы найти мой iPhone или iCloud, выполнив вход в iCloud на веб-сайте iCloud.com. Если вы получаете доступ к услуге через браузер, вам нужно будет нажать на вкладку «Найти iPhone».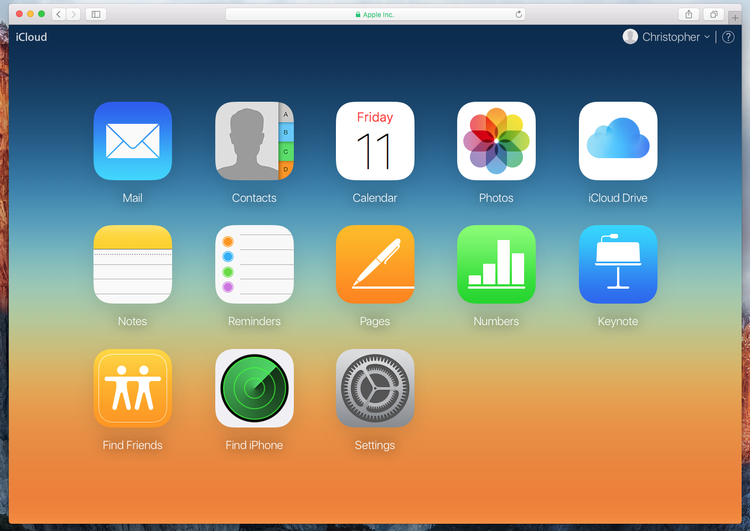
Вы увидите локальную карту, показывающую все ваши устройства поблизости. Вы можете уменьшить масштаб карты, чтобы убедиться, что вы не оставили свой Mac в офисе.
Вы можете быстро просмотреть информацию обо всех своих устройствах, нажав на Все устройства над картой. После этого вы увидите раскрывающийся список с информацией о том, подключено ли устройство к сети или офлайн, и когда с ним в последний раз связывались.
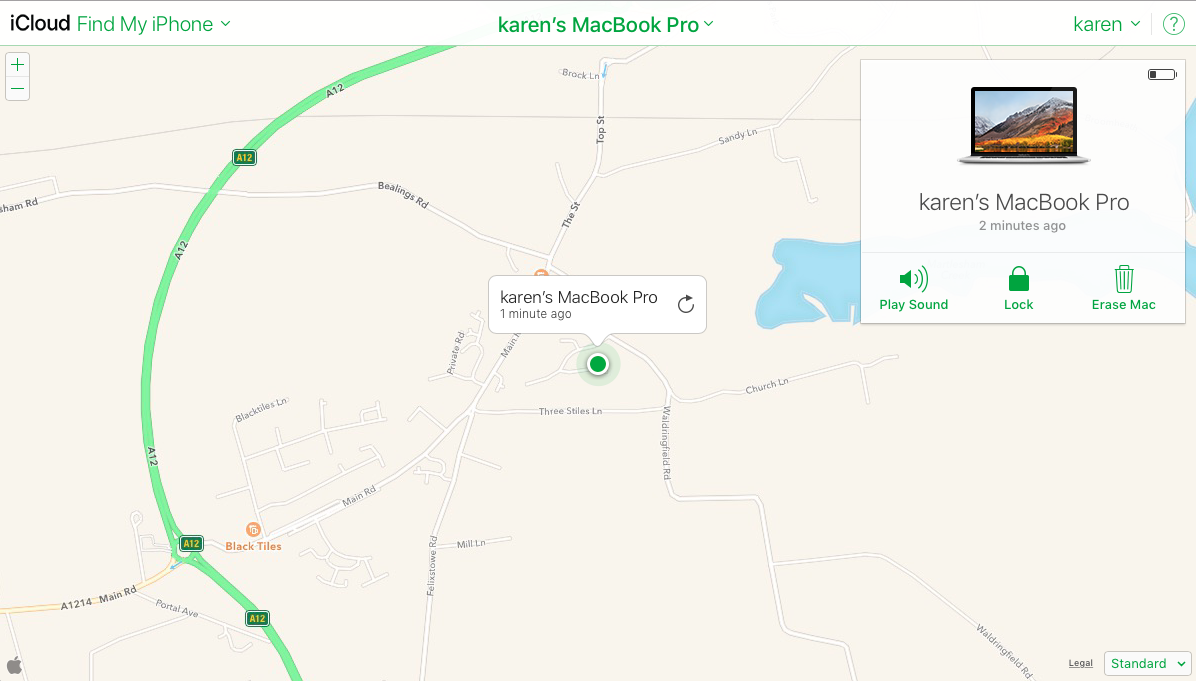
Нажмите на устройство, чтобы увидеть более подробную информацию и получить доступ к опциям: Play Sound, Lost или Erase.
Play Sound — полезная опция, если выясняется, что Mac находится поблизости, но вы просто не можете его найти.
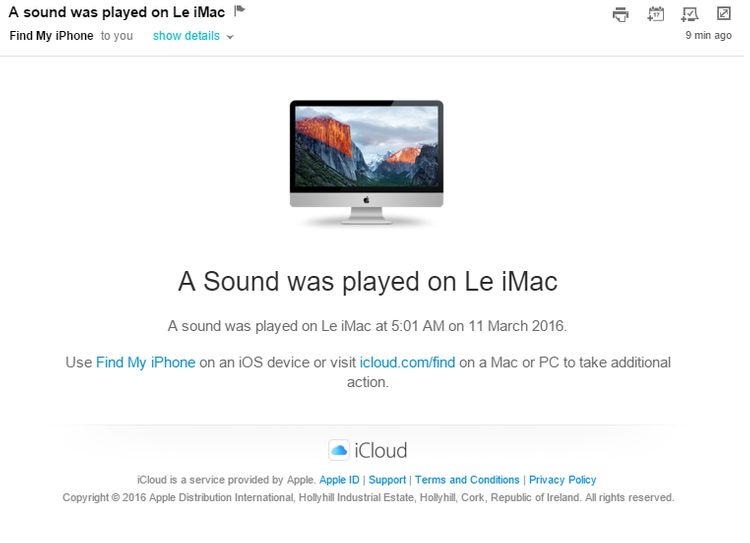
Блокировка — хороший вариант, если вы думаете, что сможете вернуть свой Mac, но не хотите рисковать с данными. Если вы решите дистанционно заблокировать ваш MacBook (или любое другое устройство), он отключится и установит четырехзначный код доступа по вашему выбору. После этого он не перезагрузится без правильного пароля.
Если вы считаете, что Mac был украден, вы должны выбрать «Erase Mac», потому что даже хуже, чем украденный Mac, кража вашей личной информации или свидание в чужих руках.
Как использовать Find My Mac с iPhone или iPad
Войдите в «Найти мой iPhone» на iPad или iPhone (или на устройстве друга), используя свой Apple ID и войдите в систему. Несмотря на название, приложение найдет любое устройство Apple, а не только iPhone.
Вы увидите список всех доступных для поиска iPhone, iPad, Apple Watch и Mac, связанных с вашей учетной записью, возможно, включая отсутствующий MacBook, а также карту с указанием вашего текущего местоположения (и любых устройств, которые находятся поблизости). Если окажется, что ваш Mac не был украден, вы можете увидеть, что он находится поблизости (или, возможно, вор все еще находится в этом районе).
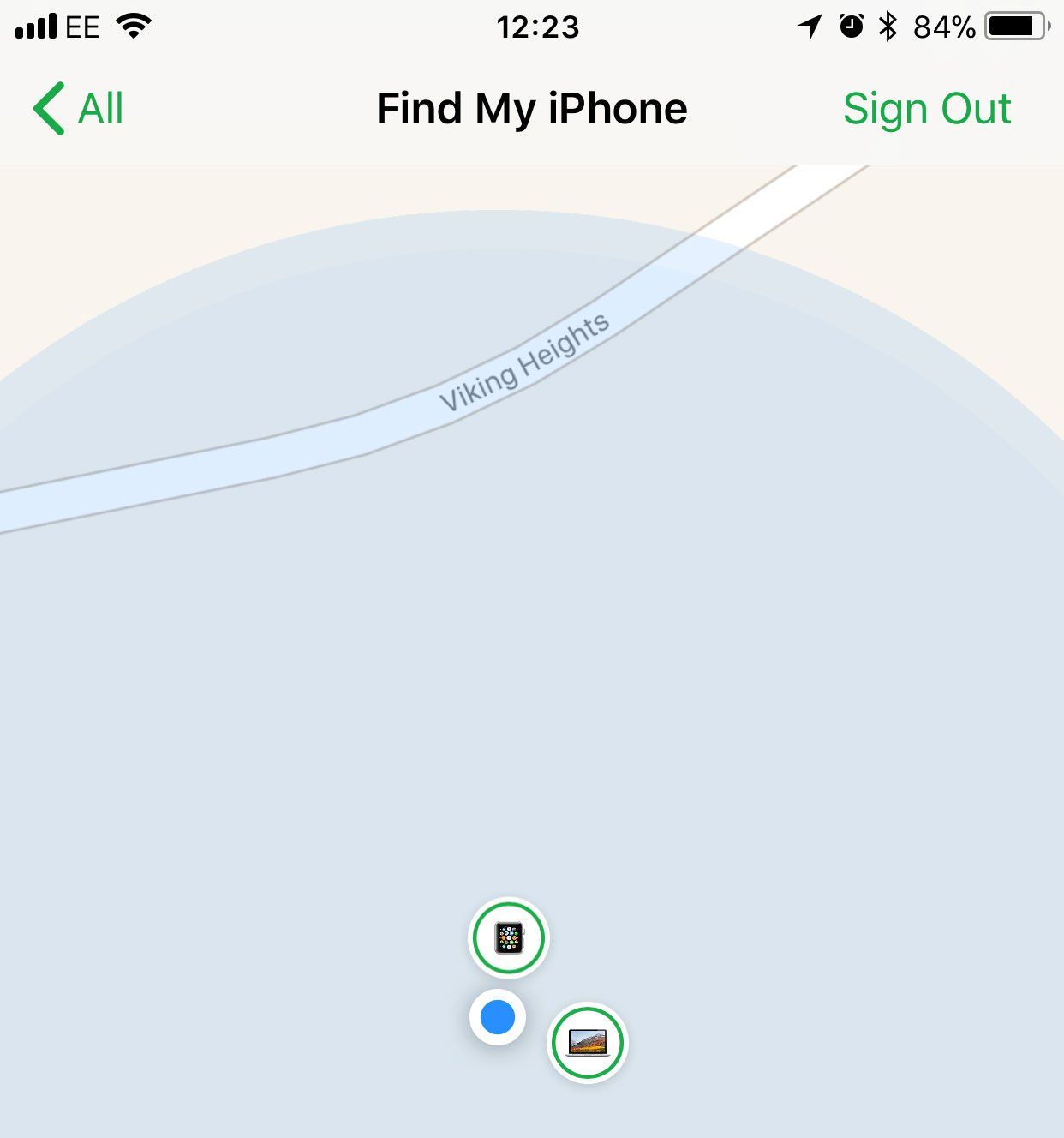
Прямо под каждым устройством вы увидите, подключено ли оно к сети или нет, а рядом с ним — индикатор того, как далеко он находится. Если вы видите зеленую точку рядом с именем устройства, это означает, что Find My iPhone нашел его. Серая точка рядом с устройством означает, что оно находится в автономном режиме или не может быть найдено (подробнее об этом сценарии ниже).
Если ваш MacBook был найден Find My Mac, вы сможете просмотреть его на карте.
Если вы нажмете на устройство, в нижней части экрана появится вкладка Действия с опциями Воспроизвести звук, Заблокировать или Стереть Mac.
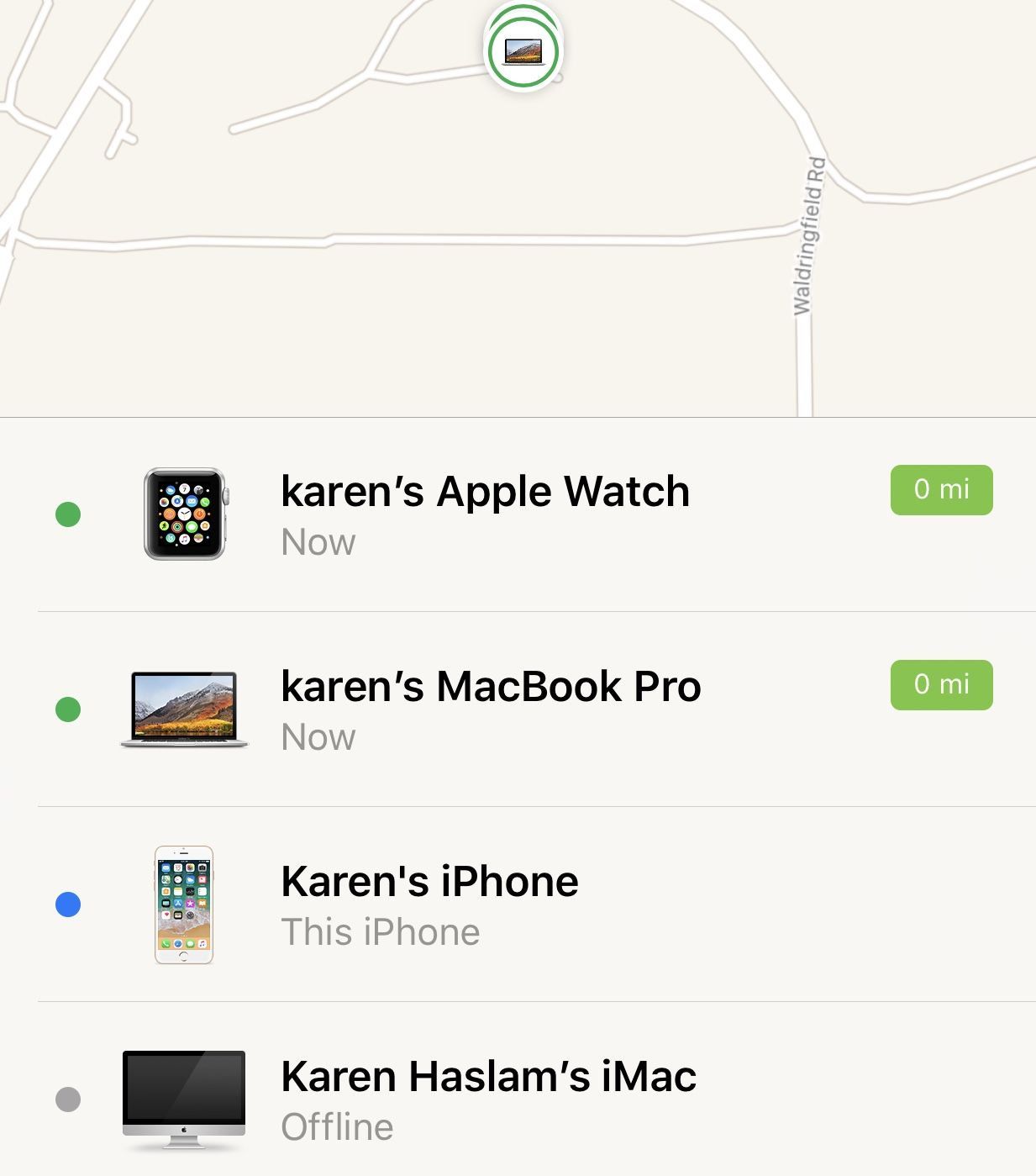
Как и выше, вы можете использовать Play Sound, если Mac потерян дома или в офисе, и легко восстановить его. Lock — это тот, который нужно использовать, если вы думаете, что можете вернуть Mac. И стереть, если вы хотите сохранить ваши данные в безопасности больше, чем что-либо еще (надеюсь, у вас есть резервная копия вашего Mac).
Если он близок и ваш дружелюбный местный дурак с удовольствием возьмет вас с собой в поиски, вы можете использовать опцию «Воспроизвести звук», чтобы насладиться вашим Mac.
Как заблокировать и стереть ваш MacBook с помощью Find My Mac
Как мы объясняли выше, вы можете удаленно заблокировать ваш Mac или стереть все его содержимое. Это следует делать, если вы считаете, что ваш Mac был украден, так как украденный Mac намного хуже, если кто-то также получит доступ к вашим социальным сетям, электронной почте и вашему банковскому счету.
Если вы решите заблокировать свой Mac, вам потребуется пароль из четырех цифр по вашему выбору, чтобы снова включить его.
Стирание Mac может потребоваться, если ваш MacBook содержит важные данные. Если вы выберете Erase Mac, все данные и настройки будут надежно удалены с вашего Mac. Вам понадобится резервная копия для восстановления данных.
Как найти мой Mac, если Mac не в сети
Вполне возможно, что вы зарегистрировали свой Mac для Find My Mac, но когда худшее пришло к худшему, оно было отключено и, следовательно, отключено.
В этом случае вы можете выбрать опцию: Уведомлять при обнаружении, и в этом случае вы получите уведомление, если и когда он подключится к сети.
У вас все еще есть возможность заблокировать, стереть и воспроизвести звук, но эти действия не будут выполняться, пока Mac не подключится к Интернету.
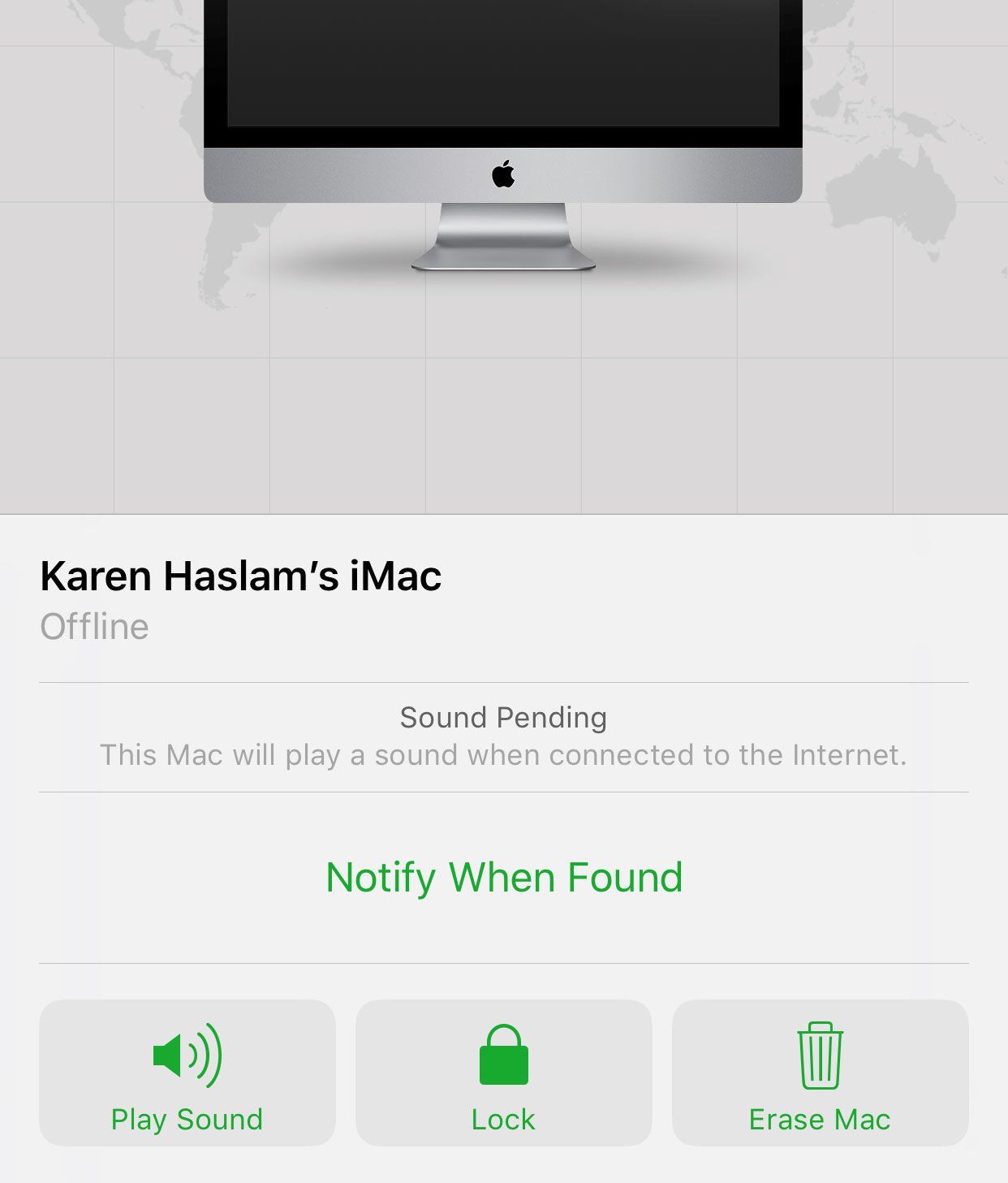
Как найти мой Mac, если у меня не включена функция «Найти мой Mac»
Прежде чем исключить использование Find My Mac, проверьте! Вполне возможно, что Find My Mac включен, даже если вы этого не помните. Возможно, вы включили функцию «Найти мой Mac» при настройке Mac.
Посмотрите, так ли это, войдя в iCloud через веб-браузер или загрузив и открыв приложение Find My iPhone на iPhone или iPad, как описано выше.
Если ваш Mac не появляется в списке, есть еще несколько вариантов, которые мы обсудим ниже.
Что делать, если вы не можете найти свой ноутбук
Итак, предположим, что Find My Mac не может найти ваш Mac, потому что он не в сети, или потому что Find My Mac не был настроен. Что ты можешь сделать?
Как мы сказали в самом начале, расскажите полиции. Помимо всего прочего, вам потребуется полицейский отчет, чтобы иметь возможность подать заявку на вашу страховку. У вас есть страховка, верно?
Вы также можете попытаться отследить IP-адрес вашего Mac. Это может сработать, если вор вошел в Gmail на вашем Mac. Откройте Gmail и посмотрите в правом нижнем углу детали. Нажмите на это, чтобы увидеть последний использованный IP-адрес, это может быть их IP-адрес, и, как только вы его получите, вы можете передать его полиции для отслеживания (что потребует от полиции получения информации от интернет-провайдера об IP-адресе. ..)
Другие способы защиты вашего Mac
Убедитесь, что вы установили пароль, чтобы ваш Mac не мог быть разблокирован без него. Узнайте, почему вы должны выбрать надежный пароль и как, здесь.
Установите программное обеспечение для отслеживания в дополнение к Find My Mac. В прошлом мы рассматривали LoJack для ноутбуков, рассмотренный здесь.