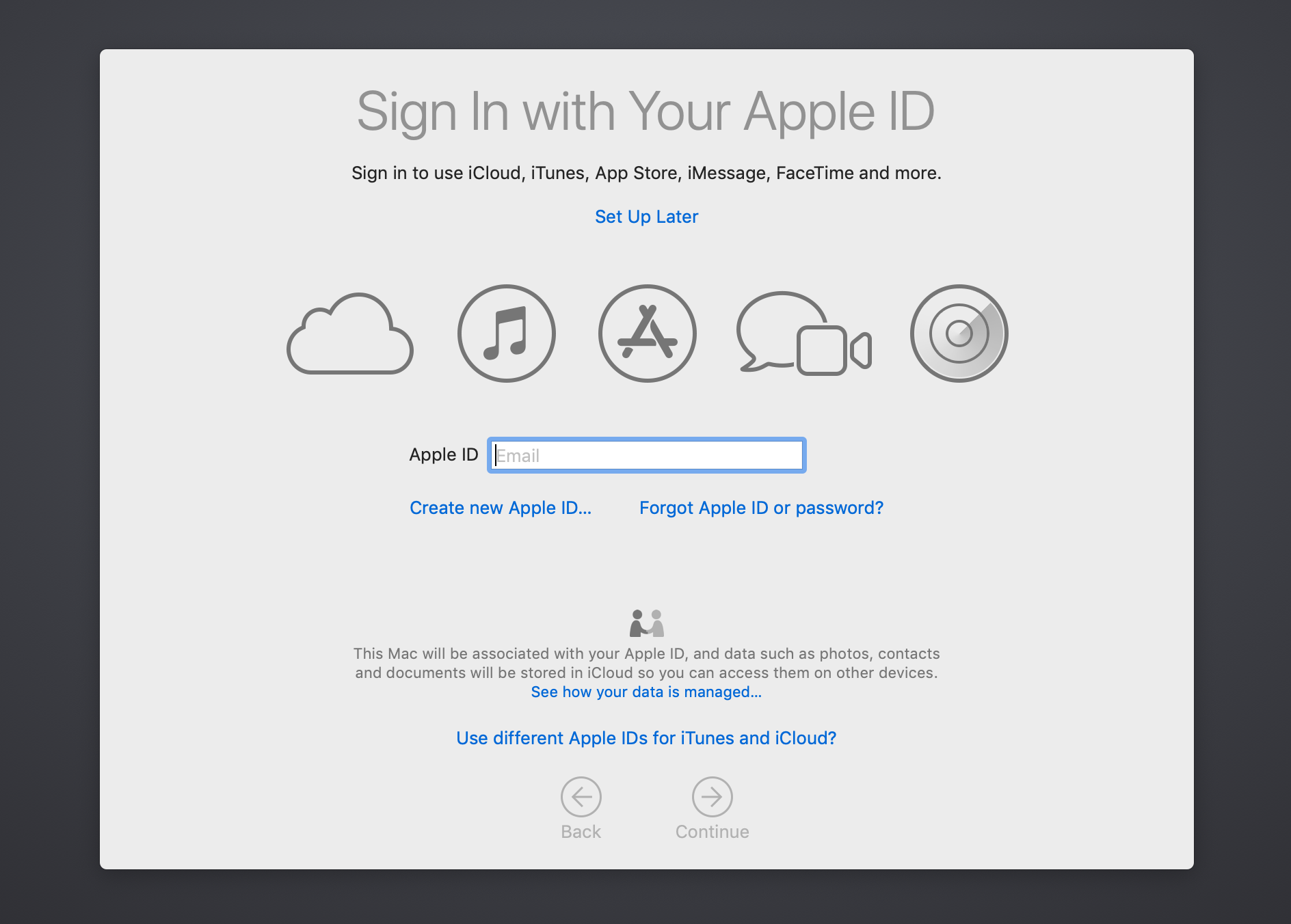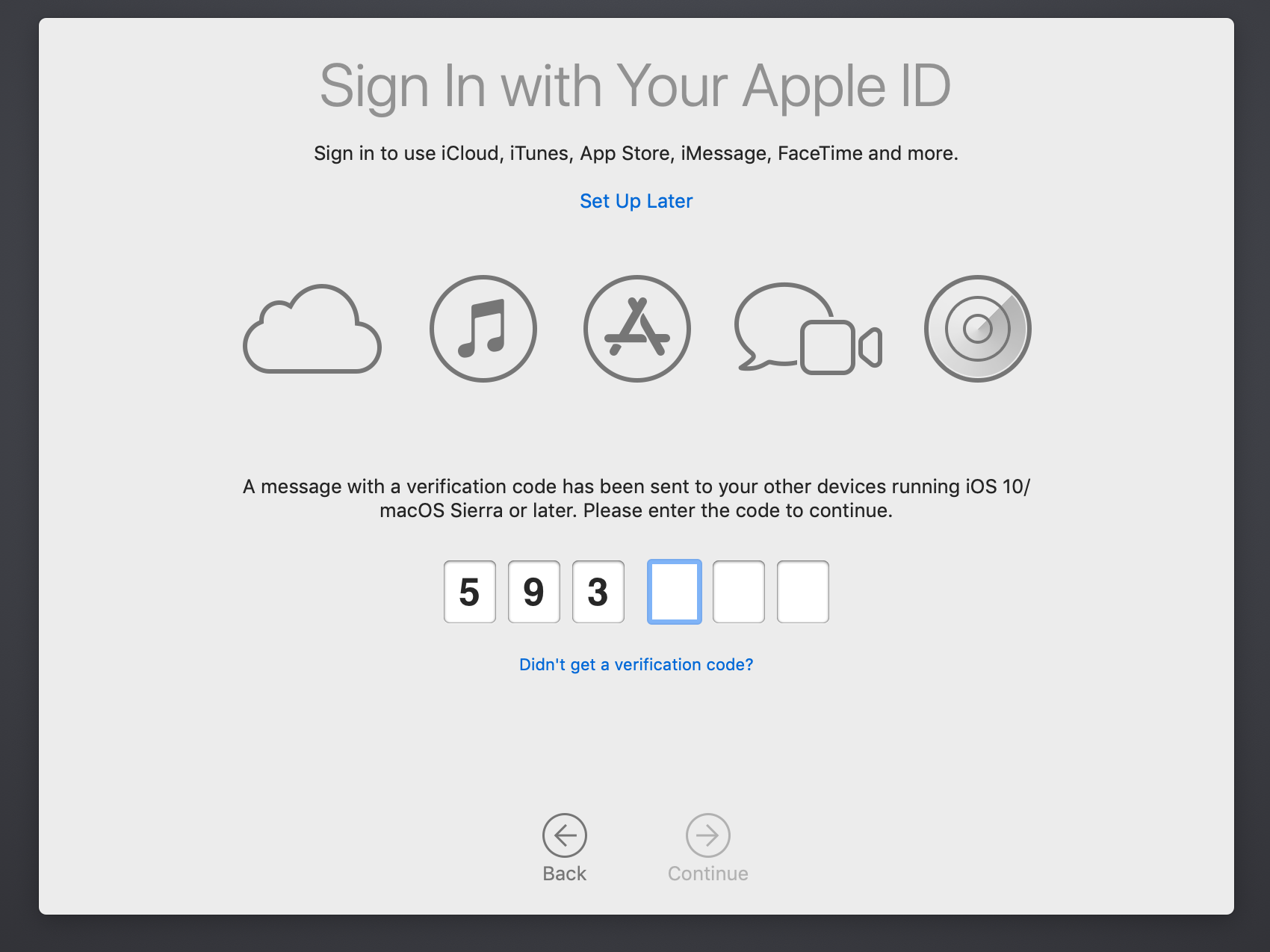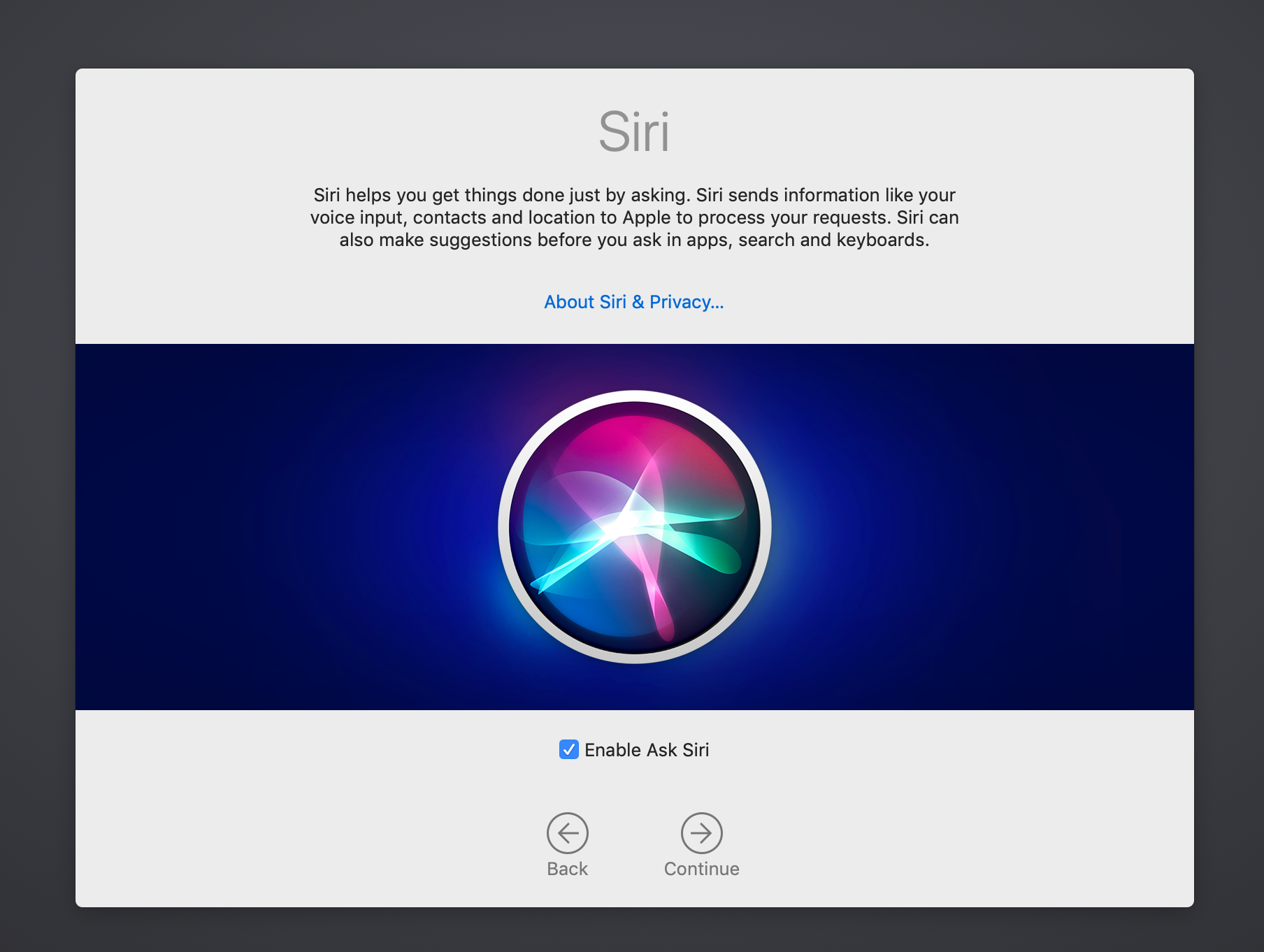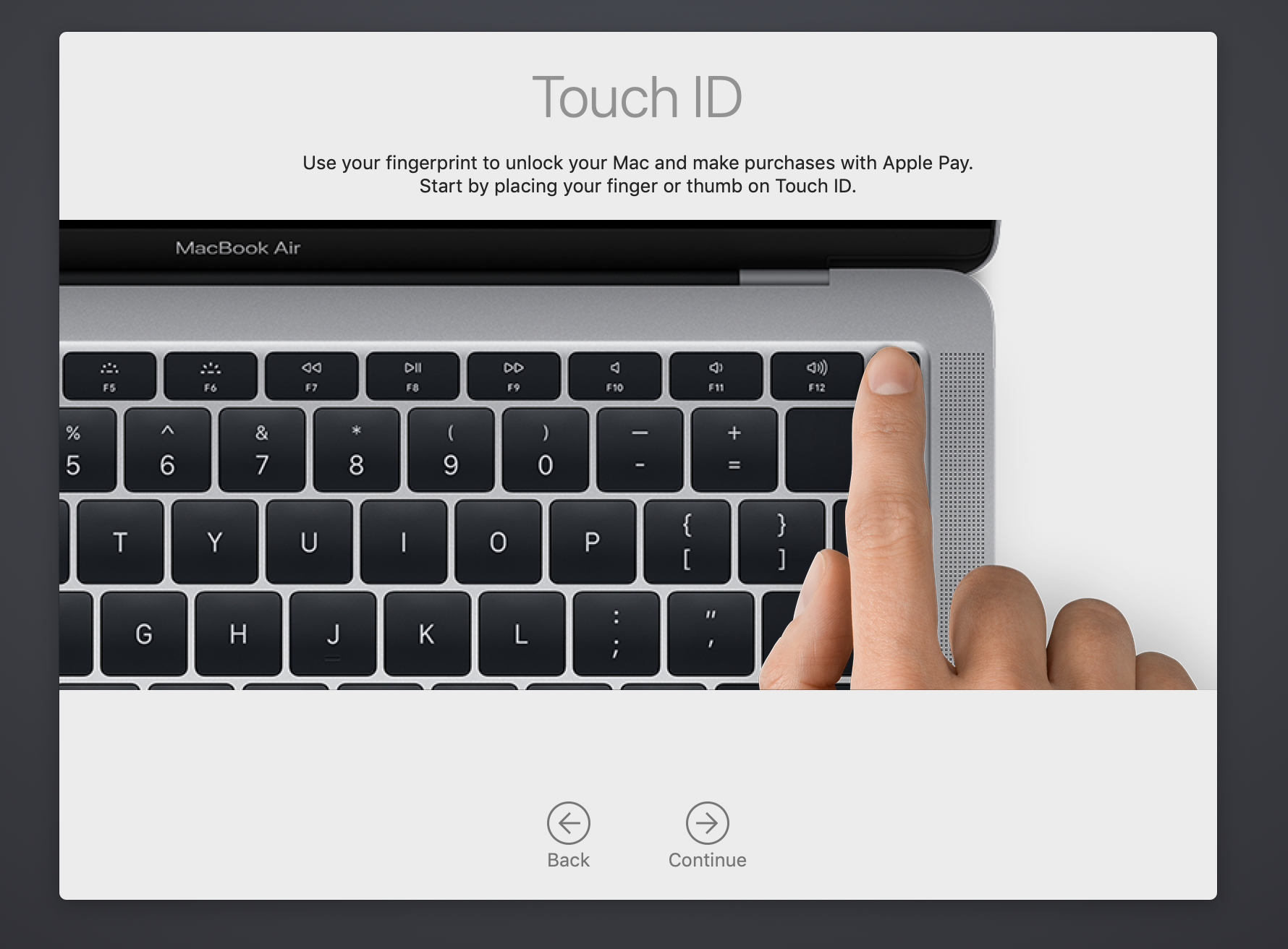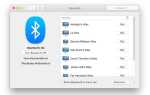Содержание

В этой статье мы расскажем, как настроить новый Mac и начать работу с новым компьютером. Мы рассмотрим включение вашего Mac, прохождение процесса установки, ввод данных вашей учетной записи и передачу данных со старого Mac (или ПК с Windows).
Шаг 1. Включите ваш новый Mac
Распакуйте ваш Mac и подключите блок питания. MacBook, как правило, заряжаются от того времени, когда они тестировались, но мы рекомендуем вам подключить свой Mac, так как вы не хотите разряжать батарею во время настройки.
Если у вас есть новый Mac mini или новый Mac Pro или Mac mini, вам также необходимо подключить монитор и клавиатуру или мышь.
Теперь все, что вам нужно сделать, это нажать кнопку питания!
Шаг 2. Запустите Ассистент настройки
Это действительно очень просто, так как мастер настройки проведет вас через каждый шаг по настройке вашего Mac. Вы можете пропустить некоторые шаги, если вы предпочтете сделать их позже (например, настроить Hey Siri или Touch ID).
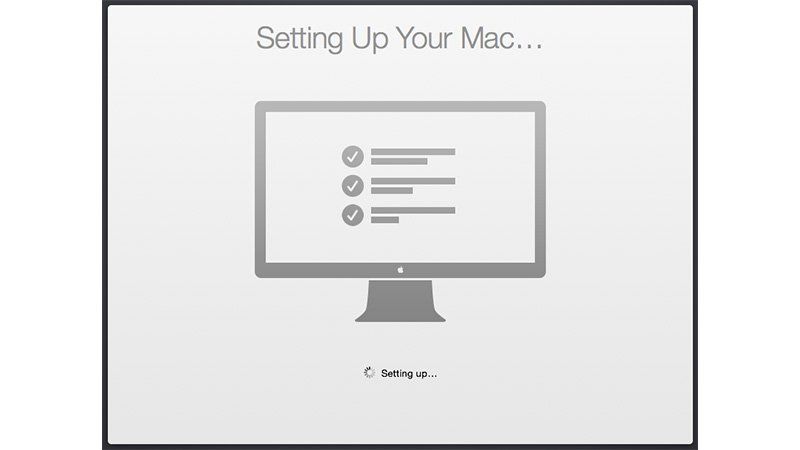
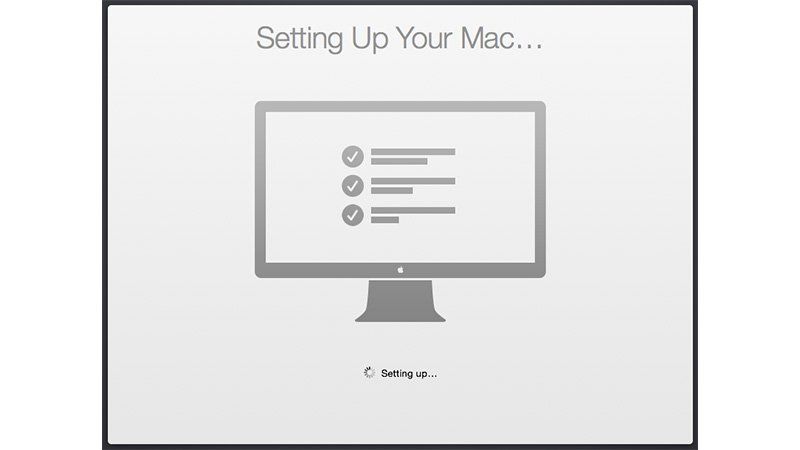
Когда новый Apple Mac запускается в первый раз, он запускает программу под названием Setup Assistant. Это используется, чтобы помочь вам настроить Mac, подключиться к Интернету и помочь вам в процессе создания учетной записи. Он также просматривает юридические документы и помогает вам принять решение о настройках конфиденциальности (это влияет на такие приложения, как Find My Friends).
Каждый экран предлагает выбор и кнопку Продолжить.
- Первый экран отображает карту. Выберите страну рядом с вами и нажмите Продолжить. Это гарантирует, что часы внутри вашего Mac будут правильными.
- Выберите вашу клавиатуру. Предполагая, что вы из Великобритании, как и мы, убедитесь, что клавиатура установлена на британскую (а не на американскую). Возможно, вам придется нажать Показать все, чтобы открыть британскую раскладку клавиатуры.
- Далее вам нужно подключиться к сети. Обычно это будет ваша сеть Wi-Fi. Выберите SSID (имя) вашей сети и введите пароль. Если вы не знаете свой пароль Wi-Fi, он может быть написан на боковой панели маршрутизатора.
- Если вы обновляете старый Mac, вы можете использовать резервную копию Time Machine для передачи информации на новый Mac. Для этого используется программа под названием Migration Assistant. Стоит отметить, что вы можете запустить Migration Assistant в любое время, вам не нужно делать это сейчас. Если вы предпочитаете сделать этот шаг позже, вы можете нажать Не сейчас и продолжить.
- Следующий шаг относится к службам определения местоположения. Это позволяет приложениям определять ваше местоположение на земле. Вы должны дать каждому приложению разрешение на это, и приложения и службы Apple, такие как Карты и Find My Friends, эффективно используют это. Мы считаем, что стоит установить флажок «Включить службы определения местоположения на моем Mac» и «Продолжить», но решать вам.
- Вы также увидите данные Всплывающее окно конфиденциальности было новым в High Sierra, и оно просто предупреждает вас о том, что вы получите уведомление при запросе личной информации о вас. Просто нажмите «Продолжить».
- Затем вам нужно войти в систему с вашим Apple ID и паролем. Это тот же Apple ID, который вы используете для совершения покупок в App Store. Apple ID — это адрес электронной почты, обычно (но не всегда), оканчивающийся на «icloud.com». Если у вас нет идентификатора Apple ID, то действительно неплохо создать его, нажав «Создать бесплатный Apple ID». Вам необходимо предоставить кредитную карту для получения идентификатора Apple ID, но ее можно использовать для обнаружения пропавших компьютеров Apple Mac, обеспечения надежной блокировки паролем и загрузки новых (часто бесплатных) приложений из Mac App Store. Но если вы не хотите получать Apple ID, вы можете нажать Пропустить и зарегистрироваться на него позже.

- Если у вас настроена двухфакторная аутентификация, вы получите оповещение на другом из ваших устройств о том, что кто-то входит в систему с вашим ID (это вы, даже если это указано в Лондоне и вы находитесь в другом месте страны). Вам будет отправлен код на другое устройство для ввода на новом Mac.

Далее есть окно, которое позволяет вам включить Siri, что позволит вам использовать голосового активированного помощника для выполнения различных задач на вашем Mac. Читайте: Что спросить у Сири на Mac. Вы можете настроить это сейчас или пропустить шаг и сделать это позже.

Следующим шагом является настройка iCloud (если вы ранее входили в систему с помощью Apple ID). iCloud синхронизирует ваши контакты, календари, почтовые учетные записи, информацию веб-браузера, напоминания, заметки. У вас также есть возможность хранить файлы из документов и рабочего стола в iCloud Drive. Apple предоставляет вам 5 ГБ дискового пространства для хранения документов на новом диске iCloud. Вы можете получить больше пространства iCloud, которое вам, вероятно, понадобится, чтобы максимально использовать полезный сервис. Apple предлагает 50 ГБ за 79p / 99c в месяц, 200 ГБ за £ 2.49 / 2.99 в месяц и 2 ТБ за 6.99 / 9.99 в месяц.
Если у вашего Mac есть Touch ID (MacBook Air 2018 или MacBook Pro), вам может быть предложено настроить его следующим образом. (Опять же, вы можете пропустить этот шаг и сделать это позже).

С момента запуска MacOS Mojave в 2018 году стало возможным выбирать, будет ли ваш интерфейс темным или светлым. Вы можете выбрать, какой здесь — но вы можете легко изменить его позже в настройках.
В зависимости от версии macOS, установленной на Mac, вы также увидите некоторые дополнительные окна или некоторые из окон, описанных выше.
Вот и все. Финальный экран просто скажет Спасибо! Нажмите «Продолжить» и начните использовать свой Mac.
Шаг 3. Зайдите в App Store
Лучшее, что вы можете сделать, прежде чем идти дальше, это нажать на приложение App Store и нажать «Обновления». Теперь нажмите «Обновить все». Почти наверняка будет выпущено какое-то новое программное обеспечение с тех пор, как Apple Mac покинул завод, и обновление программного обеспечения, прежде чем идти дальше, обеспечит хорошее начало.