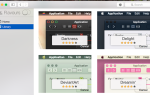Содержание
Большинство современных смартфонов оснащены Wi-Fi-модемом, который позволяет вам обмениваться данными вашего телефона с компьютером через Wi-Fi (да, даже Windows-телефоны
). Теоретически, телефоны Android также могут быть подключены через USB вместо Wi-Fi. Это имеет ряд преимуществ; вы не будете получать помехи от других беспроводных устройств, а разница в задержке значительна.
В Windows это обычно работает так, как рекламируется, но в Mac OS X отсутствуют некоторые необходимые сетевые драйверы USB. Без этих драйверов Android USB-модем практически не работает.
Эта несовместимость редко упоминается как Google, так и Apple (например, совсем нет), поэтому вы оставлены на своих собственных устройствах. Вот как это решить.
1. Установите драйвер HoRNDIS
Как упоминалось выше, проблема связана с проблемой драйвера. К счастью, Джошуа Уайз взял дело в свои руки и разработал драйвер USB-модема HoRNDIS (произносится как ужасный) для Mac OS X.
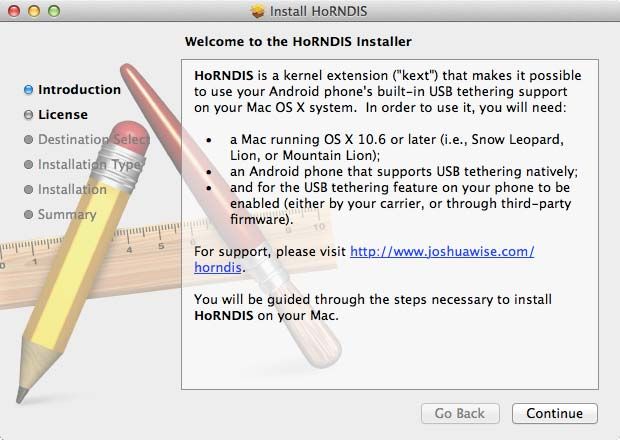
Перейдите на веб-сайт HoRNDIS и загрузите последний бинарный файл. Драйвер HoRNDIS поставляется в виде пакета, поэтому дважды щелкните его и следуйте инструкциям, чтобы завершить установку.
Обычно это простой процесс. Однако, если вы используете Mavericks (OS X 10.9) и обновили предыдущую версию драйверов HoRNDIS, у вас могут возникнуть небольшие проблемы. Если ваш телефон начинает появляться несколько раз в настройках вашей сетевой системы, могут быть некоторые проблемы с настройками вашей сети. Прочтите соответствующий раздел на веб-сайте HoRNDIS, чтобы решить эти проблемы.
2. Включить USB-модем на вашем телефоне Android
Убедитесь, что вы подключены к сети на смартфоне, будь то Wi-Fi или мобильная передача данных. Вы можете включить USB-модем в подразделе Параметры беспроводной сети. Мы покажем шаги для Android 4.2, но это выглядит очень похоже и в других версиях Android.
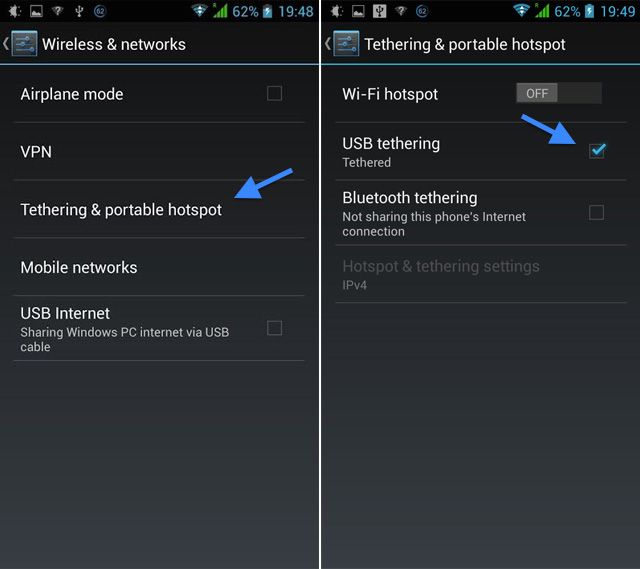
Откройте приложение «Настройки» и перейдите в раздел «Беспроводная связь». сети (иногда встречаются под другими). Соблазнительно переключать USB-интернет здесь, но не надо. Это другая особенность, хотя название наверняка сбивает с толку. Вместо этого, перейдите к модему подраздел «Переносная точка доступа».
Здесь, переключите опцию USB-модема. Теоретически вы также можете держать свою точку доступа Wi-Fi в стойке, но, вероятно, ваш телефон (и ваше мобильное соединение для передачи данных) будут менее обременительными, чтобы отключить эту функцию.
3. Подключитесь к вашему смартфону на вашем компьютере
На вашем Mac откройте Системные настройки и перейдите к настройкам сети. На этой панели ваш компьютер хранит список всех доступных сетевых интерфейсов (например, Wi-Fi, Thunderbolt и Bluetooth PAN). В этом списке вы сможете найти свой смартфон.
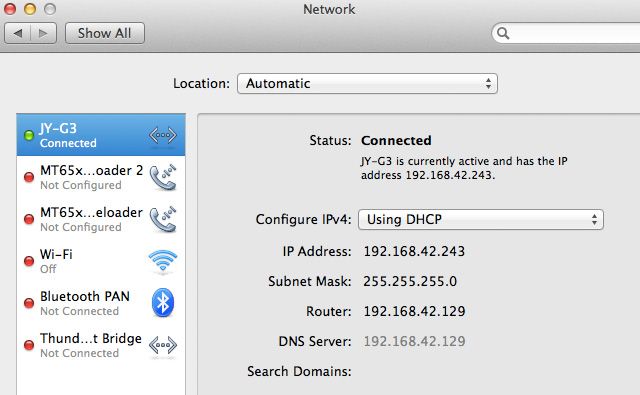
Если индикатор рядом с подключением горит зеленым, значит, вы уже подключены! Если нет, просто дважды нажмите на соединение, чтобы установить контакт с вашим телефоном. Вы можете использовать расширенные настройки для настройки вашего интернет-соединения, если вы хотите использовать пользовательские DNS-серверы
или прокси, но большинство пользователей должны быть настроены на этом этапе. Если вы не планируете использовать его, вы можете даже полностью отключить Wi-Fi соединение!
Вот и все!
У вас нет ничего, чтобы удержать вас от привязи к носкам. Вы часто пользуетесь привязью? Поделитесь своими советами и опытом с нами в разделе комментариев под статьей!