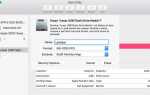Постоянно растущая мощь компьютерных процессоров вывела пользователей на уровень, когда они даже не задумываются о том, сколько приложений запущено и сколько окон открыто. Многозадачность — которая когда-то была роскошью — теперь является частью природы.
Постоянно растущая мощь компьютерных процессоров вывела пользователей на уровень, когда они даже не задумываются о том, сколько приложений запущено и сколько окон открыто. Многозадачность — которая когда-то была роскошью — теперь является частью природы.
Этот новый стиль жизни, «открытый для всего», адаптированный большинством современных людей под любую ОС, включая меня, приводит к очень загруженному рабочему столу Mac. Одно нажатие на кнопку «Показать все окна» Exposà показывает, сколько из них загромождают мой рабочий стол.

Больше беспорядка означает меньше внимания, и я понял, что, чтобы улучшить себя, мне нужно организовать. К счастью, Mac OS X 10.5 Leopard поставляется с решением: пространства — инструмент для организации вашего рабочего стола Mac и оптимизации этих загроможденных рабочих пространств.
Итак, как организовать рабочий стол Mac с помощью Spaces
Открытые пространства
Чтобы получить максимальный результат от использования Spaces, нам нужно сначала настроить его под свои нужды. Перейдите в Системные настройки,

выберите Exposà © пространства

и нажмите на вкладку Пробелы.

Первое, что нужно сделать, это убедиться, что в опции «Включить пробелы» есть галочка. Затем вы можете также поставить галочку в другой клетке с надписью «Показать пробелы в меню», если вы хотите иметь доступ к пробелам из меню.

По умолчанию существует четыре виртуальных рабочих стола. Но пользователи могут добавлять / удалять больше строк и столбцов до шестнадцать рабочих столов (четыре строки умножить на четыре столбца), щелкнув по знакам плюс (+) или минус (-).

У каждого разные предпочтения относительно того, сколько виртуальных рабочих столов они хотели бы. Поэтому, прежде чем определиться со своим номером, сначала нужно составить список необходимых вам «рабочих пространств».
Например, мне нужно четыре виртуальных рабочих стола Mac: первый предназначен для работы и интернет-активности (работа 1), второй — для музыки, кино и игр (развлечения), третий — для графического дизайна (работа). 2) и четвертый — для любых фоновых действий, таких как загрузка или резервное копирование.
Следующим шагом является назначение приложений на соответствующие виртуальные рабочие столы. Нажмите на знак плюс (+) под окном «Назначение приложения» и выберите, какое из открытых приложений вы хотите назначить. Если нужного вам приложения нет в списке (это значит, что приложение не запущено), выберите «Другие…»

Затем вы должны назначить одно из пробелов приложению, нажав на стрелки рядом с номером пробела и выбрав один из всплывающих списков. Если вы хотите, вы можете назначить (важное) приложение — например, Mail или Safari или любое другое приложение, которое вам нужно постоянно — чтобы оно было доступно в любом месте.

Последний шаг — настроить сочетания клавиш. Выберите один из доступных вариантов из выпадающего списка. Существует три вида сочетаний клавиш: для активации пробелов (по умолчанию назначено F8), для переключения между пробелами (по умолчанию назначено Control + любой из клавиш со стрелками) и для непосредственного переключения в пробел (по умолчанию назначено для Control + Клавиши с цифрами, связанные с пробелами).

Использование пробелов
После назначения приложений на их места вы можете выполнять свою повседневную деятельность как обычно. Если вы переключаетесь между приложениями с помощью Alt + Tab, вы автоматически попадете в виртуальное пространство приложения.
Вы можете использовать значок меню или комбинацию клавиш для доступа к пробелам. Чтобы использовать ярлыки, вы можете — например — нажать Control + стрелка вправо, чтобы перейти к следующему пробелу, нажмите Control + 4, чтобы перейти непосредственно к пробелу 4, или нажмите F8, и вы можете выбрать, какой пробел выбрать.

Распределяя приложения по категориям, я учу себя одновременно сосредоточиться на конкретной задаче. Надеюсь, это приведет к лучшим результатам работы.
Как вы организуете свой рабочий стол Mac? У вас есть советы по использованию Spaces? Используйте комментарии ниже, чтобы пролить свои мысли.