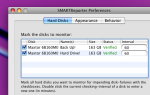Содержание
Вы работаете с большим количеством изображений одновременно? Может быть, у вас есть большая группа изображений, которые вам нужно изменить размер до того же размера и конвертировать из PNG в JPG. Вместо преобразования и изменения размера каждого изображения в отдельности, есть несколько простых способов быстрого пакетного преобразования и изменения размера изображений на вашем Mac.
Сегодня мы рассмотрим использование встроенных инструментов Preview.
и Automator для пакетного преобразования и изменения размера изображений. Мы также упомянем пару сторонних приложений (бесплатных и платных), которые справятся с некоторыми дополнительными функциями.
Мы будем комбинировать конвертацию и изменение размера в каждой процедуре, но вы также можете делать каждую из них отдельно для своей серии изображений, если вам не нужно делать обе эти функции.
Пакетное преобразование и изменение размера изображений с помощью предварительного просмотра
Встроенное приложение предварительного просмотра существует уже давно, и вы можете сделать с ним гораздо больше
чем просто просматривать изображения. Предварительный просмотр становится все лучше и лучше с каждым выпуском операционной системы Mac. Одна скрытая, но очень полезная функция — это возможность группового преобразования и изменения размера большой группы изображений.
Пакетное преобразование изображений в режиме предварительного просмотра работает практически со всеми форматами изображений, включая GIF, JPEG, JPEG-2000, BMP, Photoshop PSD, PNG, TIFF и даже PDF, и вы можете конвертировать любое количество файлов изображений.
Откройте Finder, выберите группу файлов изображений и щелкните их правой кнопкой мыши. Идти к Открыть с помощью> Preview.app открыть все файлы в Preview. Если у вас есть предварительный просмотр значок на Dock, вы также можете перетащить выбранные файлы на предварительный просмотр значок, чтобы открыть их.
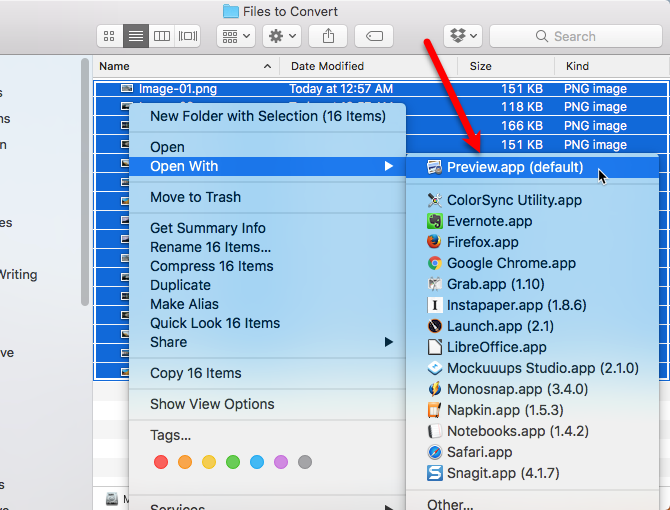
Нажмите на левой панели и нажмите Command + A, или перейти к Изменить> Выбрать все, выбрать все изображения. Далее перейдите к Инструменты> Настроить размер.
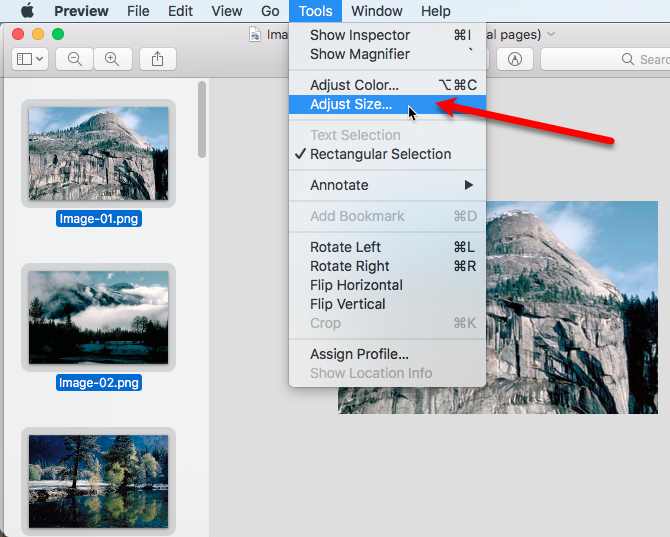
Выберите единицы измерения (пиксели, проценты, дюймы, см, мм или точки) в раскрывающемся списке справа от ширина а также Рост поля.
Замечания: Если ваши изображения разных размеров, вы можете использовать процентов, потому что это относительно исходного размера. Использование одного из других параметров может дать вам странные результаты.
Если вы хотите Рост настроить автоматически при вводе ширина, или наоборот, убедитесь, что установлен флажок «Пропорционально масштабировать». Вы увидите значок заблокированного замка справа от ширина а также Рост поля, когда флажок установлен.
Введите один или оба ширина а также Рост и нажмите Хорошо.
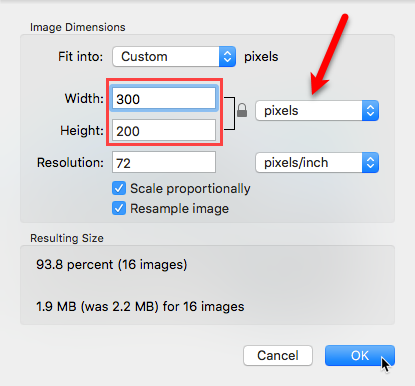
Теперь давайте конвертируем изображения. Убедитесь, что все изображения еще выбраны, и перейдите к Файл> Экспорт выбранных изображений.
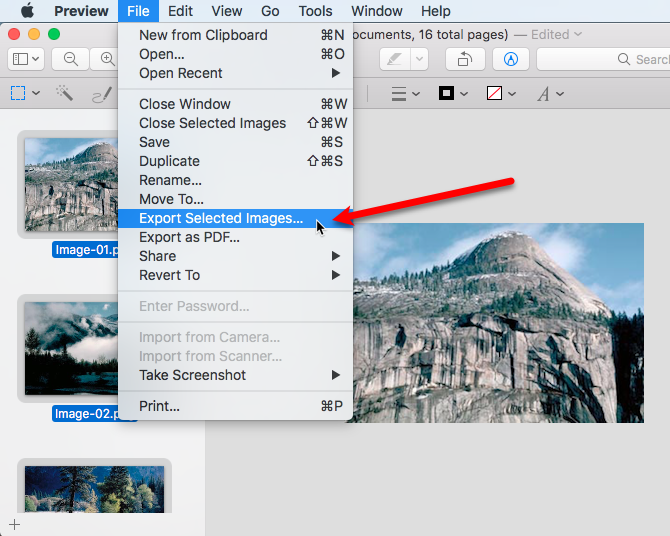
Перейдите в папку, где вы хотите сохранить преобразованные и измененные размеры изображений. Нажмите Опции раскрыть Формат выпадающий список. Выберите нужный формат. Мы конвертируем наши файлы PNG в JPEG.
Затем нажмите выберите.
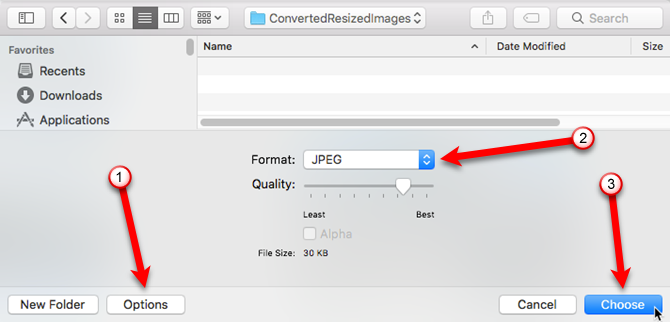
Индикатор выполнения отображается во время экспорта изображений.
Этот процесс может быть быстрым или занимать много времени, в зависимости от размера файлов изображений, исходного формата файла и формата, в который выполняется преобразование, и скорости вашего Mac. Тем не менее, это не должно занять слишком много времени.
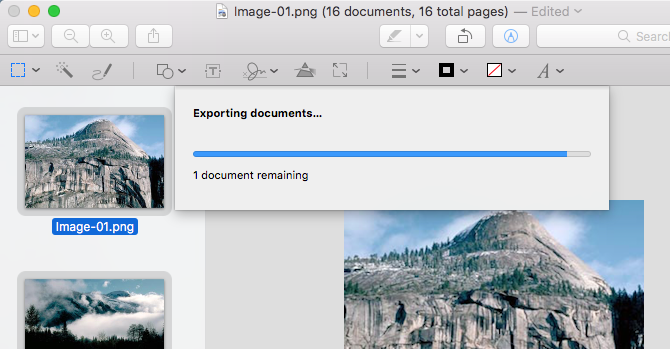
Ваши преобразованные файлы экспортируются в выбранный вами каталог в выбранном вами формате.
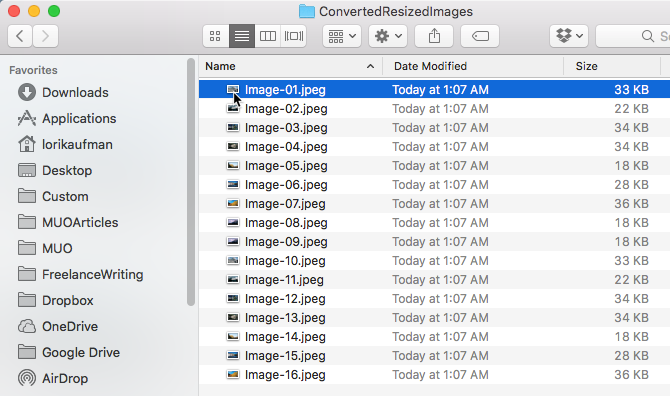
Пакетное преобразование и изменение размера изображений с помощью Automator
Automator
это мощная встроенная утилита на вашем Mac, которая существует еще до того, как другие инструменты автоматизации, такие как Workflow
и IFTTT
, Это позволяет создавать собственные приложения автоматизации, не зная ничего о кодировании. Так что не пугайтесь Automator. Это просто в использовании.
Использование пользовательского приложения Automator для пакетного преобразования и изменения размера группы изображений выполняется быстрее, чем при использовании предварительного просмотра. Создав рабочий процесс в приложении Automator, сохранив его как приложение и добавив его в Dock, вы можете просто перетаскивать изображения на значок.
открыто Automator от твоего Приложения папка. Далее нажмите Новый документ в диалоговом окне, которое отображается.
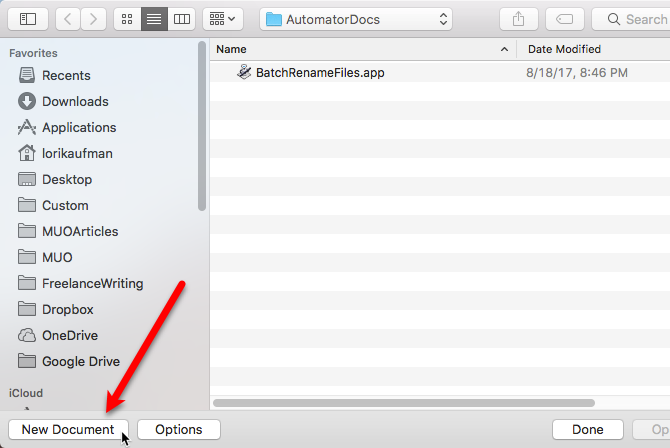
На Выберите тип для вашего документа диалоговое окно, нажмите заявка а затем нажмите выберите.
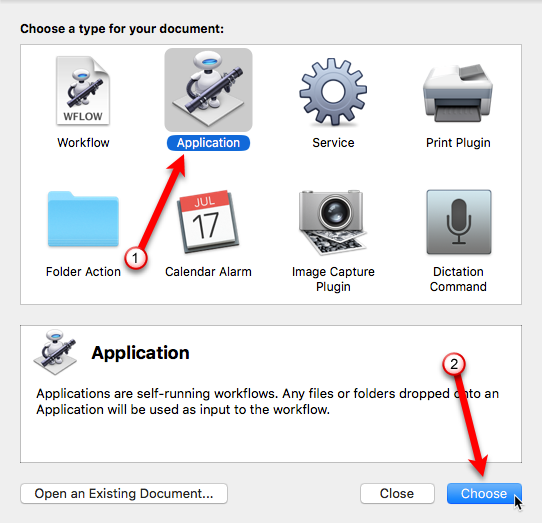
В окне Automator есть два основных раздела. действия а также переменные слева, а рабочий процесс справа. Процесс построения рабочего процесса Automator включает в себя выбор типа действие или же переменная Вы хотите, а затем перетащить его в рабочий процесс. Вы создаете пошаговый процесс, который сообщает Automator, что делать с файлами, которые мы ему передаем.
Во-первых, Automator создаст папку, в которую будут помещены преобразованные и измененные изображения.
Мы собираемся использовать действия в нашем рабочем процессе, поэтому убедитесь, что Действия выбраны прямо под панелью инструментов. Выбрать файлы Папки под Библиотека налево. Далее найдите Новая папка действие во втором столбце и перетащите его в рабочий процесс справа.
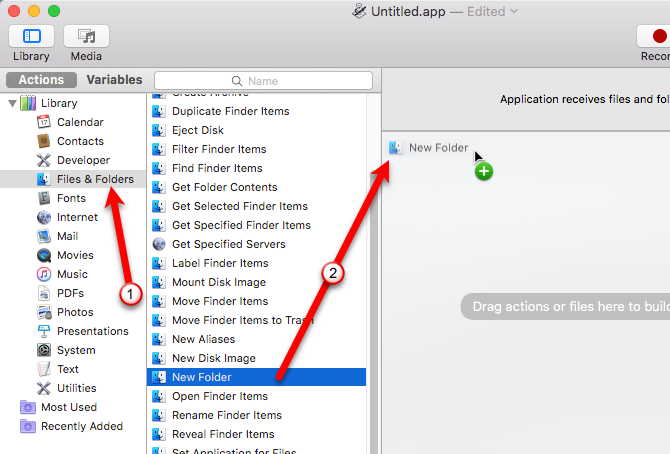
Новая папка действие вводится в начале рабочего процесса с некоторыми опциями в поле действия.
Введите имя для новой папки в название коробка. По умолчанию эта новая папка будет создана на рабочий стол. Вы можете создать эту папку в другом месте, используя куда выпадающий список, но мы собираемся принять значение по умолчанию для быстрого доступа.
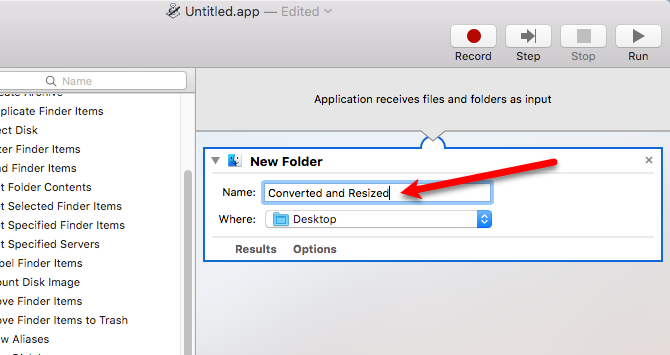
До сих пор мы просили Automator взять изображения, которые вы перетаскиваете на значок приложения, и скопировать их в новую папку. Теперь нам нужно сказать Automator выбрать изображения для модификации.
Под Библиотека, Выбрать файлы Папки. Затем перетащите Получить содержимое папки действие в нижней части рабочего процесса.
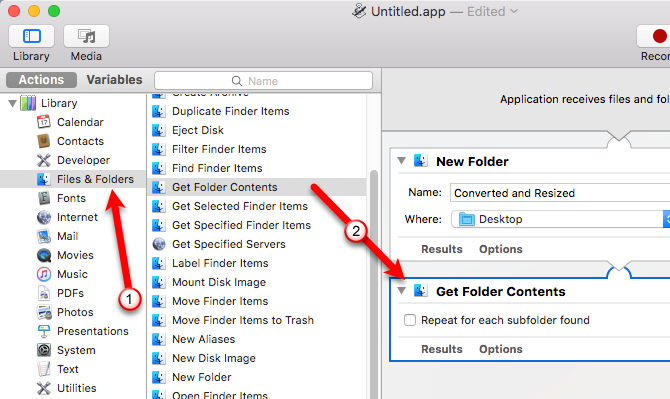
Следующим шагом будет сказать Automator конвертировать изображения.
Под Библиотека, Выбрать Фото, а затем перетащите Изменить тип изображения действие в нижней части рабочего процесса.
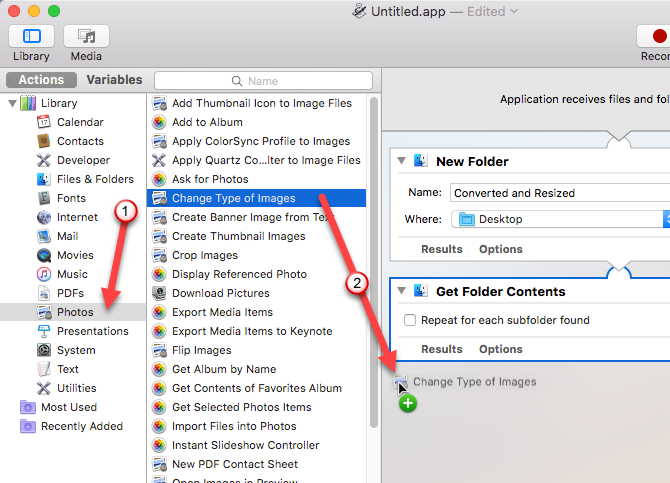
Появится диалоговое окно с вопросом, хотите ли вы добавить Копировать объекты Finder действие для рабочего процесса, чтобы файлы изображений были скопированы, сохраняя ваши исходные файлы. Поскольку мы добавили в рабочий процесс действие, которое создаст новую папку, нам не нужно делать копии оригинальных файлов. Новая папка действие позаботится об этом.
Итак, нажмите Не добавлять в диалоговом окне.
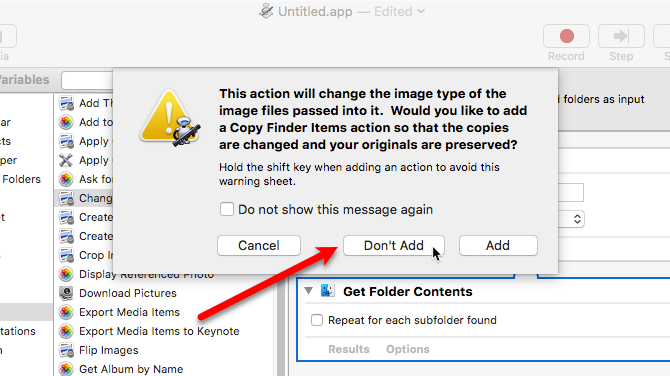
На Изменить тип изображения поле действия в рабочем процессе, выберите нужный формат изображения из Печатать выпадающий список. Это займет изображения, которые вы добавили, используя Получить содержимое папки действие и конвертировать их в выбранный формат изображения.
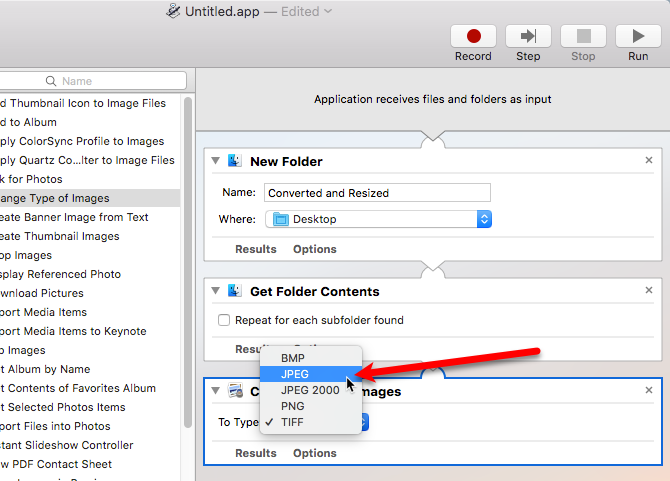
Если вы также хотите изменить размеры своих изображений, вы можете добавить действие, которое будет масштабировать все изображения.
Под Библиотека, Выбрать Фото. Затем перетащите Масштаб изображения действие в нижней части рабочего процесса. Выберите, хотите ли вы преобразовать изображения в определенный размер в пикселях (Размер (в пикселях)) или используя процент (В процентах) из выпадающего списка. Введите число в пикселях или процент в поле.
Замечания: Если ваши изображения разных размеров, вы можете использовать В процентах, потому что это относительно исходного размера. Использование пикселей может дать вам странные результаты.
Вас снова спросят, хотите ли вы добавить Копировать объекты Finder действие для рабочего процесса, поэтому файлы изображений будут скопированы. Снова нажмите Не добавлять.
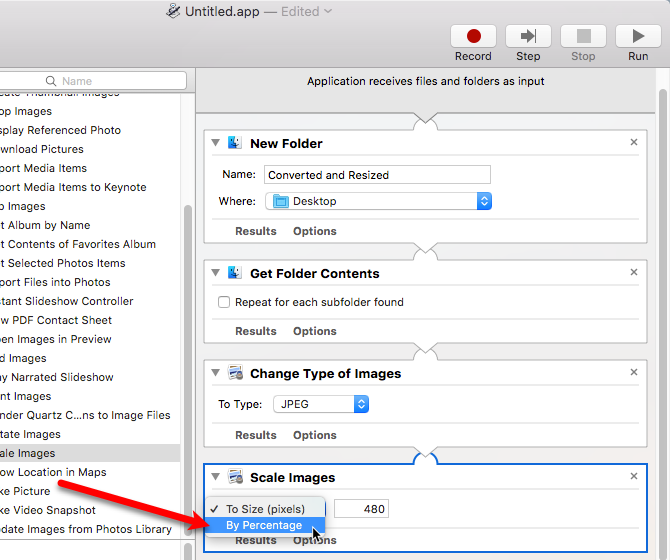
Мы закончили создание нашего рабочего процесса. Теперь пришло время сохранить его как приложение.
Идти к Файл> Сохранить. Перейдите в то место, где вы хотите сохранить приложение, и введите имя приложения в поле Сохранить как поле в верхней части диалогового окна. Далее нажмите Сохранить.
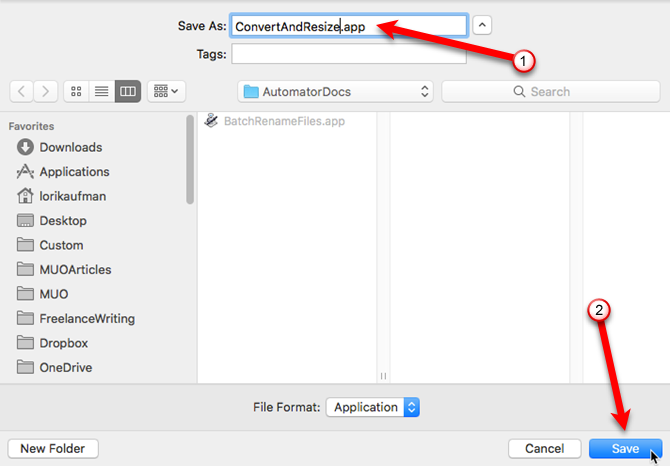
Перетащите файл приложения Automator, который вы только что сохранили, в Dock.
Чтобы преобразовать и изменить размер пакета изображений, выберите файлы изображений и перетащите их на значок приложения в Dock.
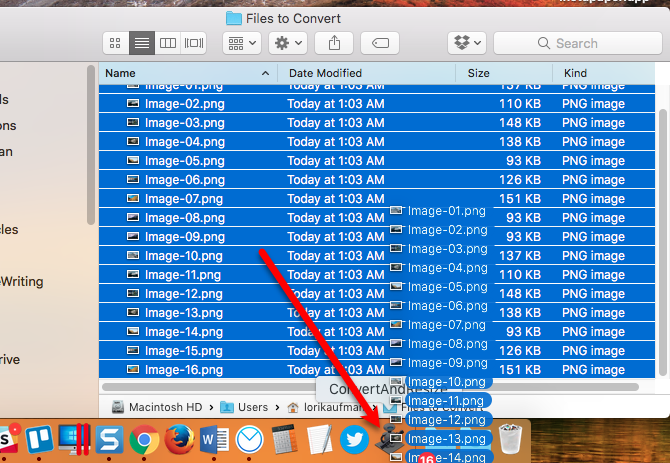
В зависимости от количества и размера выбранных изображений и скорости вашего Mac через несколько секунд или минут на рабочем столе создается новая папка, содержащая преобразованные и измененные размеры изображений. Ваши оригинальные файлы сохраняются.
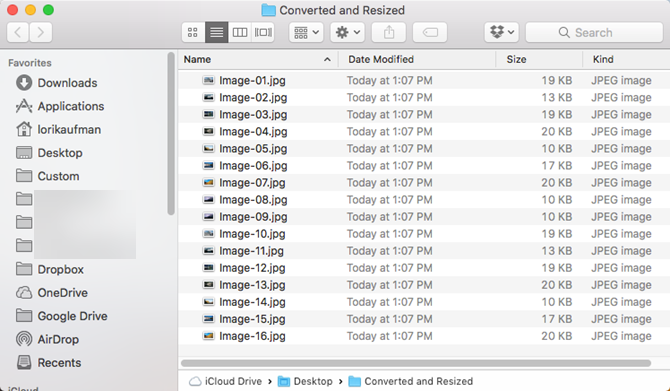
Пакетное преобразование и изменение размера изображений с помощью стороннего приложения
Существуют также сторонние приложения, которые вы можете установить для преобразования и изменения размера ваших изображений. Вот несколько для вас, чтобы рассмотреть.
XnConvert
XnConvert — бесплатная программа, которая позволяет легко конвертировать и изменять размеры изображений, а также выполнять многие другие действия с изображениями, такие как поворот и обрезка, регулировка яркости, контрастности и насыщенности, применение фильтров размытия, тиснения и резкости, а также добавление маскирующие и водяные знаки.
Добавьте свои изображения на вход Вкладка. Затем добавьте действие на действия вкладка, чтобы изменить размер изображения в пикселях, процентах, дюймах, см или мм и указать значения ширины и высоты.
На Выход На вкладке выберите папку для преобразованных файлов и выберите формат, в который вы хотите преобразовать. Вы также можете настроить имена файлов, а также изменить некоторые другие параметры.
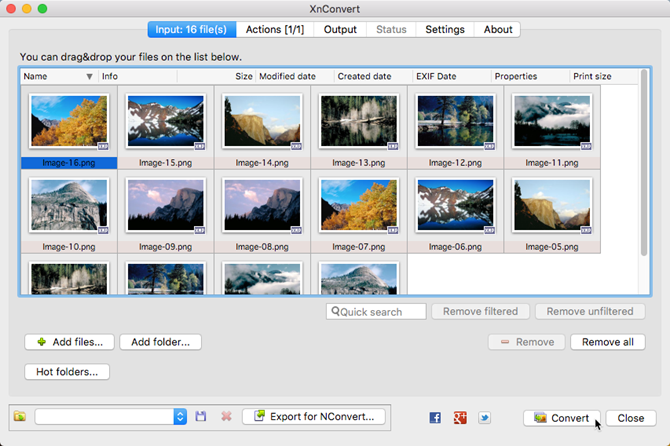
Когда вы будете готовы конвертировать ваши изображения, нажмите Перерабатывать.
Размер изображения
ImageSize — это бесплатное приложение с платной опцией для получения дополнительных функций. В бесплатной версии вы можете изменять размер, конвертировать и переименовывать файлы изображений в пакетном режиме и сохранять исходное соотношение сторон ваших изображений. Однако в бесплатной версии вы можете изменять размеры изображений только с помощью пикселей, а также только для личного использования.
За $ 3,99 вы получаете возможность изменять размеры ваших изображений в процентах. Вы также можете изменить размер либо на фиксированную ширину или высоту, либо на фиксированную ширину и высоту. Платная версия позволяет сохранять и загружать профили настроек, что полезно, если вы часто используете одни и те же настройки. Если вам нужно использовать ImageSize для коммерческих целей, вам необходимо приобрести его.
Добавьте ваши изображения в окне ImageSize и установите параметры изменения размера на Изменение размера Вкладка справа.
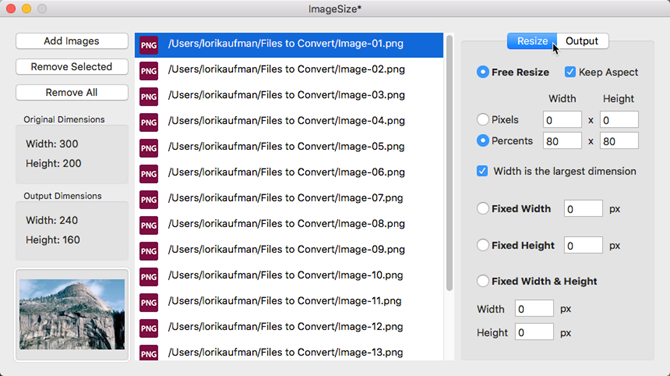
Затем нажмите Выход на вкладке выберите изображение Формат вы хотите, и выберите Папки вывода.
Нажмите Изменить размер изображения на Выход вкладка, чтобы изменить размер и конвертировать ваши изображения и сохранить их в выбранную папку.
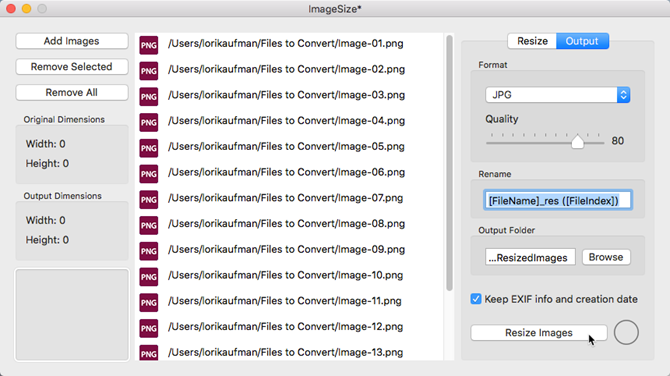
Нужны дополнительные параметры?
Вы также можете конвертировать и изменять размер изображений с помощью бесплатных онлайн-инструментов
, Для получения дополнительных возможностей редактирования, попробуйте Adobe Photoshop Express
, Это бесплатная, урезанная версия Photoshop, которой может хватить на работу.
Что вы используете для пакетного преобразования и изменения размера изображений на вашем Mac? Используете ли вы инструменты, которые комбинируют преобразование и изменение размера, или вы выполняете эти действия отдельно?
Кредит изображения: tan4ikk / Depositphotos