Содержание
- 1 Пакетное переименование нескольких файлов с помощью Finder
- 2 Пакетное переименование нескольких файлов с помощью Automator
- 3 Пакетное переименование нескольких файлов с помощью NameChanger
- 3.1 Добавление файлов для переименования
- 3.2 Настройка предпочтений
- 3.3 Проверка и снятие отметки с файлов
- 3.4 Выбор метода переименования
- 3.5 Добавление последовательных номеров к именам файлов
- 3.6 Изменение порядка файлов с помощью браузера изображений
- 3.7 Сохранение текущего переименования
- 3.8 Удаление сохраненного переименования
- 3.9 Загрузка сохраненного переименования
- 4 Go Пакетное переименование ваших файлов
У вас есть миллион файлов для переименования на вашем компьютере, и вы не ожидаете долгой и утомительной задачи. Не паникуйте. Вам не нужно переименовывать все свои файлы вручную. Мы рассмотрели способы пакетного переименования файлов в Windows
, но есть и простые способы сделать это на Mac.
В тот день вы должны были выбрать каждый отдельный файл, нажмите Войти, и выберите часть имени файла, чтобы переименовать, или заново введите все это. Теперь вы можете делать причудливые трюки при переименовании нескольких файлов, например заменять текст в именах файлов, добавлять числа или другой текст в начало или конец имен файлов или удалять текст из имен файлов.
Существует несколько способов пакетного переименования нескольких файлов на вашем Mac. Сегодня мы рассмотрим использование функции переименования в Finder, создание рабочего процесса Automator и использование бесплатного приложения NameChanger для переименования нескольких файлов.
Пакетное переименование нескольких файлов с помощью Finder
Finder теперь включает в себя очень полезный инструмент переименования. Вы можете заменить текст в имени файла, добавить текст до или после текущего имени или выбрать новый формат имени и добавить индекс, счетчик или дату до или после этого имени.
Выбор файлов для переименования
Чтобы использовать инструмент переименования в Finder, откройте папку в Finder, содержащую файлы, которые вы хотите переименовать, и выберите их.
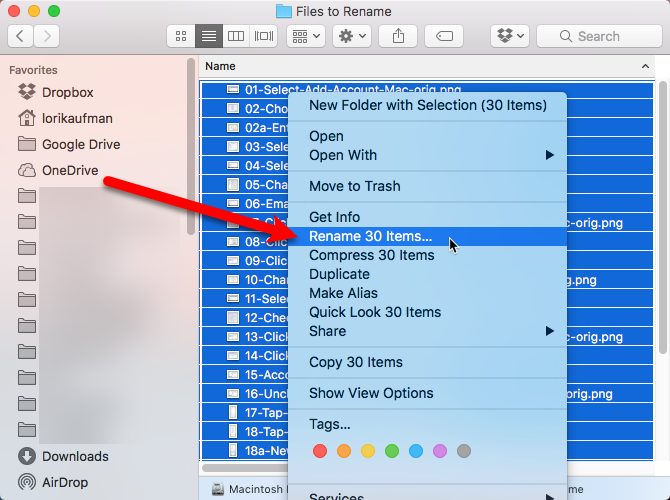
Далее нажмите контроль и нажмите на выбранные файлы. Выбрать Переименовать X предметов из всплывающего меню. «X» указывает количество файлов, которые выбраны для переименования.
Замена текста в именах файлов
На Переименовать элементы Finder Во всплывающем окне вы можете выбрать замену текста в именах, добавить текст в имена или изменить формат имени.
Сначала мы рассмотрим замену текста, поэтому выберите Заменить текст из выпадающего списка.
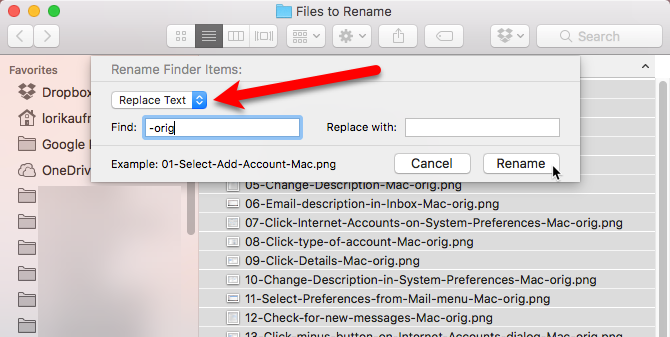
Введите текст, который вы хотите заменить в найти коробка. Затем введите текст, который вы хотите добавить на его место в Заменить коробка. Вы можете использовать этот метод для удаления текста из имен файлов. Просто оставь Заменить пустое поле пример Предварительный просмотр показывает, как будут выглядеть имена файлов после переименования. Нажмите переименовывать.
Добавление текста в начало или конец имен файлов
Чтобы добавить текст в имена файлов, выберите Добавить текст из выпадающего списка на Переименовать элементы Finder диалоговое окно.
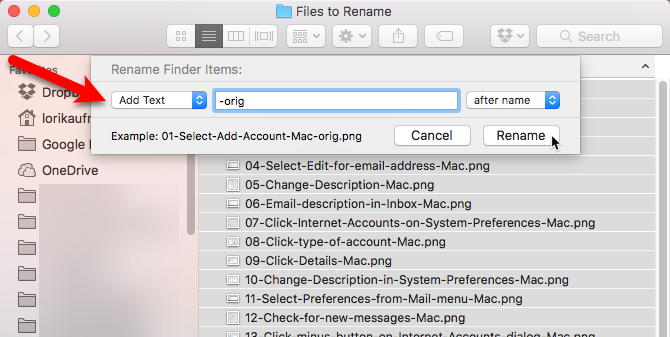
Введите текст, который вы хотите добавить, а затем выберите, хотите ли вы добавить текст до или после имени. Затем нажмите переименовывать.
Замена имени и добавление индекса, счетчика или даты
Если вы хотите назвать несколько файлов с одинаковыми именами и добавить к ним индекс или дату, выберите Формат из раскрывающегося списка на Переименовать элементы Finder диалоговое окно.
Выберите опцию из Формат имени раскрывающийся список, чтобы указать, хотите ли вы добавить Индекс, счетчик, или Дата на имя. Затем выберите после имени или же перед именем от куда выпадающий список.
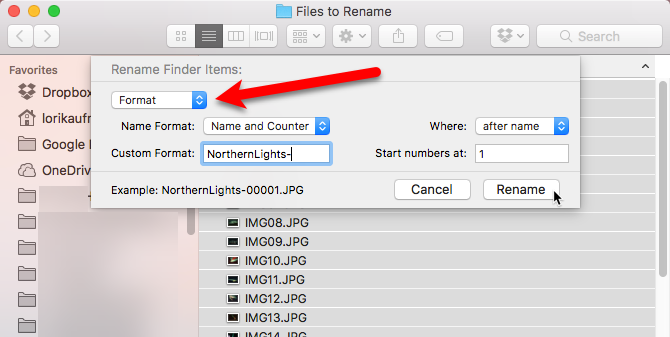
Затем введите текст, который вы хотите использовать для каждого имени файла в Пользовательский формат коробка. Если вы выбрали Имя и Индекс или же Имя и Счетчик от Формат имени В раскрывающемся списке введите номер, с которого вы хотите начать, в Начальные числа в коробка. Для Имя и дата вариант, вы получите только один формат даты.
Пример того, как будут выглядеть имена файлов после их переименования, отображается под Пользовательский формат коробка. Если вы оставите Пользовательский формат пустое поле, пробел и Индекс, счетчик, или же Дата будет добавлено после текущего имени.
Отмена процесса переименования в Finder
Чтобы отменить изменения и вернуться к предыдущим именам файлов, перейдите к Правка> Отменить переименование в Finder.
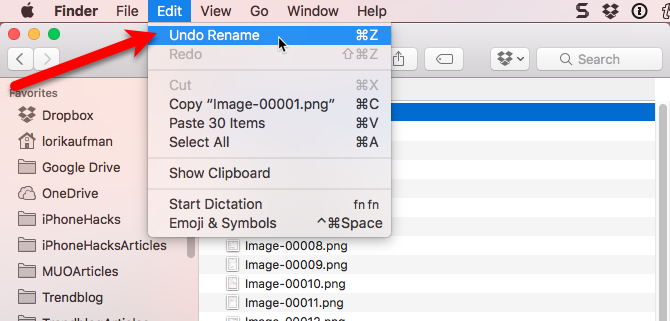
Пакетное переименование нескольких файлов с помощью Automator
Ваш Mac имеет очень удобный инструмент под названием Automator, который делает именно то, что написано в названии — он автоматизирует задачи. Это похоже на использование пакетных файлов в Windows для автоматизации задач
, но это проще в использовании.
Легко настроить рабочий процесс Automator для пакетного переименования нескольких файлов.
Создание нового рабочего процесса
Откройте Automator из Приложения папка или Launchpad, или искать его в Spotlight
,
Появится диалоговое окно, позволяющее открыть существующий рабочий процесс или создать новый. Нажмите Новый документ.
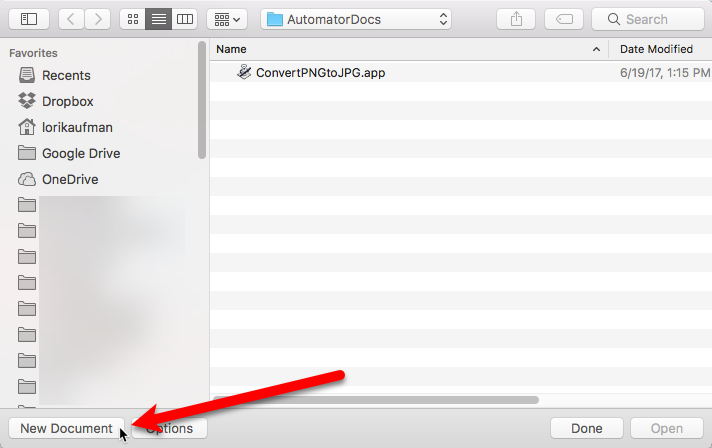
в Выберите тип для вашего документа окно, нажмите Workflow. Затем нажмите выберите.
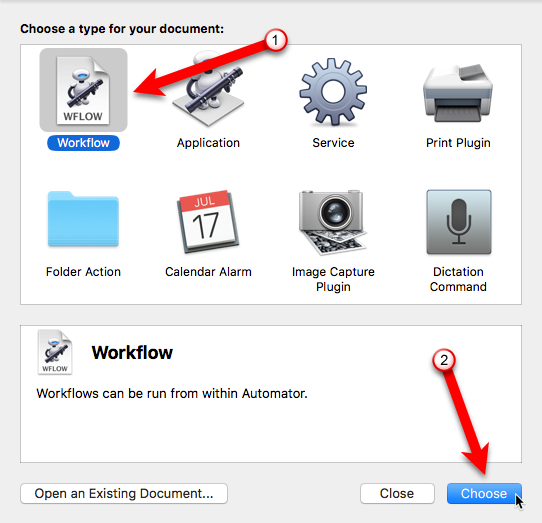
Создание рабочего процесса для пакетного переименования файлов
Теперь мы собираемся построить рабочий процесс с действиями.
Для начала выберите файл Папки далеко слева под Библиотека. Затем перетащите Получить выбранные элементы Finder действие к серой коробке справа.
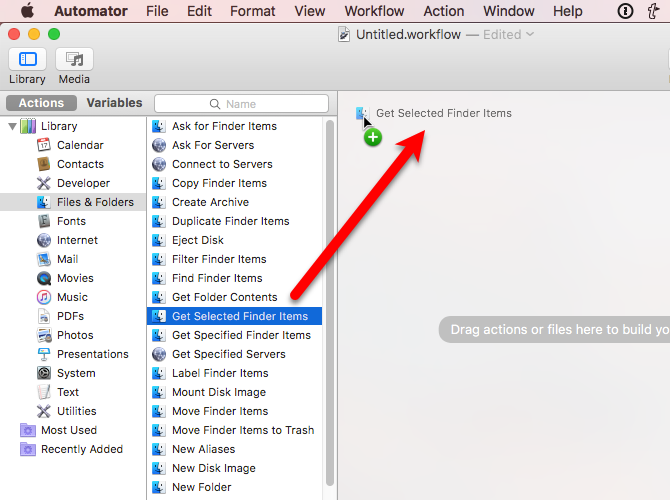
Затем перетащите Переименовать элементы Finder действие под Получить выбранные элементы Finder действие справа.
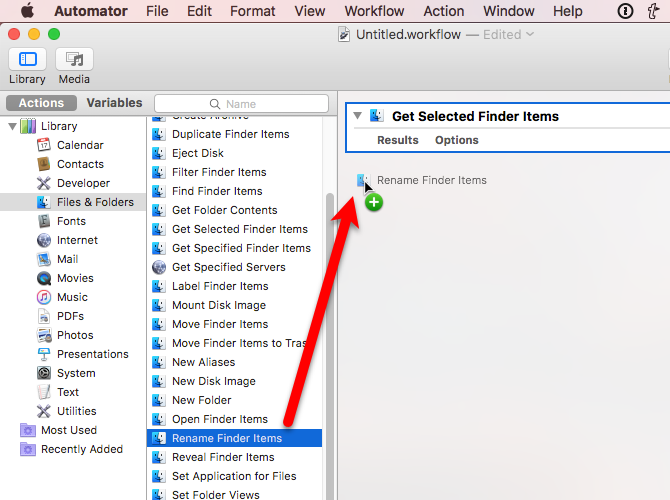
Появится диалоговое окно с вопросом, хотите ли вы добавить Копировать объекты Finder действие в рабочем процессе. Это позволяет вам делать копии файлов на случай, если что-то пойдет не так. Исходные файлы остаются без изменений.
Чтобы автоматически добавить Копировать объекты Finder действие, нажмите добавлять.
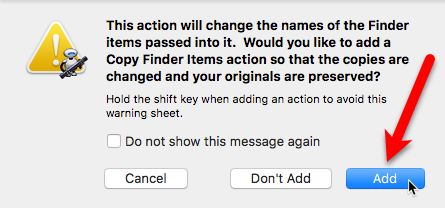
По умолчанию дубликаты файлов будут сохранены на рабочем столе, а не в папке. Если у вас много файлов, вы должны сохранить их в папке. Создайте папку на рабочем столе, которую вы можете выбрать в качестве места назначения.
На Копировать объекты Finder поле действия, выберите Другой от к выпадающий список.
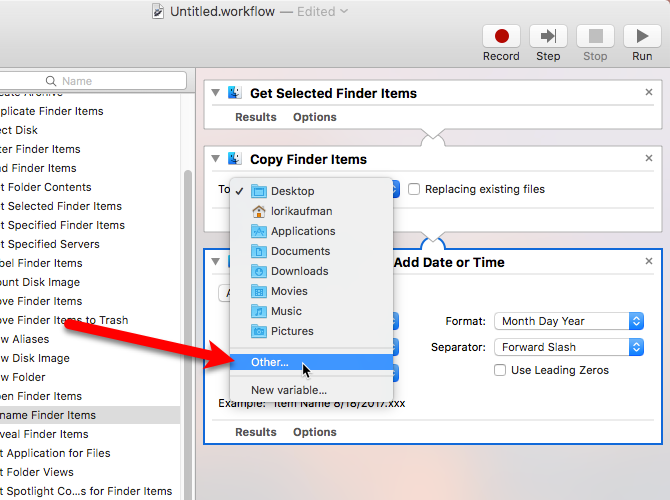
Перейдите в папку, которую вы создали на рабочем столе (или в другом месте) и нажмите выберите.
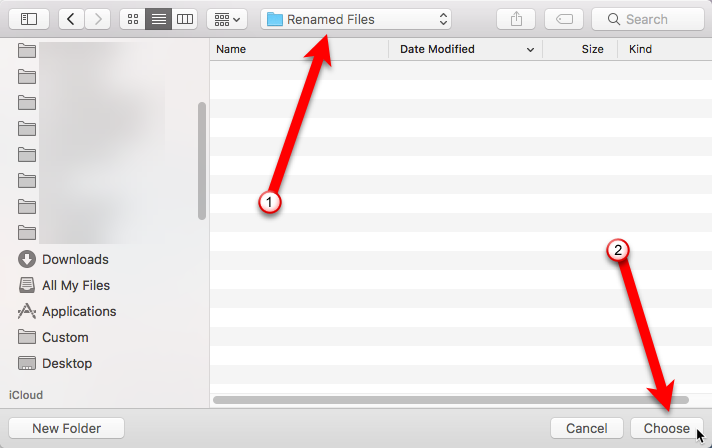
Теперь выберите, как вы хотите переименовать ваши файлы. Выберите опцию из выпадающего списка в верхней части окна. Вы можете добавить дату или время, добавить текст до или после имени файла, изменить регистр имени файла, сделать имя файла последовательным с увеличивающимися числами до или после имени файла или заменить указанный текст новой строкой текста.
Другие параметры изменяются в зависимости от параметра, выбранного в раскрывающемся списке. Выберите нужные параметры, ссылаясь на пример внизу поля действия, чтобы увидеть, как будут выглядеть имена файлов.
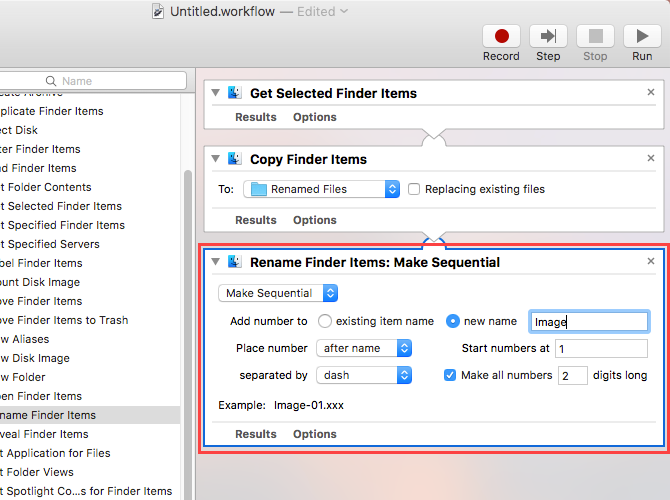
Сохранение рабочего процесса как приложения
Вы можете добавить свой рабочий процесс в Dock для легкого доступа. Идти к Файл> Сохранить.
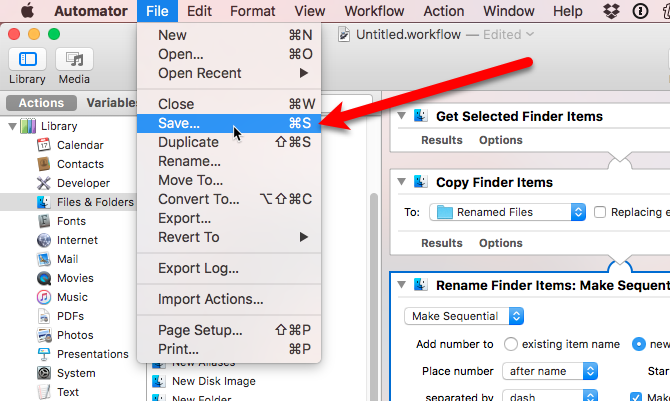
Перейдите в папку, в которую вы хотите сохранить приложение. Вы можете положить его в Приложения папка (или любая другая папка). Введите имя для приложения в Сохранить как коробка и нажмите Сохранить.
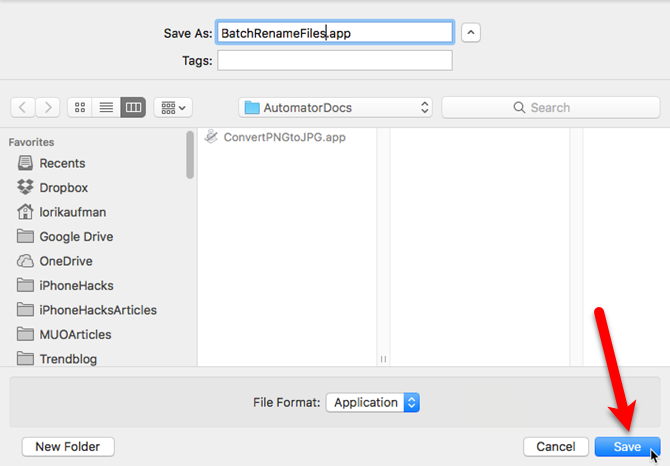
Добавление приложения «Пакетное переименование» в док-станцию
Чтобы добавить приложение в Dock, перетащите .приложение подать в док.
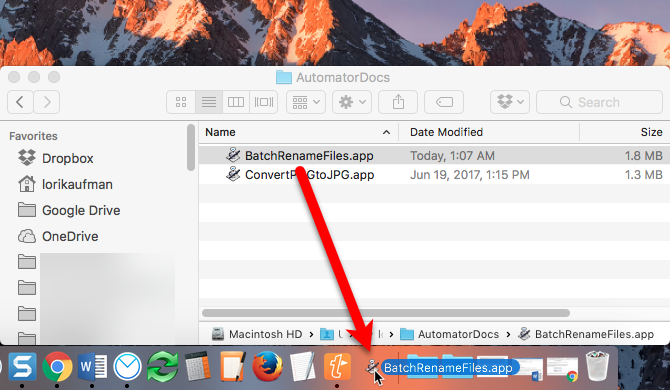
Использование приложения пакетного переименования для переименования файлов
Теперь вы можете использовать свое новое приложение для переименования нескольких файлов. Откройте Finder и выберите файлы, которые вы хотите переименовать. Перетащите файлы на значок приложения «Пакетное переименование» в Dock.
Ваши файлы будут переименованы и либо дублированы в указанную вами папку, если вы выбрали эту опцию, либо они заменят исходные файлы.
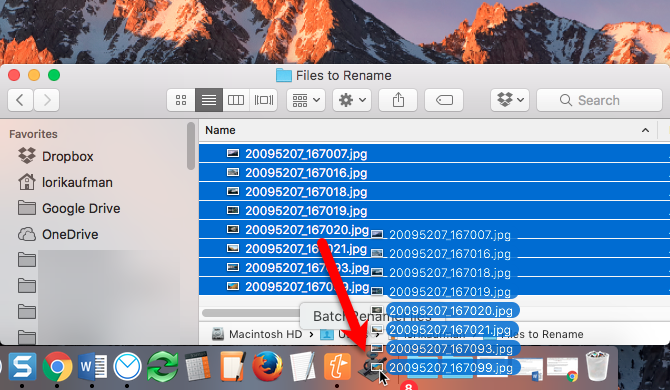
Пакетное переименование нескольких файлов с помощью NameChanger
Вы также можете использовать бесплатное приложение под названием NameChanger
Пакетное переименование файлов. Он предоставляет некоторые из тех же опций для переименования нескольких файлов, как Finder и Automator, а также дополнительную полезную функцию.
Скачайте NameChanger и распакуйте ZIP-файл. Либо запустить .приложение файл из текущей папки или скопируйте или переместите его в Приложения папку и запустите ее оттуда.
Добавление файлов для переименования
NameChanger открывает простой интерфейс. Нажмите добавлять добавить файлы для переименования.
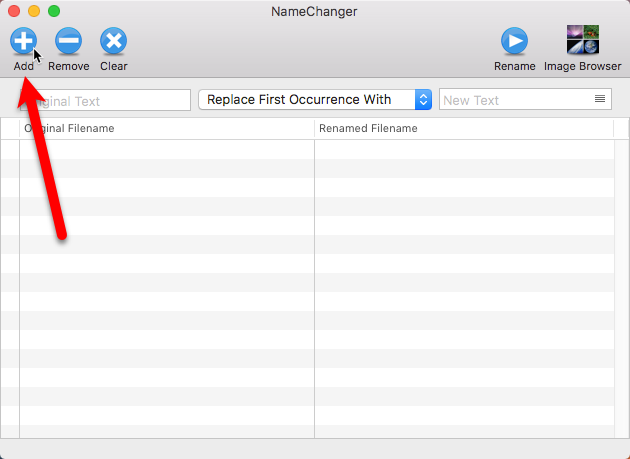
Перейдите в папку, содержащую файлы, которые вы хотите переименовать, выберите их и нажмите открыто.
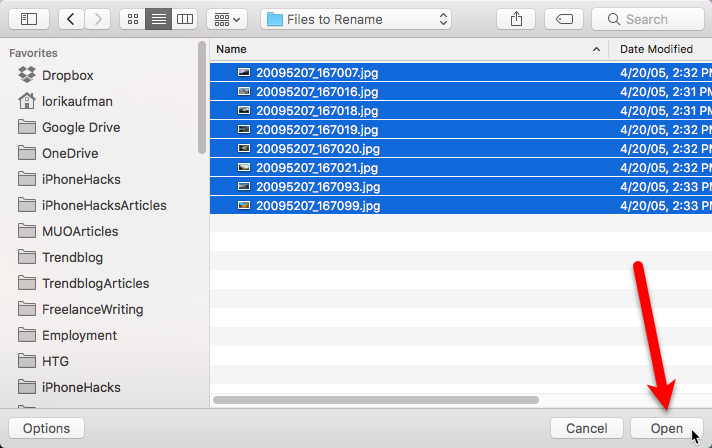
Вы также можете перетащить выбранные файлы из Finder в окно NameChanger, чтобы добавить их.
Настройка предпочтений
Есть несколько опций, которые вы можете установить в NameChanger. Идти к NameChanger> Настройки чтобы получить к ним доступ.
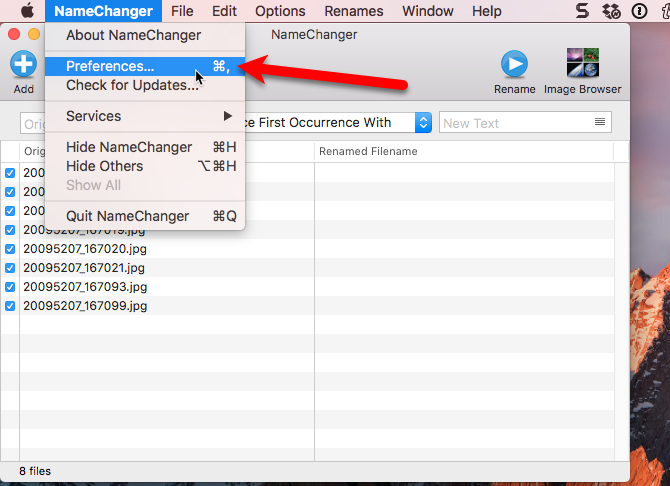
Измените параметры по своему усмотрению. Скрыть расширения по умолчанию опция полезна для некоторых методов переименования. Мы поговорим об этом позже.
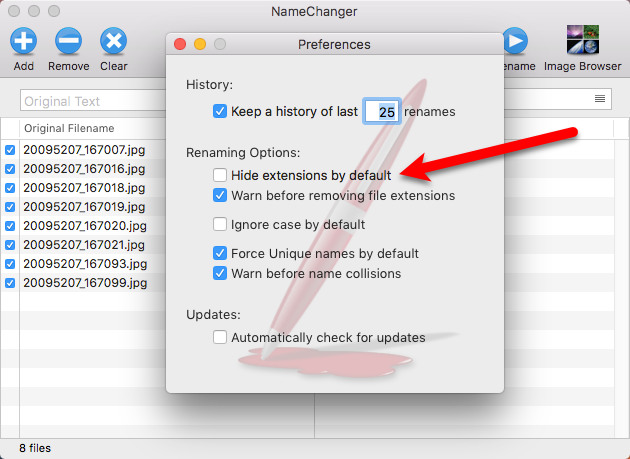
Проверка и снятие отметки с файлов
Все добавленные вами файлы проверяются по умолчанию. Использовать файл меню, чтобы быстро изменить, какие файлы проверяются и не проверяются.
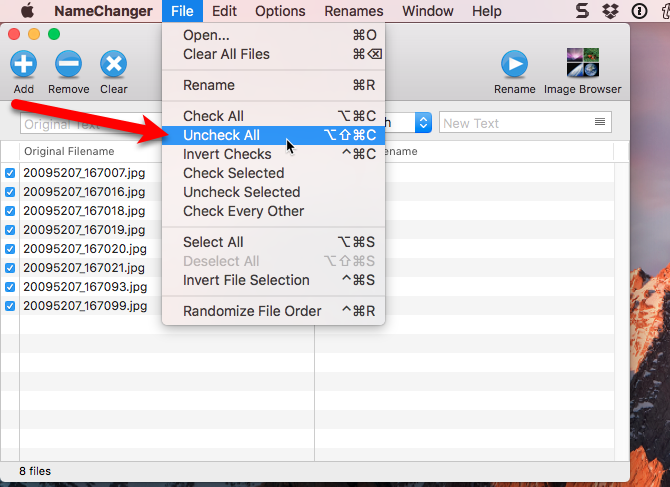
Выбор метода переименования
Раскрывающийся список в середине панели над списком файлов предоставляет различные способы переименования файлов. Выберите тот, который вы хотите. Для нашего примера мы будем использовать Wildcard метод. Это позволяет нам использовать звездочку (*) и знак вопроса (?) Для обозначения текста, подлежащего замене.
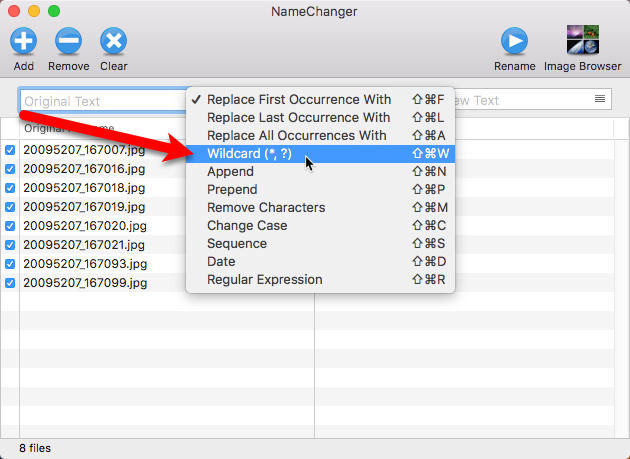
Используйте звездочку, чтобы заменить весь текст, и знак вопроса, чтобы заменить один символ. Например, мы хотим заменить все имя файла, поэтому мы вводим «* .jpg» в поле слева. Затем мы вводим текст, которым мы хотим заменить его, в поле справа. Числа автоматически добавляются к именам файлов.
В правом столбце показано, как изменятся имена файлов при переименовании файлов. Нажмите переименовывать на панели инструментов, чтобы переименовать файлы, как указано.
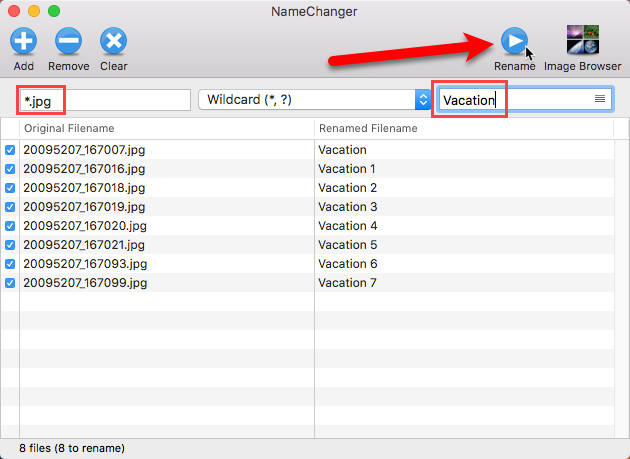
Добавление последовательных номеров к именам файлов
Использовать Последовательность способ добавить порядковые номера в начало (Prepend) или конец (присоединять) из имен файлов.
Если вы решите добавить цифры в конец ваших имен файлов, вы должны скрыть расширения файлов, как мы упоминали ранее. Если вы этого не сделаете, числа добавляются после расширения файла, а не в конце имени файла.
Если вы не включили Скрыть расширения по умолчанию вариант в предпочтения, Вы также можете скрыть их, перейдя в Функции> Скрыть расширения.
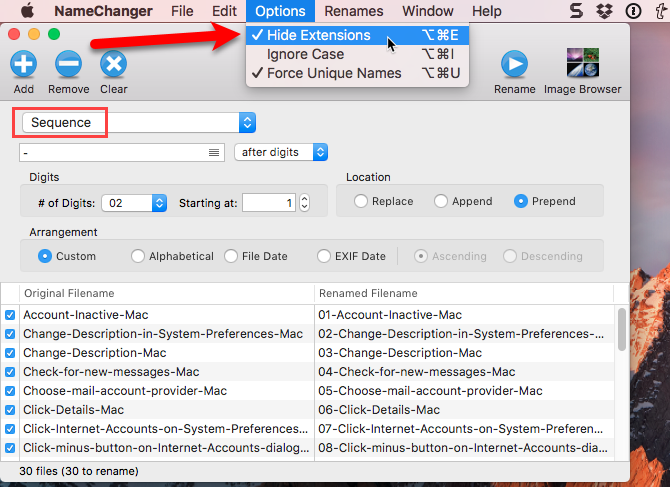
Изменение порядка файлов с помощью браузера изображений
Если вы переименовываете файлы изображений и хотите изменить их порядок, вы можете визуально изменить порядок файлов в NameChanger. Нажмите Браузер изображений на панели инструментов.
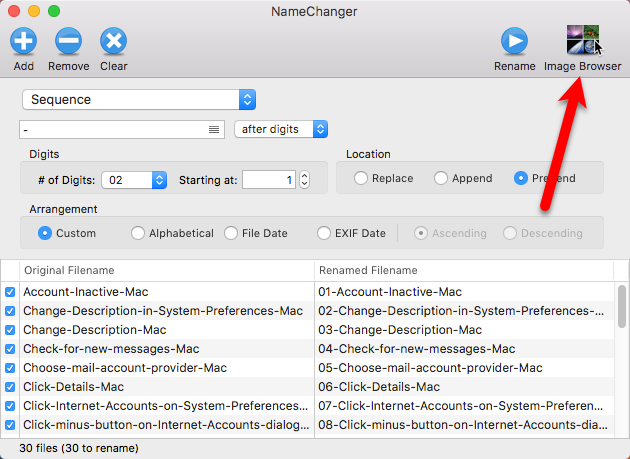
Миниатюры ваших изображений отображаются в отдельном окне по порядку номеров. Чтобы изменить порядок файлов, перетащите файл, который вы хотите переместить, в нужное место.
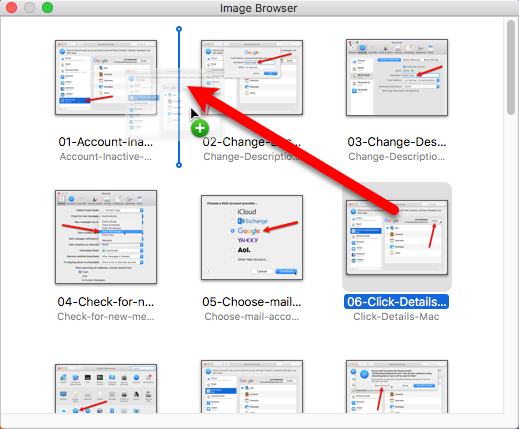
Имена файлов нумеруются автоматически в списке.
Сохранение текущего переименования
Если вы собираетесь использовать текущее переименование несколько раз, вы можете сохранить его и перезагрузить при необходимости. Чтобы сохранить текущее переименование, перейдите к Переименования> Сохранить текущее переименование.
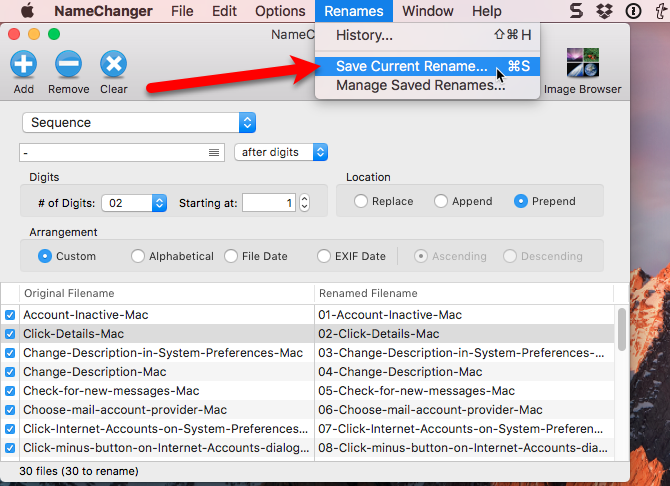
Введите название для переименования и нажмите добавлять.
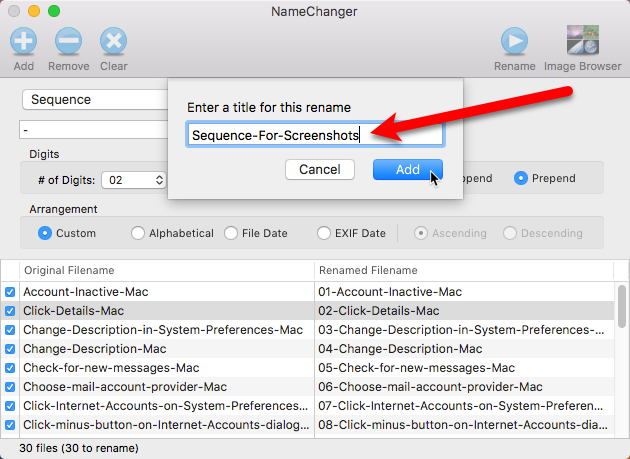
Удаление сохраненного переименования
Если вам больше не нужно сохраненное переименование, вы можете удалить его. Идти к Переименования> Управление сохраненными переименованиями.
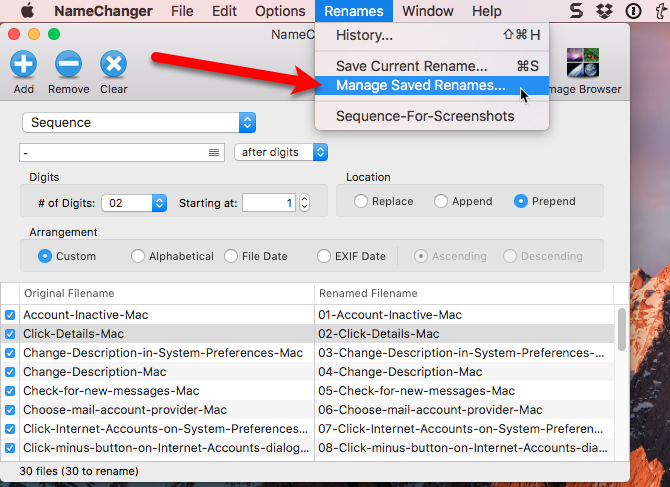
Выберите переименование, которое хотите удалить, и нажмите кнопку «минус».
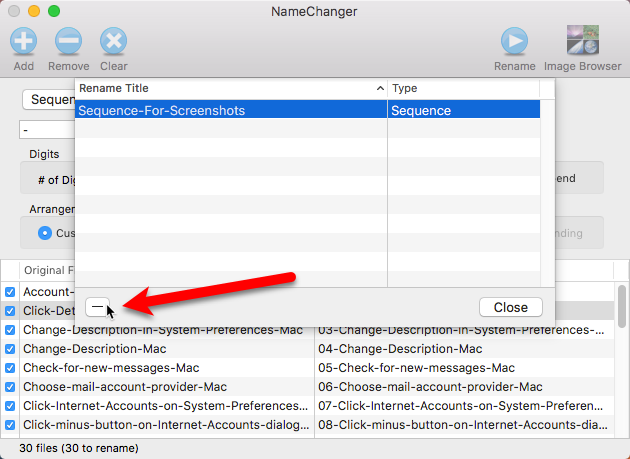
Загрузка сохраненного переименования
Чтобы использовать сохраненное переименование, сначала добавьте файлы, которые нужно переименовать. Затем перейдите к переименовывает меню и выберите переименование из списка внизу меню.
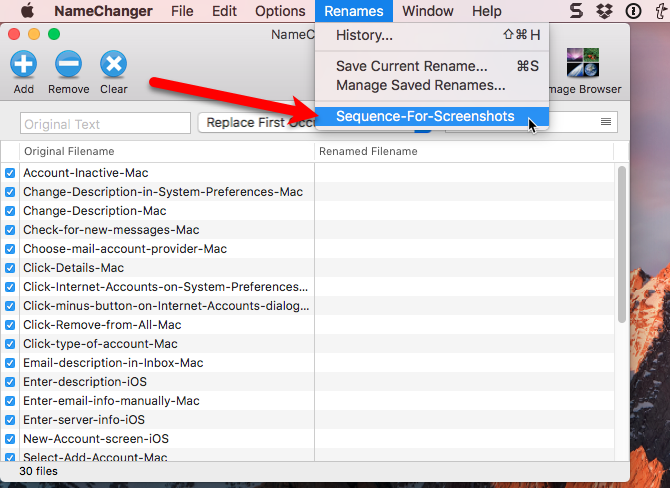
Go Пакетное переименование ваших файлов
Надеемся, что один из этих методов удовлетворит ваши потребности в пакетном переименовании файлов на Mac.
Какой метод переименования файлов вы предпочитаете? Вы нашли другой инструмент, который вам нравится? Поделитесь своим опытом и рекомендациями с нами в комментариях.


![До свидания iChat: начало работы с новым приложением OS X Messages [Mountain Lion]](https://helpexe.ru/wp-content/cache/thumb/d2/60e39754f67b1d2_150x95.png)


