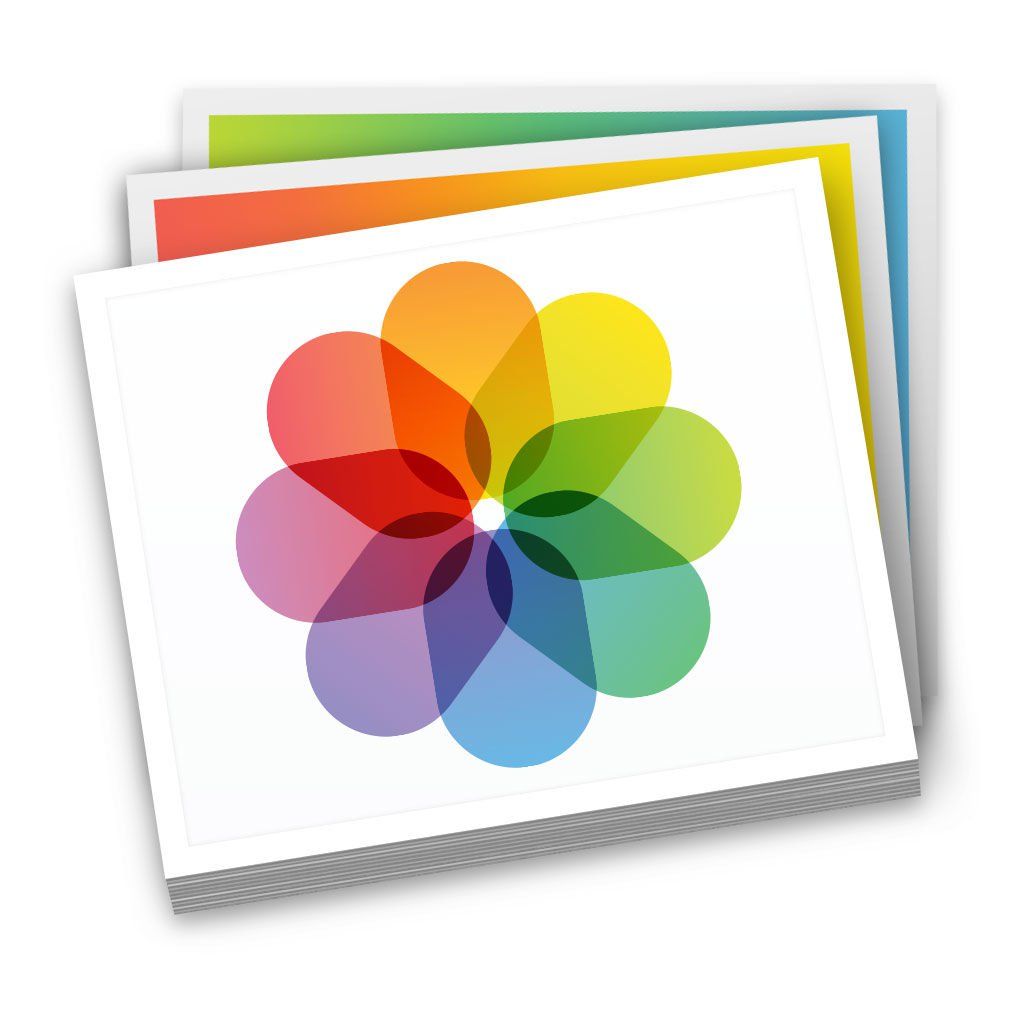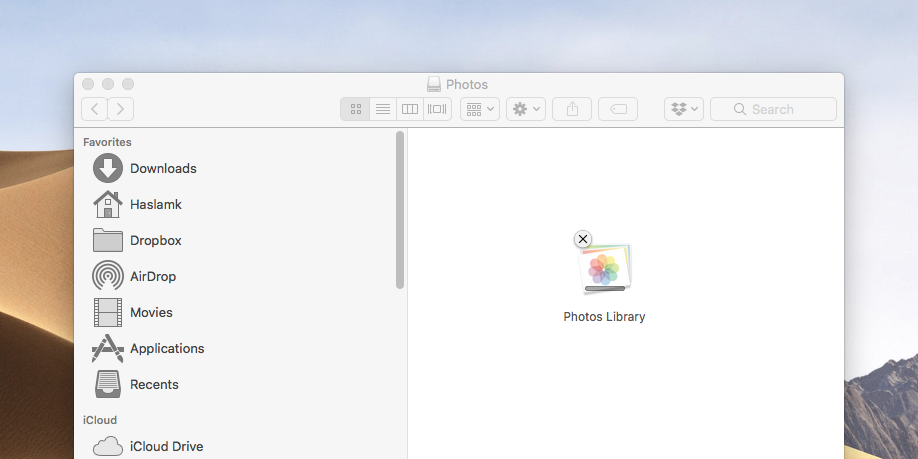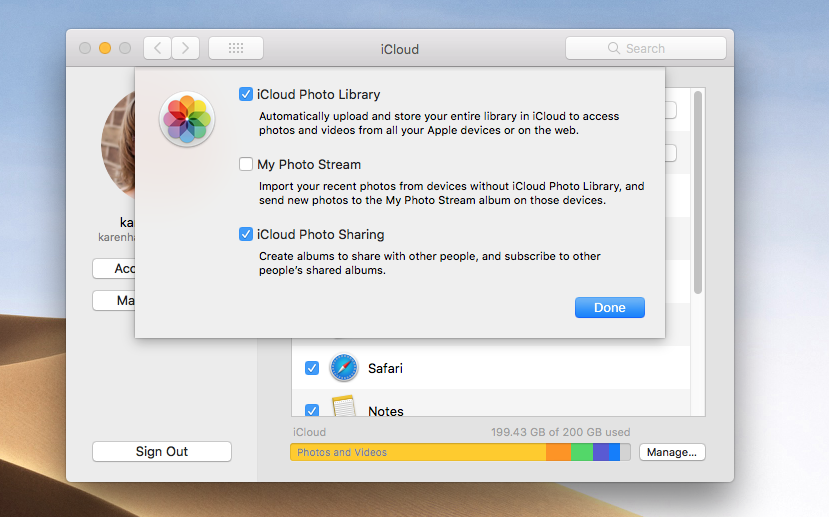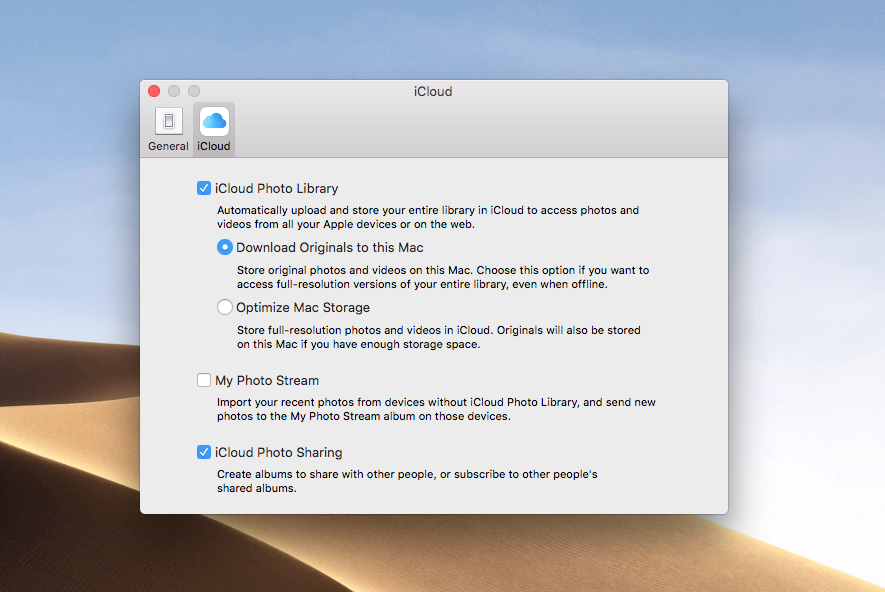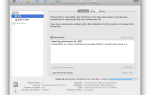Содержание

Вы можете хранить все свои фотографии — снятые на iPhone, компактной или зеркальной камере — на вашем Mac. Это отличный способ удостовериться, что они созданы для резервного копирования, однако, если вы немного «недовольны», то место на вашем Mac может быстро исчерпаться.
Одним из вариантов является использование библиотеки фотографий iCloud для хранения версий с полным разрешением в облаке и версий с низким разрешением на вашем компьютере (а также возможность просматривать их на других устройствах). Но iCloud Photo Library не является резервной копией как таковой — если вы удалите фотографию, снятую на вашем iPhone, она также будет удалена из облака.
Итак, что вы можете сделать, если хотите сохранить все свои фотографии в безопасном месте, а на вашем Mac нет места для этого?
К счастью, библиотеку фотографий на Mac легко перенести на внешний диск. Затем, когда вы откроете приложение «Фото» на своем Mac, оно получит доступ к этому диску и покажет вам ваши фотографии (если, конечно, оно подключено!)
Если вы хотите сделать резервную копию фотографий на вашем iPhone, у нас есть отдельная статья здесь.
Хотите перенести фотографии с компьютера Mac на внешнее устройство хранения данных в качестве резервной копии или освободить место на вашем компьютере Mac? Это легко, читать дальше …
Этот процесс будет несколько отличаться в зависимости от того, хранятся ли все ваши фотографии на вашем Mac или все ваши фотографии хранятся в iCloud Photo Library, но вы хотите создать резервную копию их на внешнем устройстве. Мы рассмотрим оба сценария ниже.
Если вам не хватает места на вашем Mac, вот как перенести вашу библиотеку фотографий на внешний диск и сохранить ее там.
Как скопировать библиотеку фотографий на жесткий диск
Если на вашем Mac есть большая библиотека фотографий, перенос фотографий на внешний диск может сэкономить ваше ценное пространство.
Мы советуем вам приобрести достаточно быстрое внешнее запоминающее устройство. Если у вас большая библиотека, может подойти жесткий диск с объемом памяти в несколько ТБ, но если вы собираетесь тратить время, используя приложение Photos для редактирования фотографий и т. Д., Вы можете рассмотреть возможность использования флэш-памяти (SSD). В любом случае, мы бы порекомендовали интерфейс Thunderbolt или USB-3 / USB Type-C для самых быстрых передач. Вы можете проверить наше руководство по лучшим жестким дискам здесь и наши лучшие SSD здесь.
Перед началом работы убедитесь, что используемый внешний диск отформатирован для Mac OS Extended (Journaled). Откройте Дисковую утилиту и проверьте, какой формат используется. Если вам нужно переформатировать диск, выполните действия, описанные в этом руководстве: Как отформатировать диск для Mac. Если диск необходимо переформатировать, вам нужно стереть диск, поэтому сначала обязательно скопируйте что-нибудь с диска, затем нажмите «Стереть» и выберите «Mac OS Extended (Journaled)».
- Если у вас есть открытые фотографии, выйдите из него.
- Найдите библиотеку «Фотографии» на своем Mac — вы найдете ее в папке «Изображения». Откройте окно Finder и щелкните домашнюю папку Mac (значок выглядит как дом и, вероятно, будет идентифицирован вашим именем пользователя). Нажмите на картинки.
- Внутри этой папки вы увидите библиотеку фотографий, идентифицируемую по значку, подобному приведенному ниже.

- (Если вы хотите просмотреть содержимое этой библиотеки без использования «Фото», вы можете щелкнуть по ней правой кнопкой мыши или удерживать нажатой клавишу «Control» и выбрать «Показать содержимое пакета» в параметрах. Это покажет основные папки, содержащие ваши фотографии. (Возможно, вы захотите сделать это, если вы копировали изображения на ПК, так как ПК может не иметь возможности просматривать содержимое библиотеки фотографий).
- Если вы щелкнете правой кнопкой мыши по пакету библиотеки фотографий, вы можете выбрать Получить информацию, чтобы увидеть, насколько велика библиотека — вы захотите убедиться, что диск, который вы планируете скопировать, слишком большой, чтобы вместить его, и любые дополнительные фотографии, которые вы добавить позже.
- Скопируйте библиотеку фотографий на внешний диск. Вы можете перетащить.

- Подождите, пока он скопируется — это может занять некоторое время, в зависимости от размера вашей библиотеки и скорости подключения к диску.
- После того, как библиотека скопирована, удерживайте нажатой клавишу Option / Alt и запустите Photos.
- Нажмите Другая библиотека и перейдите к новому расположению на внешнем диске.
- Если вы видите сообщение о том, что есть элементы, которые необходимо загрузить из библиотеки фотографий iCloud, нажмите «Удалить незавершенные элементы» — вы сможете загрузить их из iCloud позже.
- Теперь, когда «Фотографии» открыты, нажмите «Настройки»> «Основные» и выберите «Использовать как системную библиотеку фотографий» (это необходимо сделать, чтобы она работала с iCloud Photo Library, если вы ее используете).
- Теперь перейдите в «Системные настройки»> «iCloud»> «Фото»> «Параметры» и выберите «Библиотека фотографий iCloud», чтобы снова включить эту функцию.

- Убедитесь, что все фотографии есть, и что все работает, прежде чем удалять библиотеку фотографий на вашем Mac. Помните, что вам нужно будет подключить диск (или подключиться к нему через WiFi, чтобы увидеть там свои фотографии).
Как сделать резервную копию вашей библиотеки фотографий iCloud
Если у вас есть библиотека фотографий iCloud и вы хотите создать резервную копию всех ваших фотографий на устройстве хранения, подключенном к вашему Mac, вы можете следовать приведенному выше руководству, но вам нужно будет добавить шаг загрузки изображений из iCloud.
Предполагая, что вы уже скопировали свою библиотеку фотографий на внешнее запоминающее устройство, вы можете выполнить следующие шаги.
- Откройте фотографии на вашем Mac.
- Нажмите «Фото»> «Настройки».
- Нажмите на вкладку iCloud.
- Выберите Загрузить оригиналы на этот Mac.

Теперь все ваши фотографии iCloud будут сохранены на устройстве хранения. (В качестве альтернативы, если вы сделаете этот шаг перед переносом библиотеки фотографий на внешний диск, изображения будут добавлены на ваш Mac — но если у вас недостаточно места для хранения, вы, вероятно, не захотите этого делать.)