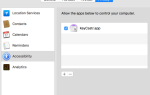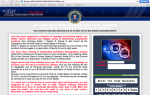Содержание
Большинство пользователей Windows переустанавливают свою операционную систему в какой-то момент, но это не является обычным шагом для пользователей Mac. В то время как есть менее инвазивные способы заставить старый Mac чувствовать себя как новый, переустановка macOS может все же оказаться полезной время от времени.
Если у вас возникла серьезная проблема и вы хотите начать с нуля, или планируете продать свой Mac и вам необходимо его сбросить, переустановка macOS — это относительно безболезненный процесс. Мы проведем вас через это.
Замечания: Я выполнил этот процесс, используя MacBook Pro середины 2012 года, работающий под управлением OS X 10.7 Lion, и закончил MacOS High Sierra. Процесс может выглядеть немного иначе на вашей машине.
Прежде чем начать: Резервное копирование!
Предположительно, вы использовали этот компьютер в течение некоторого времени и имеете личные данные на нем. Переустановка macOS уничтожит все в вашей системе, поэтому крайне важно сначала выполнить резервное копирование. Перед резервным копированием, возможно, вы захотите освободить место
избавляясь от старых файлов, которые вы никогда не используете.
Самый простой способ сделать резервную копию — использовать встроенное в Apple решение Time Machine. Мы рассмотрели, как использовать Time Machine для резервного копирования вашего Mac
; вам понадобится внешний жесткий диск, чтобы воспользоваться этим.
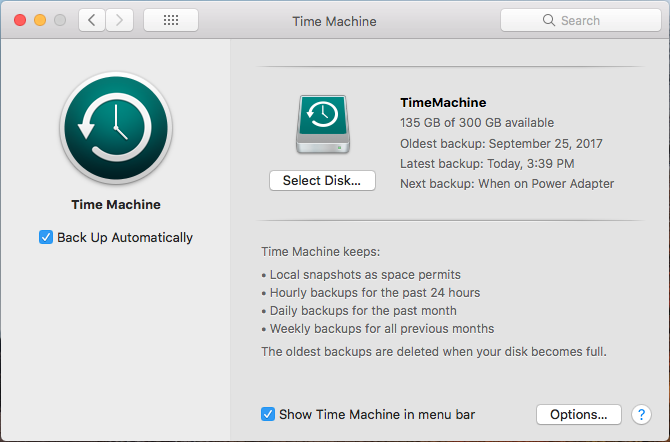
Если вы не хотите использовать Time Machine или не имеете внешнего жесткого диска, вы можете посмотреть альтернативное решение для резервного копирования Mac
, Некоторые из них предлагают облачное резервное копирование, поэтому вам не понадобится дополнительное хранилище под рукой. Однако облачные резервные копии почти всегда требуют платной подписки.
Если у вас есть только небольшое количество файлов, вы можете посмотреть, как синхронизировать ваши самые важные файлы с Google Диском или другим облачным хранилищем. Другой альтернативой является копирование ваших важных папок на флэш-накопитель USB.
Что бы вы ни выбрали, помните, что этот процесс сотрет все на вашем Mac.
Выйти из приложений
Прежде чем продолжить, вы должны также выделить время для выхода из приложений на вашем компьютере. Такие службы, как Adobe Creative Cloud, ограничивают количество установок, которые вы можете использовать, поэтому вам следует выйти из системы, чтобы не тратить ее на несуществующую систему.
Выйдите из iTunes, открыв его и выбрав Аккаунт> Выйти. Вы можете выйти из iMessage, открыв Сообщения и выбрав Сообщения> Настройки. Выберите свой аккаунт на левой боковой панели и выберите Выход.
Наконец, выйдите из iCloud, посетив Системные настройки> iCloud и выбирая Выход.
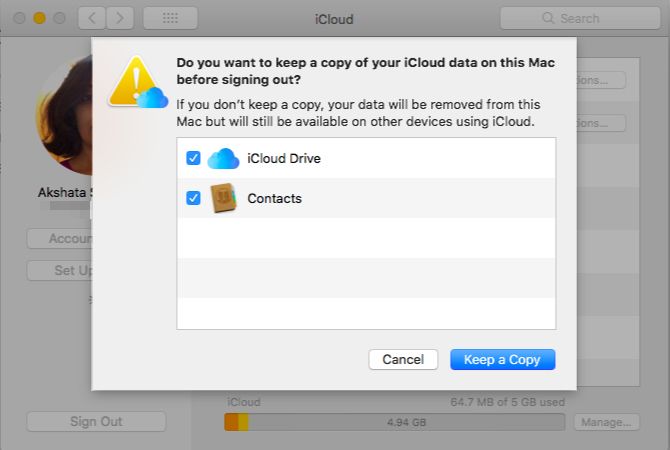
Шаг 1. Загрузитесь в режим восстановления
В старые времена вы могли переустанавливать ОС через DVD-диск, поставляемый с вашим Mac. Но поскольку на новых компьютерах Mac нет оптического привода, для этого мы будем использовать встроенный режим восстановления. Это будет работать на любом Mac под управлением OS X 10.7 Lion или новее.
Выключи свой Mac. Держи Cmd + R клавиш (одна из многих комбинаций клавиш запуска Mac) и снова включите питание. Продолжайте удерживать эти клавиши, пока не увидите логотип Apple. Через мгновение вы увидите утилиты macOS (или же OS X Утилиты) страница с несколькими вариантами.
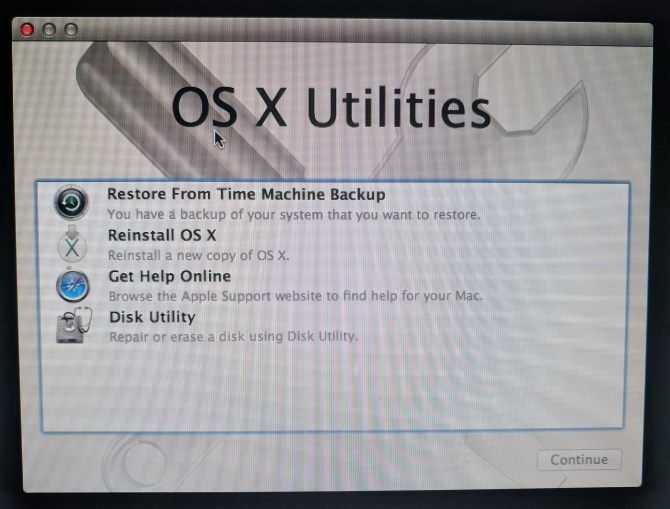
Если это не работает (возможно, ваш компьютер зависает под логотипом Apple, как у меня), вам нужно вместо этого запустить режим восстановления через Интернет. Это запускает среду восстановления из Интернета вместо раздела на жестком диске. Держать Cmd + Option + R при запуске, чтобы получить доступ к этому. Вы увидите вращающийся глобус вместо логотипа Apple.
Подключитесь к сети Wi-Fi, если вы еще этого не сделали. Затем немного подождите, пока ваш компьютер загрузит среду восстановления. Вам нужно будет выбрать язык, чтобы войти в режим восстановления.
При использовании режима интернет-восстановления система может переустановить версию macOS, отличную от используемой вами. Мой установил Mavericks, хотя я и запускал Lion для начала.
Шаг 2: стереть диск
Обратите внимание, что если вы хотите просто переустановить macOS без потери данных, вам следует пропустить этот шаг и перейти к разделу «Переустановка macOS» ниже.
Для правильной переустановки ОС сначала необходимо стереть диск. Для этого выберите Дисковая утилита из меню.
Далее выберите свой внутренний жесткий диск (обычно с меткой Macintosh HD) с левой боковой панели. Переключиться на стирать вкладка на правой стороне. Убедитесь, что Формат установлен в Mac OS Extended (в журнале). Имя по умолчанию Macintosh HD хорошо, если вы не предпочитаете что-то еще.
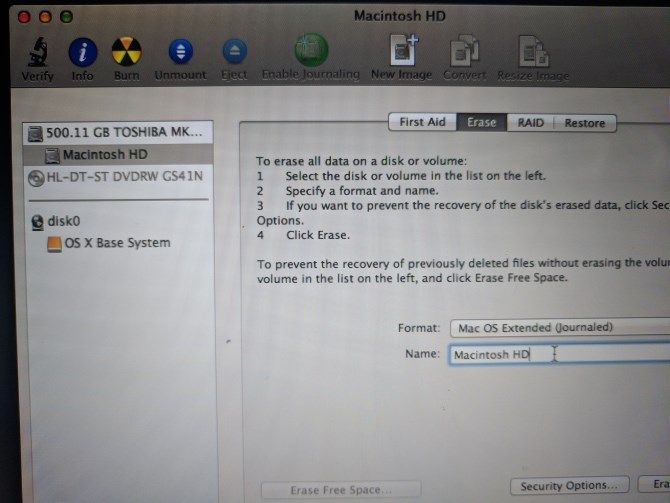
Нажмите стирать и подтвердите операцию. Как только это будет сделано, вы будете готовы к новой установке macOS. Нажмите Cmd + Q выйти из Дисковой утилиты.
Шаг 3: переустановка macOS
Вернуться на утилиты macOS меню, выберите Переустановите macOS (или же Переустановите OS X). Нажмите Продолжить продолжать; Apple проверит право вашего компьютера на установку ОС. Вы можете увидеть приглашение ввести свой Apple ID как часть этого процесса.
Примите лицензионное соглашение, затем щелкните свой жесткий диск, чтобы выбрать его для установки. Нажмите устанавливать чтобы начать процесс. В зависимости от характеристик вашего компьютера (и скорости интернет-соединения, если используется интернет-восстановление), это может занять некоторое время.
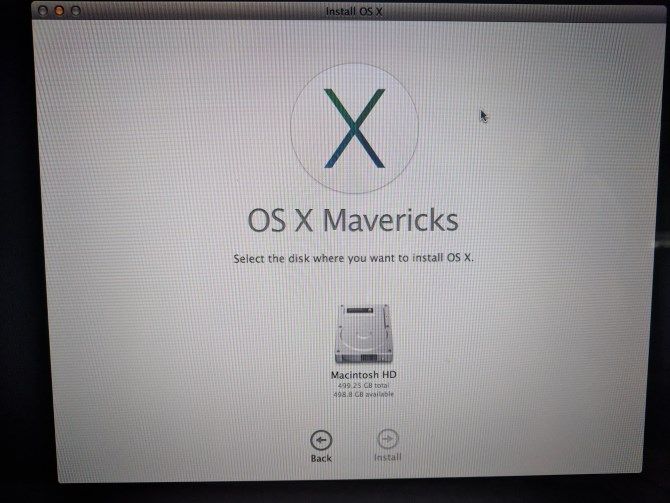
Как только вы увидите желанный экран, ваш Mac возвращается к заводским настройкам. Если вы продаете или отдаете свой Mac
, вы можете нажать Cmd + Q с этой точки зрения. Вы получите приглашение выключить ваш Mac; следующий владелец может продолжить настройку позже.
Если у вас есть Mac, мы проведем вас через настройку.
Шаг 4: Настройте macOS заново
Выберите свой регион на желанный экран и нажмите Продолжить.
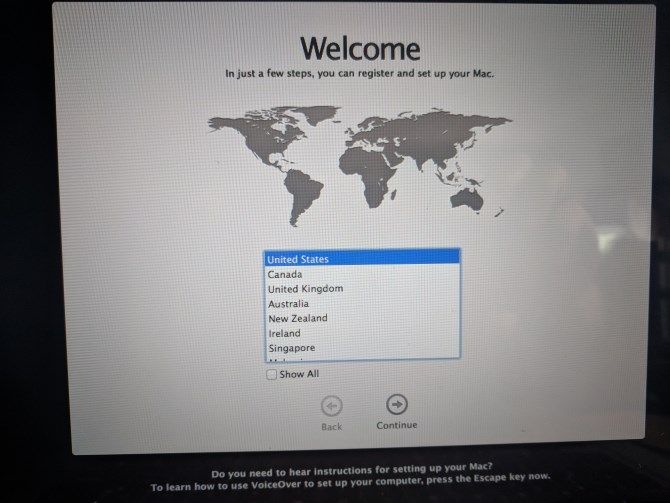
Затем подтвердите раскладку клавиатуры и нажмите Продолжить снова. Затем вам нужно будет подключиться к беспроводной сети (вы можете пропустить это сейчас, если это необходимо).
Продолжая, вы увидите Передача информации на этот Mac экран. Здесь вы можете выбрать С Mac, резервной копии Time Machine или загрузочного диска импортировать данные, которые вы резервировали ранее. выберите Не передавайте информацию сейчас пропустить это; Вы можете пройти через процесс позже.
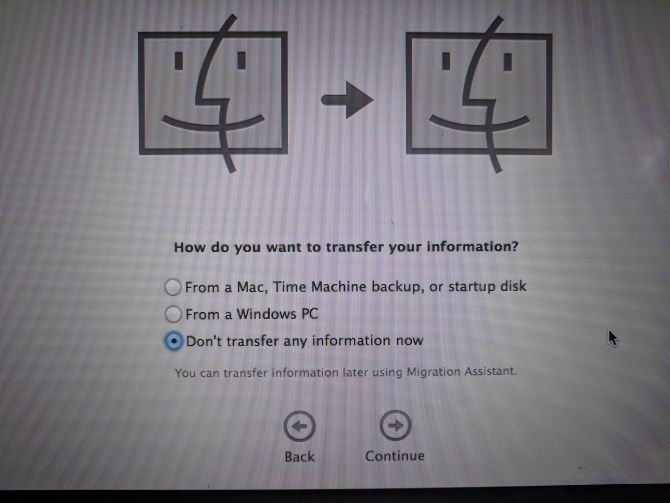
После этого ваш Mac попросит вас войти под своим Apple ID. Введите здесь свои учетные данные для входа или выберите Создать новый Apple ID если у вас еще нет учетной записи (подробнее см. в разделе часто задаваемых вопросов по Apple ID). Если вы хотите использовать локальную учетную запись, выберите Не входить. Однако это не позволит вам использовать App Store, FaceTime и тому подобное.
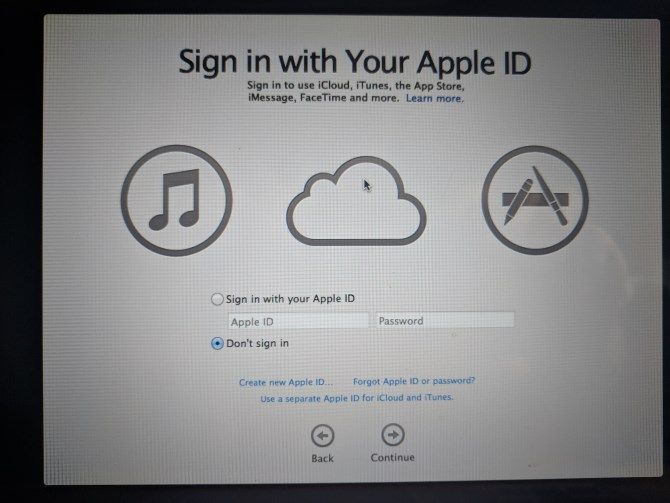
Примите положения и условия, затем создайте учетную запись своего компьютера, если вы не выполнили вход с помощью Apple ID. Отсюда дайте вашему компьютеру время на настройку, и вас встретит ваш рабочий стол.
Шаг 5: Обновите macOS (если применимо)
На этом этапе вам следует проверить наличие обновлений macOS. Открой Apple Menu в верхнем левом углу и нажмите Обновление программного обеспечения открыть App Store.
Вы увидите все обновления, доступные для текущей версии macOS на Обновления вкладку, но вы также должны проверить на Рекомендуемые вкладка (или поиск Macos) для последней версии MacOS доступны. Нажмите Получить и пройти через шаги, чтобы начать обновление.
В зависимости от того, сколько лет вашему Mac, вы не сможете обновить его до последней версии. Мне удалось перейти на macOS 10.13 High Sierra на машине, на которой раньше работал Lion.
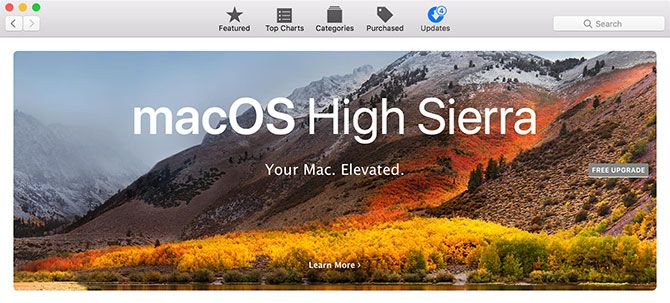
Наше полное руководство для начинающих по MacOS
возьму это отсюда.
Чистая установка macOS: Готово!
Теперь вы знаете, как выполнить резервное копирование данных вашего Mac, стереть жесткий диск и установить новую копию macOS. Вам не нужно делать это в качестве шага устранения неполадок, кроме как в самых тяжелых обстоятельствах. Но это важно, если вы продаете или отдаете свой компьютер.
Если восстановление заводских настроек не помогло устранить проблему, узнайте, как устранить неполадки на вашем собственном Mac.
,