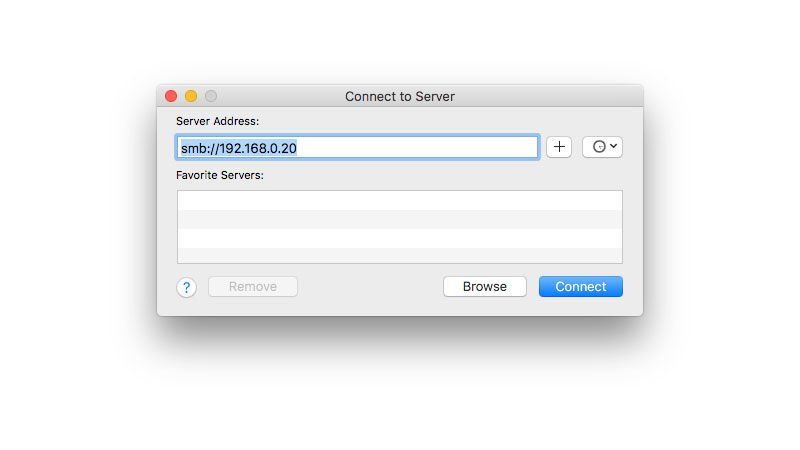Как отправить файлы с моего компьютера с Windows 10 на мой Mac по сети?
Подключить компьютер с Windows 10 к Mac сложнее, чем вы думаете.
В macOS вы просто используете раздел Shared окна Finder, чтобы найти близлежащие Mac (или использовать AirDrop). Пользователи Windows 10 используют рабочие группы для объединения компьютеров в сеть. Но странно сложно подключить компьютер с Windows 10 к Mac по сети.
ПК с Windows появится в папке «Общий доступ» на вашем Mac, но если щелкнуть по нему и нажать «Подключить как …», отобразится просто «При подключении к серверу возникла проблема».
Независимо от того. В этой статье мы покажем, как это делается. Вот как подключить Mac и ПК с Windows 10 и обмениваться файлами по сети.
Смотрите также:
Сравнение macOS и Windows 10
Запустите Windows 10 на своем Mac с помощью VirtualBox
Как установить Windows на Mac | Как запустить Windows на Mac
Управление Mac в сети на базе Windows
Как обмениваться файлами между Windows и Mac
Ниже описано, как подключиться к компьютеру под управлением Windows с компьютера Mac и скопировать файлы на (и с) каждого компьютера.
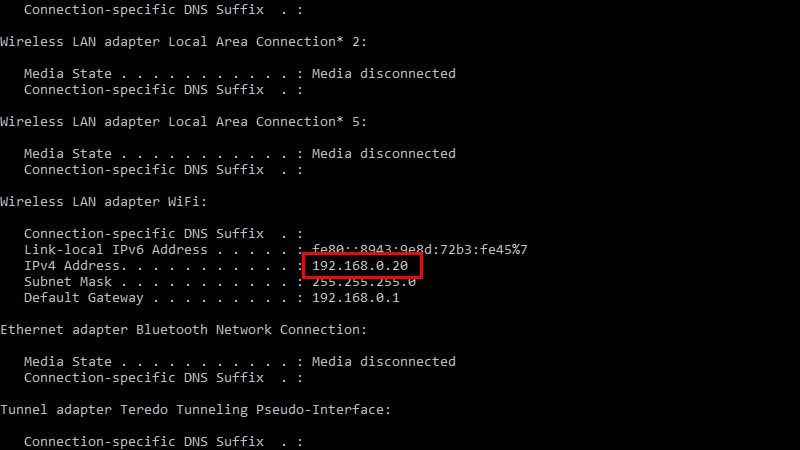
- Убедитесь, что ваш компьютер с Windows 10 и ваш Mac подключены к одной сети.
- Нажмите Cortana в Windows 10 и введите «Командная строка». Откройте приложение командной строки. Максимизируйте экран, чтобы вы могли хорошо видеть все.
- Войти IPCONFIG и нажмите Return.
- Найдите свой IP-адрес. Он будет помечен как IPv4-адрес и либо через адаптер Ethernet, либо через адаптер беспроводной локальной сети Wi-Fi (в зависимости от вашего адреса). Это будет четыре набора чисел, например: 192.168.0.20
- Теперь перепрыгните на свой Mac. Нажмите Command + K.
- Введите smb: // и IP-адрес. IE, «smb: //192.168.0.20» и нажмите Return.
- Нажмите Зарегистрированный пользователь и введите имя пользователя и пароль, которые вы используете для входа на ПК с Windows 10. Это может быть ваша учетная запись и пароль Microsoft или идентификатор пользователя и пароль для вашей учетной записи.
- Нажмите Подключиться. Подключение через Wi-Fi может занять несколько минут.
- Появится окно с пометкой «Выберите тома, которые вы хотите смонтировать» с одной опцией «Пользователи». Нажмите ОК.
- Откройте окно Finder.
- На боковой панели вы увидите общий ресурс SMB, помеченный как IP-адрес в разделе Общий доступ. Нажмите на нее, нажмите «Пользователи» и ваше имя пользователя. Вот все файлы на вашем ПК с Windows.
Вы можете скопировать файлы на и с компьютера с Windows отсюда.