Содержание

Когда я впервые начал писать о Mac, в сети использовались несколько протоколов, кабелей, концентраторов, маршрутизаторов, коммутаторов и несколько скрещенных пальцев, когда вы пытались настроить все это в операционной системе.
Wi-Fi покончил с кабелями, и хотя есть еще несколько протоколов, если вы хотите подключить компьютеры Mac и Windows к сети, вам нужно беспокоиться только о двух AFP и SMB, оба из которых имеют отличную поддержку в OS X. Теперь, когда вы подключаете ваш Mac к сети Wi-Fi, в которой есть другие Mac и ПК, по умолчанию вы увидите, что они всплывают на боковой панели Finder.
Тем не менее, вы можете многое сделать, чтобы настроить параметры и убедиться, что все работает так, как вы этого хотите, и, что важно, вы обмениваетесь файлами и папками, которыми хотите поделиться. Волшебство все происходит в панелях «Сеть» и «Общий доступ» системных настроек.
В данном руководстве предполагается, что компьютерам, к которым вы хотите подключиться и с которыми можно поделиться, подключены к одному и тому же маршрутизатору, как проводному, так и беспроводному, и им были назначены IP-адреса. Вы можете проверить это на панели «Сеть» в Системных настройках на вкладках «Ethernet» для проводных или беспроводных сетей.
Читайте: Как исправить потерянное соединение WiFi и выйти в интернет: Исправьте проблемы с Mac WiFi
Подключение Mac к общей папке на ПК
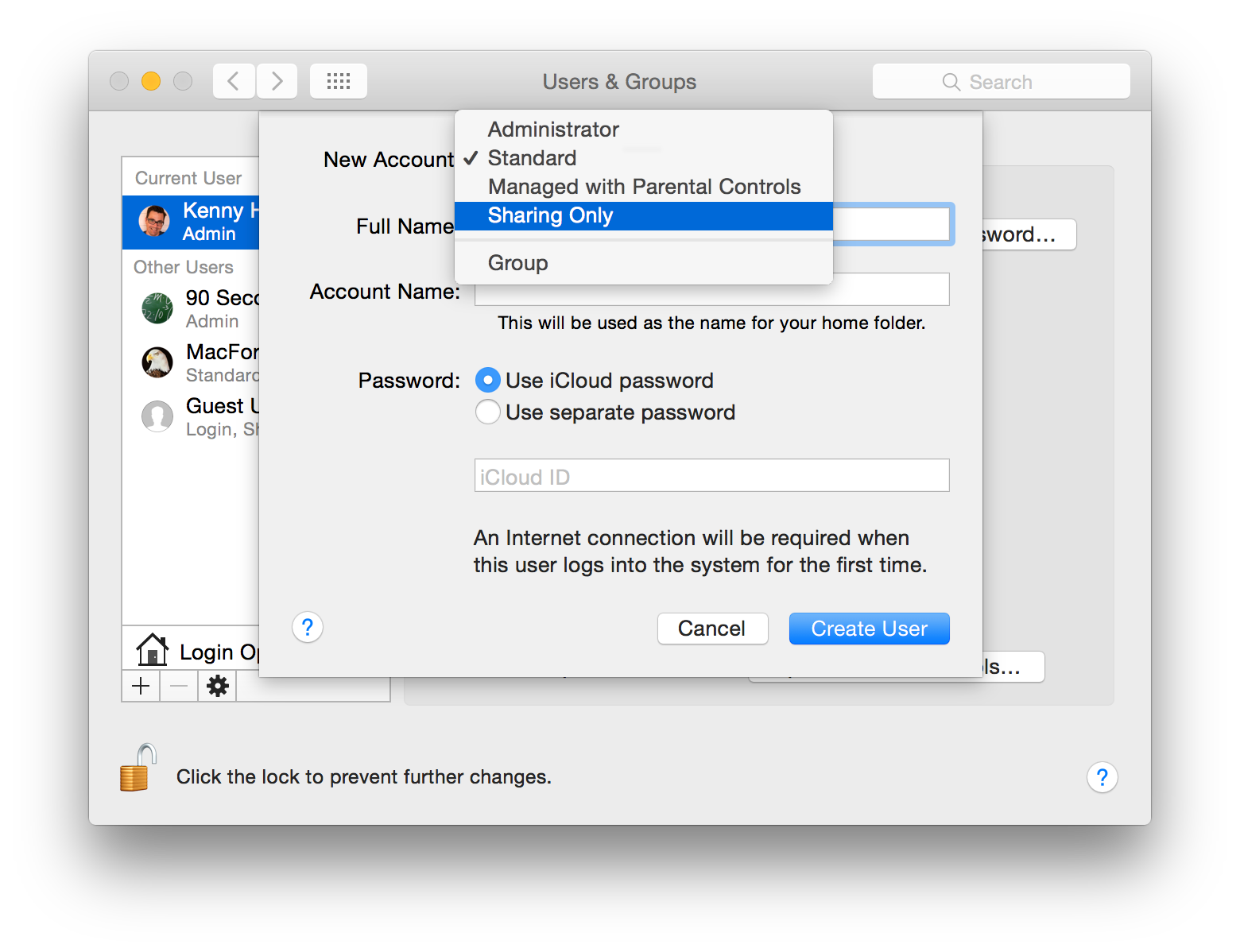
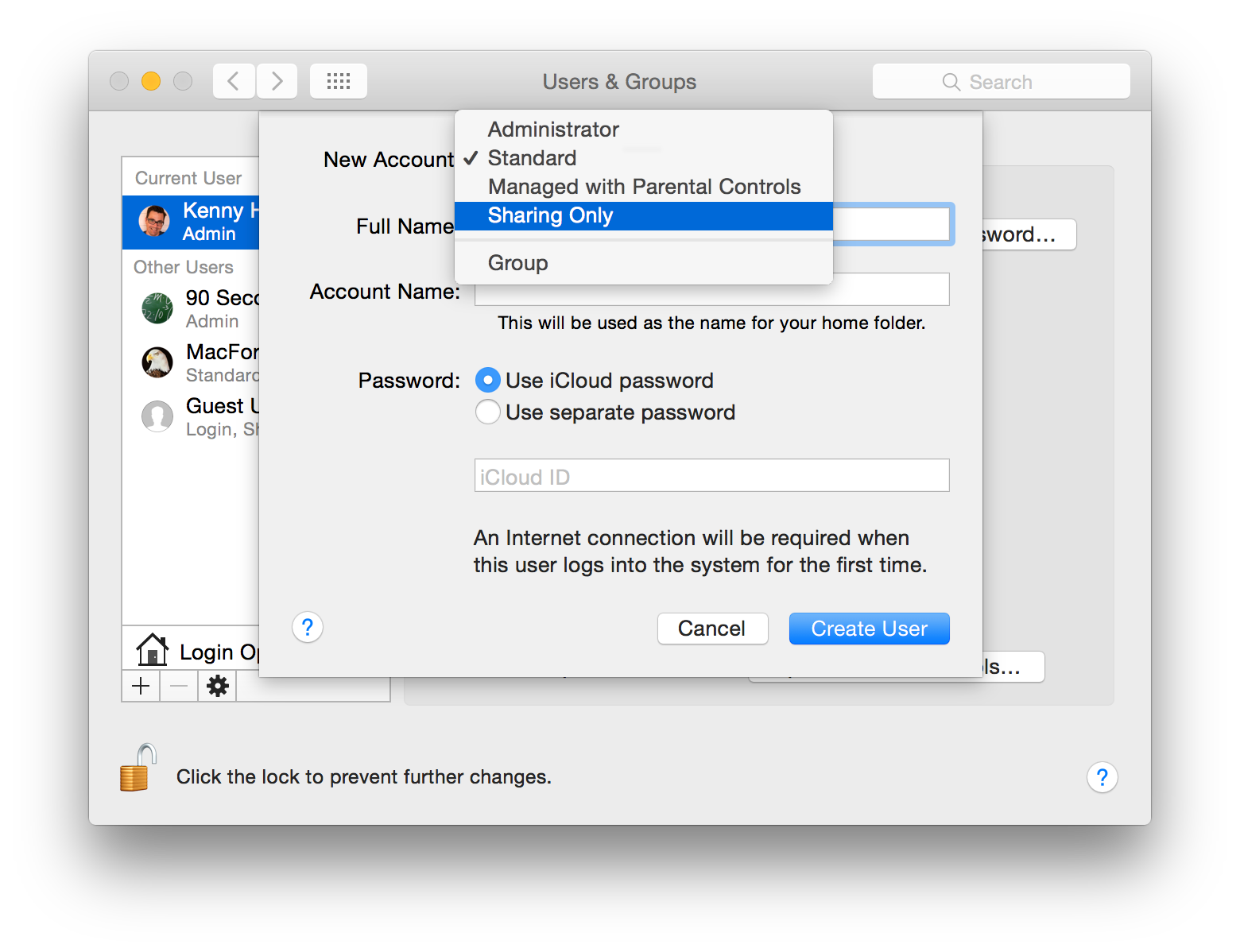
Создайте новую учетную запись на вашем Mac для обмена
Прежде чем начать, стоит отметить, что если вы поделитесь учетной записью администратора на Mac, вы разрешите доступ ко всему доступному из этой учетной записи. Рекомендуется настроить отдельную учетную запись для совместного использования и, таким образом, ограничить доступ только к тем файлам и папкам, которыми вы хотите поделиться.
Чтобы подключиться к ПК с Windows с вашего Mac, вам потребуется сетевое имя компьютера и имя рабочей группы, в которой он находится. Вы можете найти их на панели управления системой в Windows (нажмите клавишу Windows и пауза вместе в Windows 7 или 8).
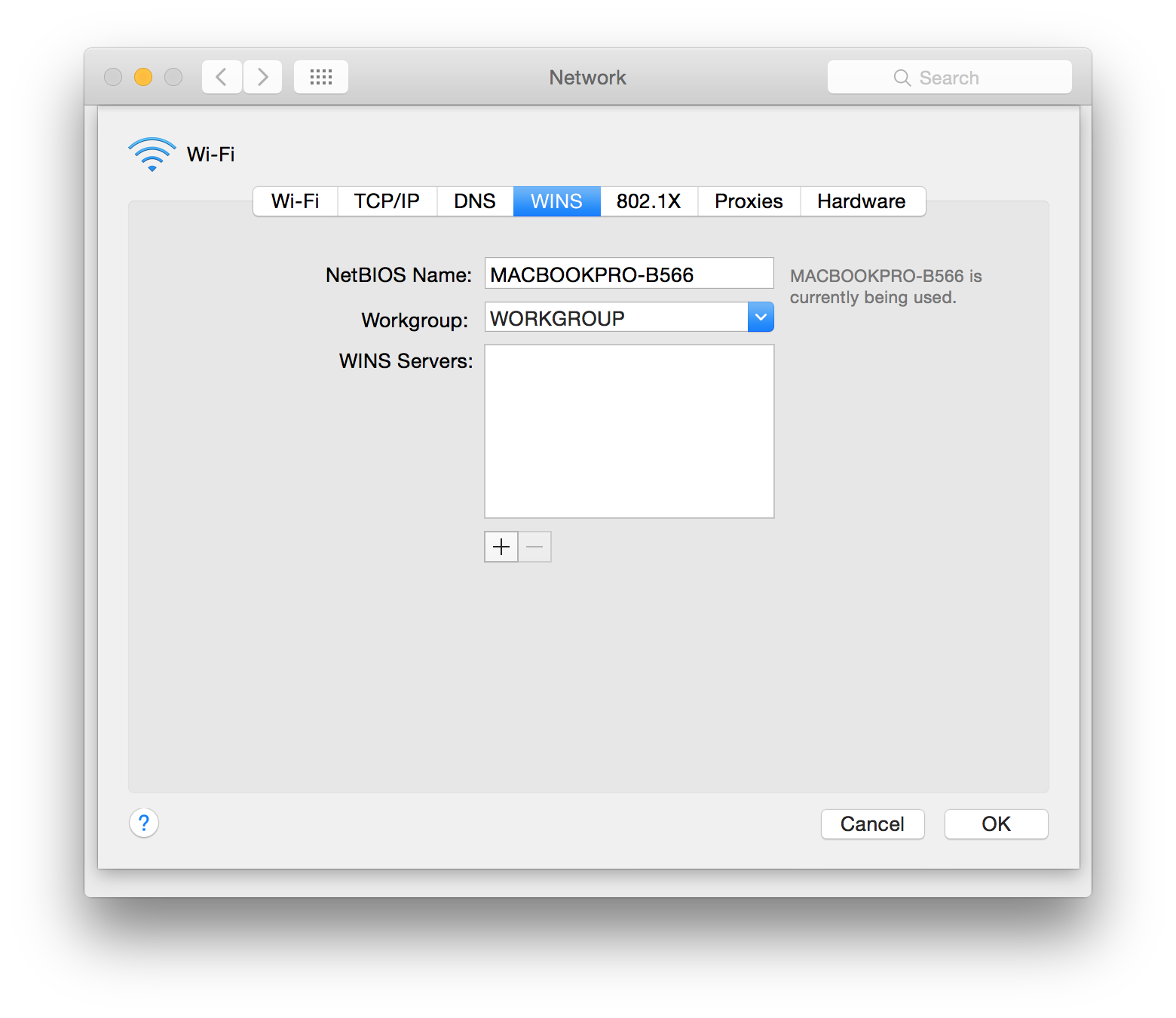
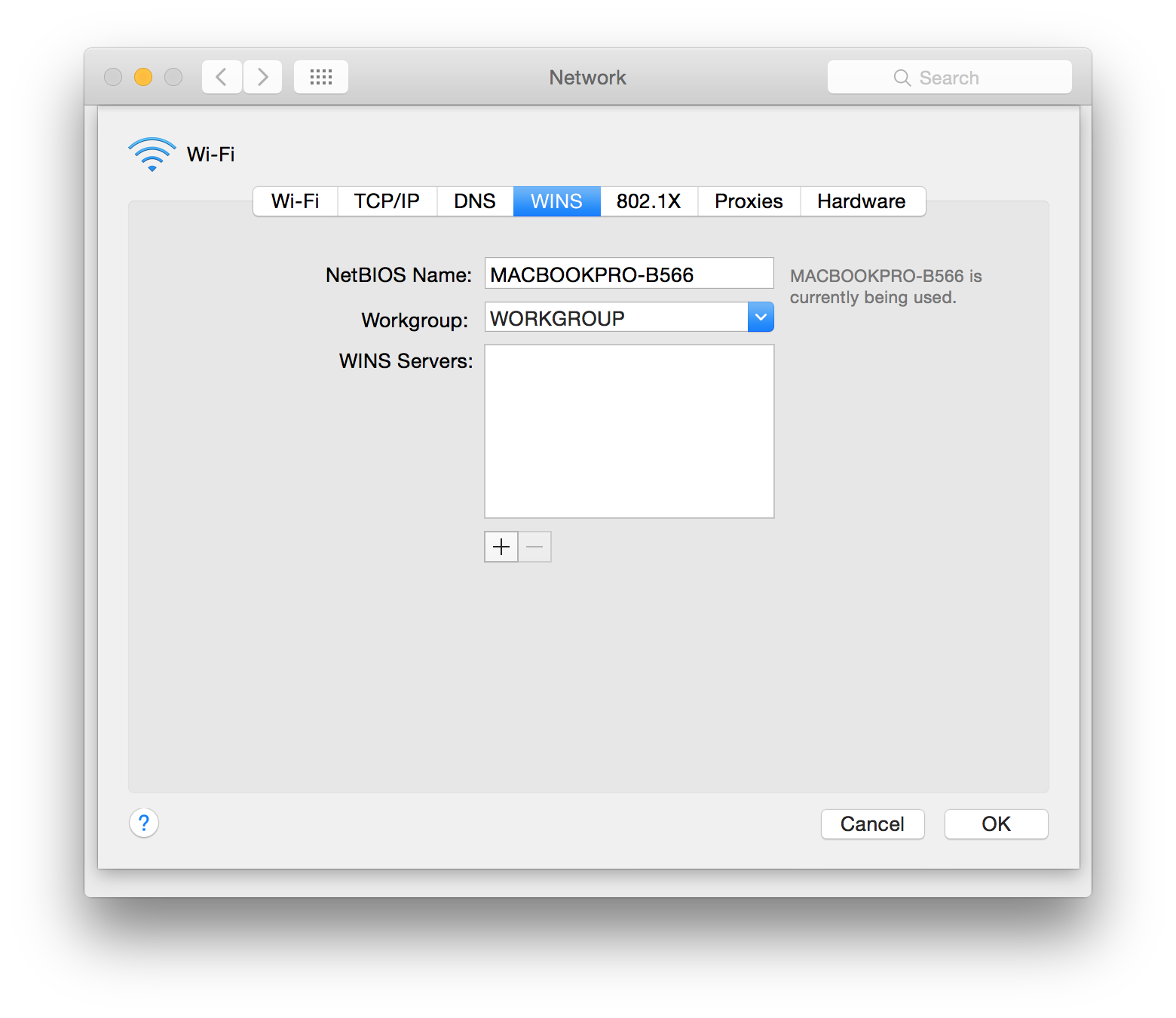
Добавьте имя рабочей группы Windows, нажмите WINS в разделе «Сеть» в Системных настройках.
Вооружившись этими сведениями, перейдите в «Системные настройки»> «Сеть» на вашем Mac, щелкните сеть, к которой вы подключены (Wi-Fi или Ethernet), и нажмите кнопку «Дополнительно». Перейдите на вкладку WINS в следующем окне и в поле рядом с именем NetBIOS введите имя, которое будет идентифицировать ваш Mac в сети ПК. Нажмите стрелку рядом с полем «Рабочая группа» и выберите имя рабочей группы, которое вы собрали ранее. Если его там нет, введите его в текстовое поле. Нажмите ОК, затем Применить.
Есть два варианта подключения к ПК с Windows. Самое простое — открыть окно Finder и проверить боковую панель, чтобы увидеть, есть ли там ПК. Если это так, дважды щелкните по нему, чтобы подключиться. Вы должны увидеть окно входа в систему. Если на ПК включен гостевой доступ, нажмите кнопку «Гость». Если нет, вам нужно будет ввести имя пользователя и пароль учетной записи пользователя на ПК. После успешного входа в систему вы должны увидеть окно со списком общих папок. Нажмите на тот, к которому вы хотите подключиться, и нажмите OK. Теперь он должен появиться на боковой панели Finder. И вы можете получить доступ к общим файлам и папкам на нем. Чтобы отключиться, наведите на него курсор и нажмите на значок извлечения.
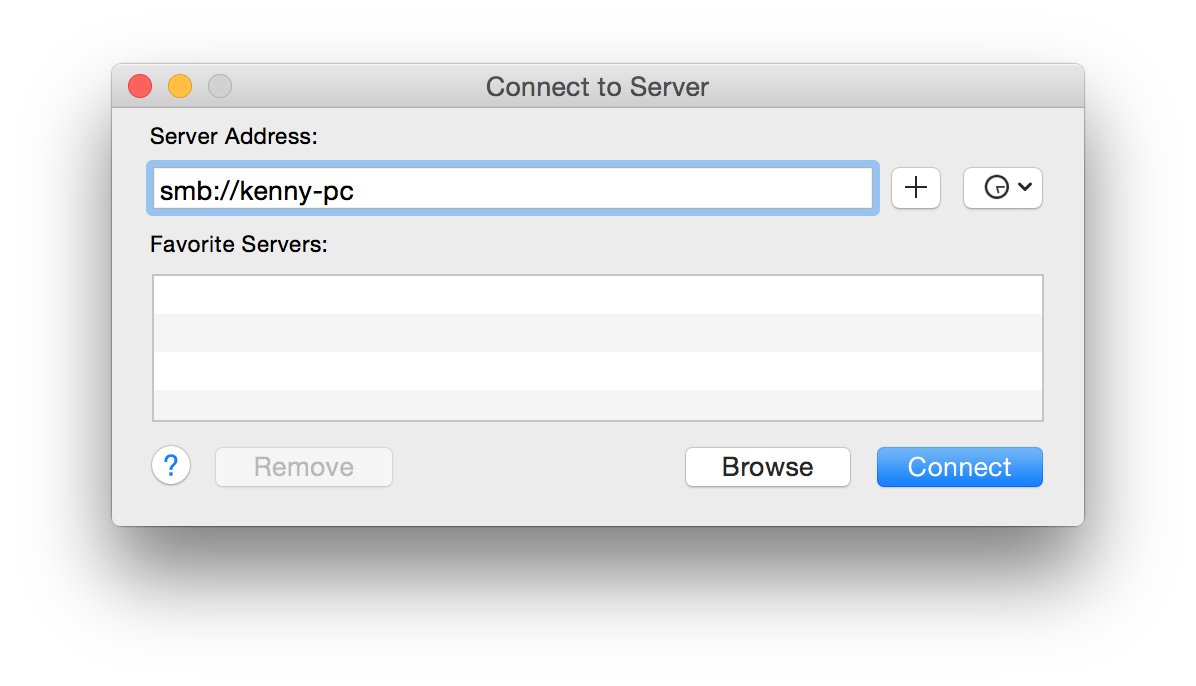
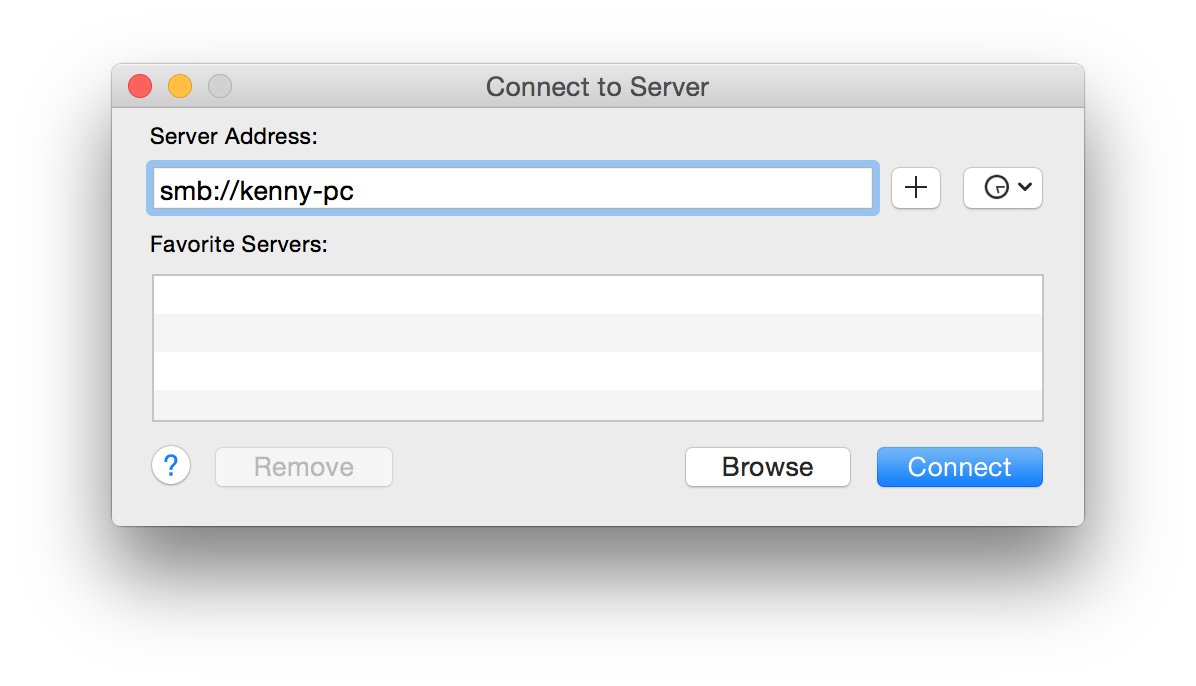
Подключение к удаленному серверу
Если ПК не отображается в Finder, щелкните меню «Перейти» и выберите «Подключиться к серверу» или нажмите Command-K в Finder. Введите ‘smb: // [pcname]’, где ‘[pcname]’ — это имя ПК, к которому вы хотите подключиться. Теперь вы должны увидеть окно входа в систему, и вы можете перейти оттуда.
Читайте: Как сделать приветствие Mac в сети Windows
Обмен файлами с вашего Mac по сети
Первым шагом в совместном использовании файлов и папок на вашем Mac является создание определенной учетной записи пользователя для этой цели. Таким образом, вы можете быть абсолютно уверены, что вы контролируете то, что передается.
Перейти к пользователям На панели «Группы» в «Системных настройках» нажмите на замок и введите имя пользователя и пароль администратора, чтобы внести изменения. Нажмите кнопку «+» под списком учетных записей пользователей, чтобы создать новую учетную запись. Когда откроется диалоговое окно, выберите «Только общий доступ» в меню рядом с «Новая учетная запись». Заполните имя и введите пароль. Нажмите Создать пользователя.
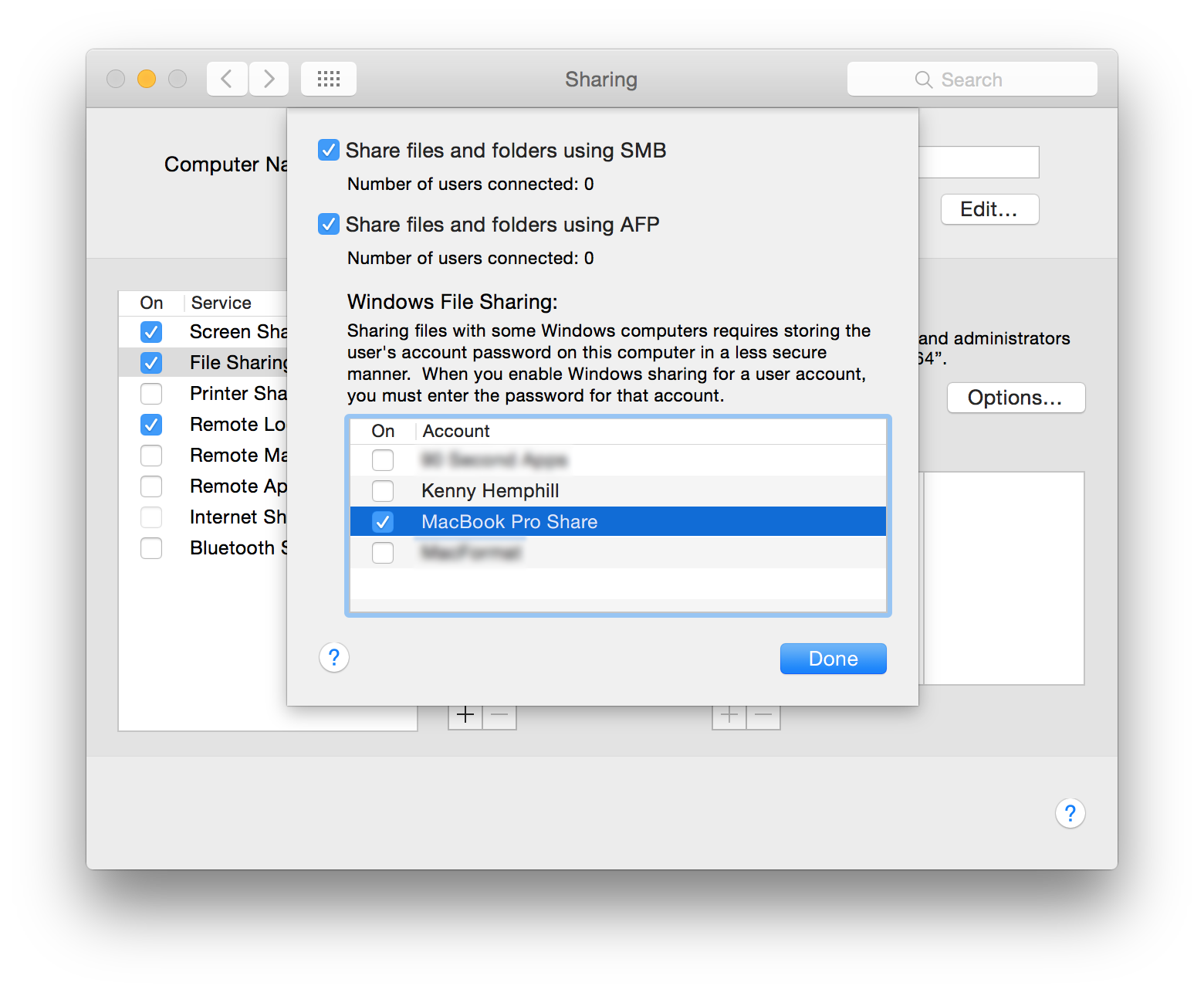
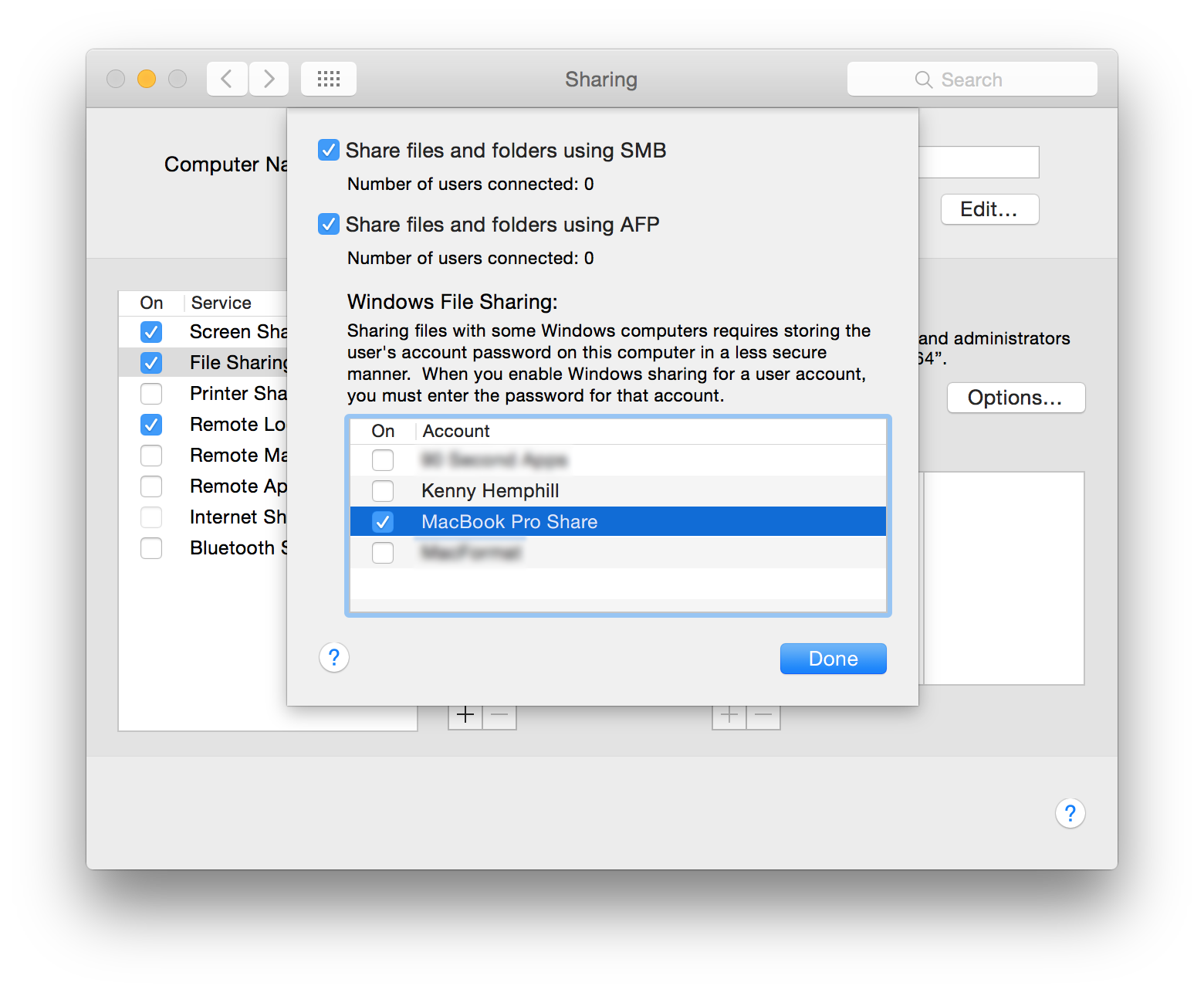
Включить общий доступ к файлам с помощью SMB
Затем перейдите на панель «Общий доступ» в «Системных настройках» и установите флажок «Общий доступ к файлам». Нажмите кнопку «Параметры», установите флажок «Общий доступ к файлам и папкам с помощью SMB» и установите флажок рядом с только что созданной учетной записью. Убедитесь, что никакая другая учетная запись не отмечена.
Теперь, если вы хотите подключиться к вашему Mac с компьютера Windows, вам придется сделать это с помощью этой учетной записи. Вы не сможете подключиться к любой другой учетной записи.
Однако вы все равно можете подключиться с другого Mac к любой учетной записи на этом Mac. Вы можете добавить любую папку из учетной записи, в которой вы в настоящий момент вошли, и указать, как пользователи могут получить доступ к этой папке.
Подключение к Mac с ПК для копирования файлов
Как только вы настроите общий доступ к файлам на вашем Mac, перейдите на ПК и откройте проводник. Нажмите на Сеть (если вас попросят включить Обнаружение сети, сделайте это), и вы должны увидеть свой Mac в окне. Дважды щелкните по имени Mac и в открывшемся окне введите имя пользователя и пароль только что созданной учетной записи. Теперь вы должны увидеть общие папки в Windows.
Альтернативный метод — щелкнуть меню «Пуск», затем выбрать «Выполнить» и ввести имя Mac или его IP-адрес, затем нажать «ОК».
Теперь вы можете копировать файлы в и из общих папок на Mac.
Проблемы с сетью?
Если вы не можете подключиться с компьютера к компьютеру Mac, попробуйте сбросить пароль в разделе «Пользователи». Группы в Системных настройках и вход в систему снова с ПК с новым паролем. Если это не сработает, обратитесь в службу безопасности На панели «Конфиденциальность» в «Системных настройках» перейдите на вкладку «Брандмауэр», затем нажмите «Параметры брандмауэра» и убедитесь, что для параметра «Общий доступ к файлам» (AFP, SMB) установлено «Разрешить входящие подключения».
Читайте: Mac Terminal Tutorial: 10 забавных вещей на Mac с использованием Terminal





