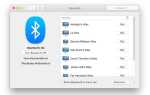Содержание
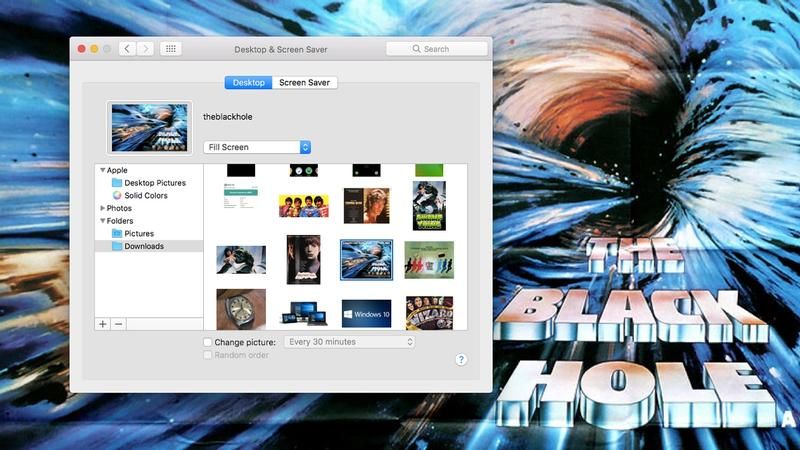
Apple может сделать некоторые из самых красивых устройств на планете, но большинство из нас все еще ищут способы персонализировать их. С iPhone это часто бывает, как вы можете видеть из нашего обзора лучших чехлов для iPhone 7, но с Mac выбор немного более ограничен.
Конечно, вы можете нанести наклейку на внешнюю поверхность или наклеить на нее гипсовые наклейки, если это ваша вещь, но самый простой способ — просто сменить обои на рабочем столе или заставку.
Мы покажем вам, как выполнить эту простую настройку, и привнесите ощущение индивидуальности в ваш Mac. Аналогичные советы, которые применимы к устройствам iOS, см. В разделе «Как изменить фоновые обои на iPhone». IPAD.
Выбор обоев по умолчанию от Apple
На самом деле существует несколько способов изменить обои или заставку на вашем Mac, но самый простой способ — использовать меню «Системные настройки». Чтобы найти это, поднимитесь в верхний левый угол экрана и нажмите на символ Apple.
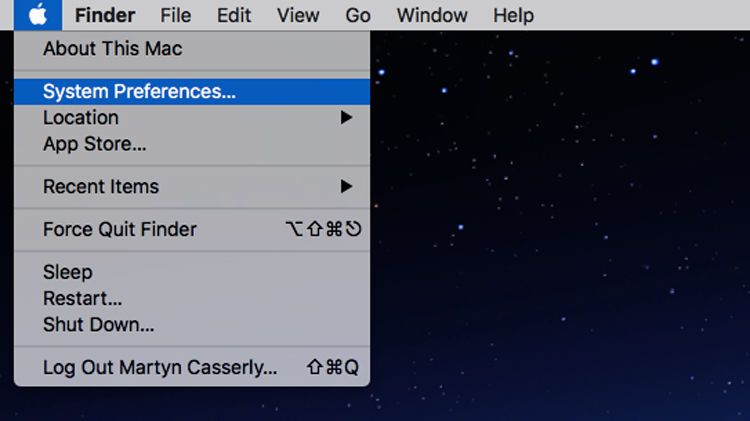
В раскрывающемся меню выберите «Системные настройки», а затем в появившемся окне найдите в верхней строке «Рабочий стол». Заставка.
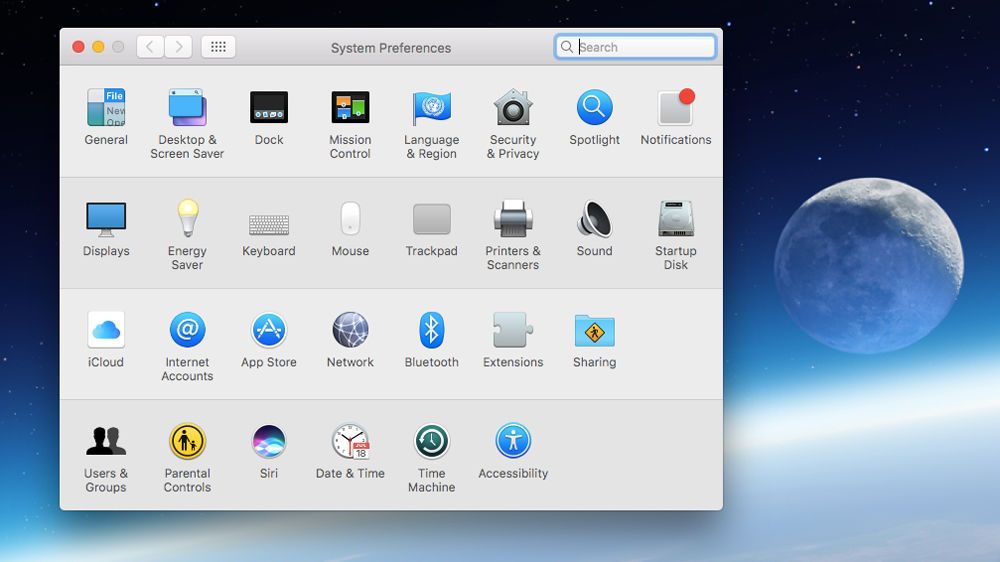
Нажмите на это, и вам будет представлен выбор различных обоев.
В левой панели есть дерево файлов, показывающее расположение изображений, которые вы можете видеть на главной панели. Apple включает в MacOS несколько художественных обоев, и это настройки по умолчанию, которые появляются при открытии рабочего стола. Заставка.
Чтобы выбрать один из них, просто просмотрите изображения, пока не найдете то, что вам нравится, а затем нажмите на него. Небольшое окно в верхней части меню изменится, чтобы показать ваш текущий выбор.
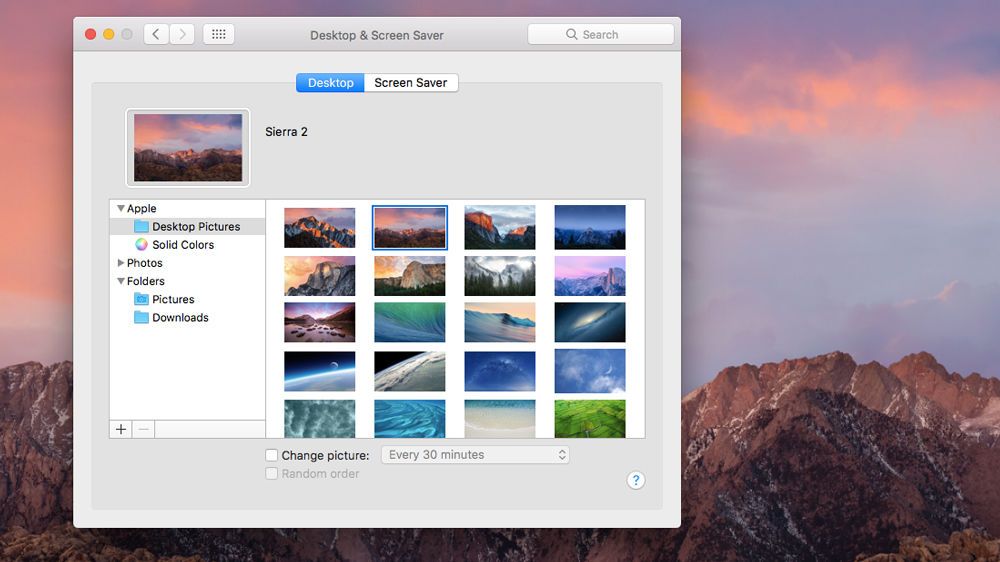
Если вы хотите использовать несколько изображений, установите флажок «Изменить изображение» под главной панелью, а затем выберите частоту в раскрывающемся меню справа.
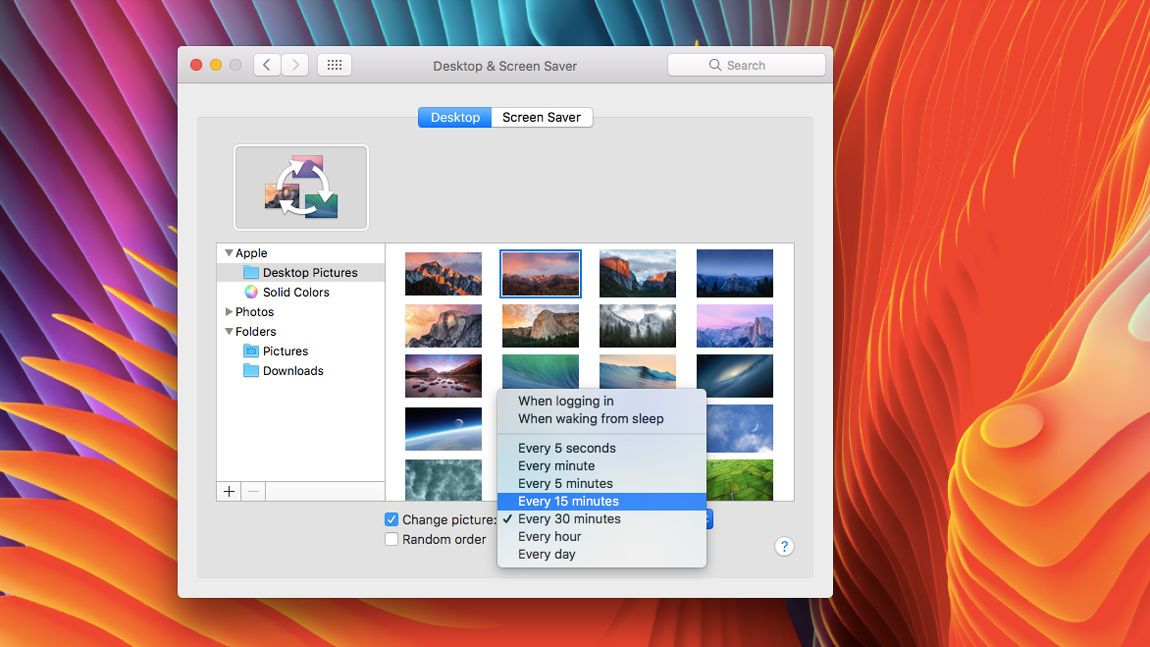
Вы также можете выбрать отображение их в случайном порядке, щелкнув галочку с этим именем.
Если вы предпочитаете, чтобы все было просто, тогда есть также ряд простых обоев. Чтобы получить доступ к ним, щелкните папку «Сплошные цвета» на левой панели.
Использование фотографий в качестве обоев
Под папкой Apple вы также заметите, что есть папка с именем Photos. Это дает вам доступ к любым изображениям, хранящимся в настоящее время в вашей библиотеке фотографий Apple.
Нажмите на папку, и вы увидите, что выделение появится на главной панели, так же, как это было с предыдущими обоями.
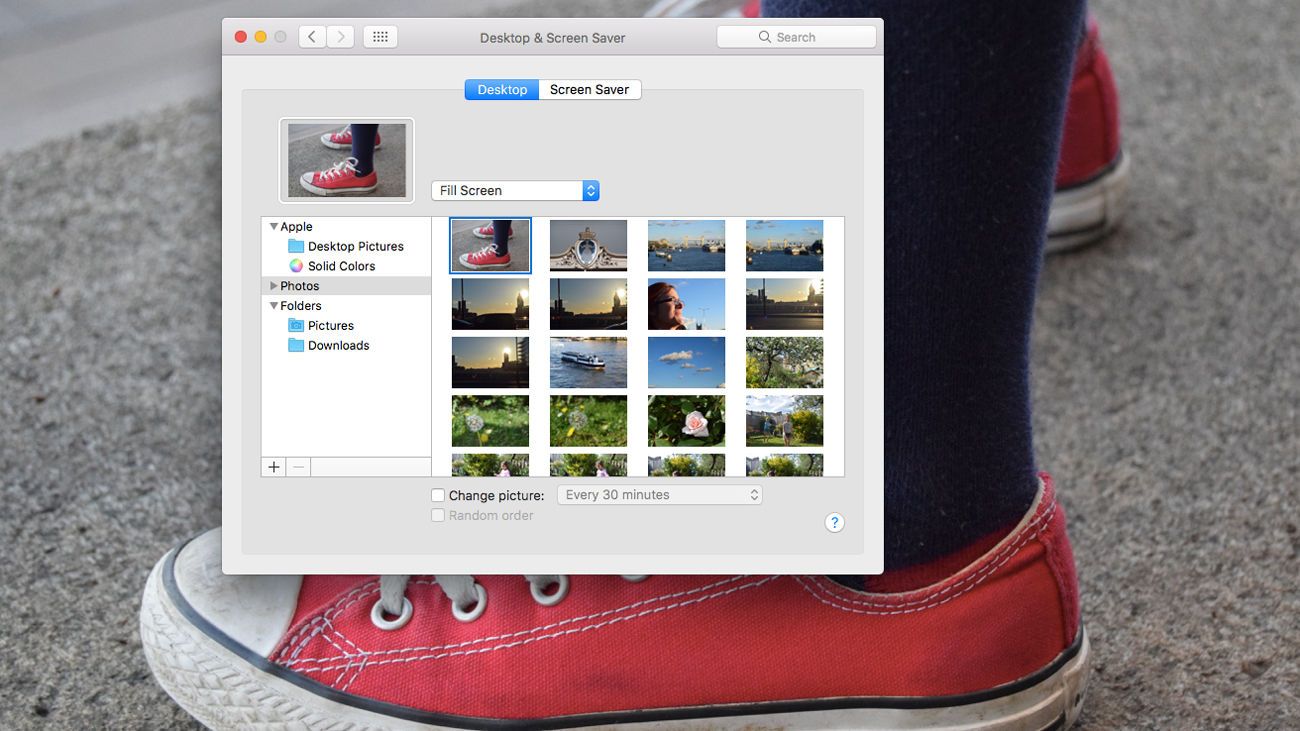
Если щелкнуть стрелку слева от папки «Фото», вы откроете подменю, такие как «Моменты», «Коллекции», «Годы», «Места», что избавит вас от необходимости прокручивать всю библиотеку.
Если вы предпочитаете просматривать фотографии в полноэкранном режиме, это тоже вариант. Запустите полное приложение «Фотографии», найдите нужное изображение, щелкните правой кнопкой мыши (или Ctrl-) на нем, затем выберите «Установить изображение на рабочем столе» в раскрывающемся меню. Теперь это будут ваши новые обои.
Использование обоев, загруженных из интернета
В нижней части списка на левой панели находится папка, которая называется «Папки». Это хорошее место для добавления любых дополнительных мест для файлов изображений.
Если вы хотите добавить папку «Загрузки» в список, что является хорошей идеей, если вы загружаете обои из Интернета, выделите Папки и нажмите кнопку + на кнопке панели.
Вы увидите, что знакомые окна Finder открыты, и все, что вам нужно сделать, это выбрать нужную папку, а затем нажать «Выбрать». Местоположение появится в разделе «Папки», предоставляя вам быстрый доступ к его содержимому.
Теперь вы можете сохранить изображение из интернета, зайти на рабочий стол В разделе Заставка щелкните папку и выберите ее в качестве нового украшения рабочего стола.
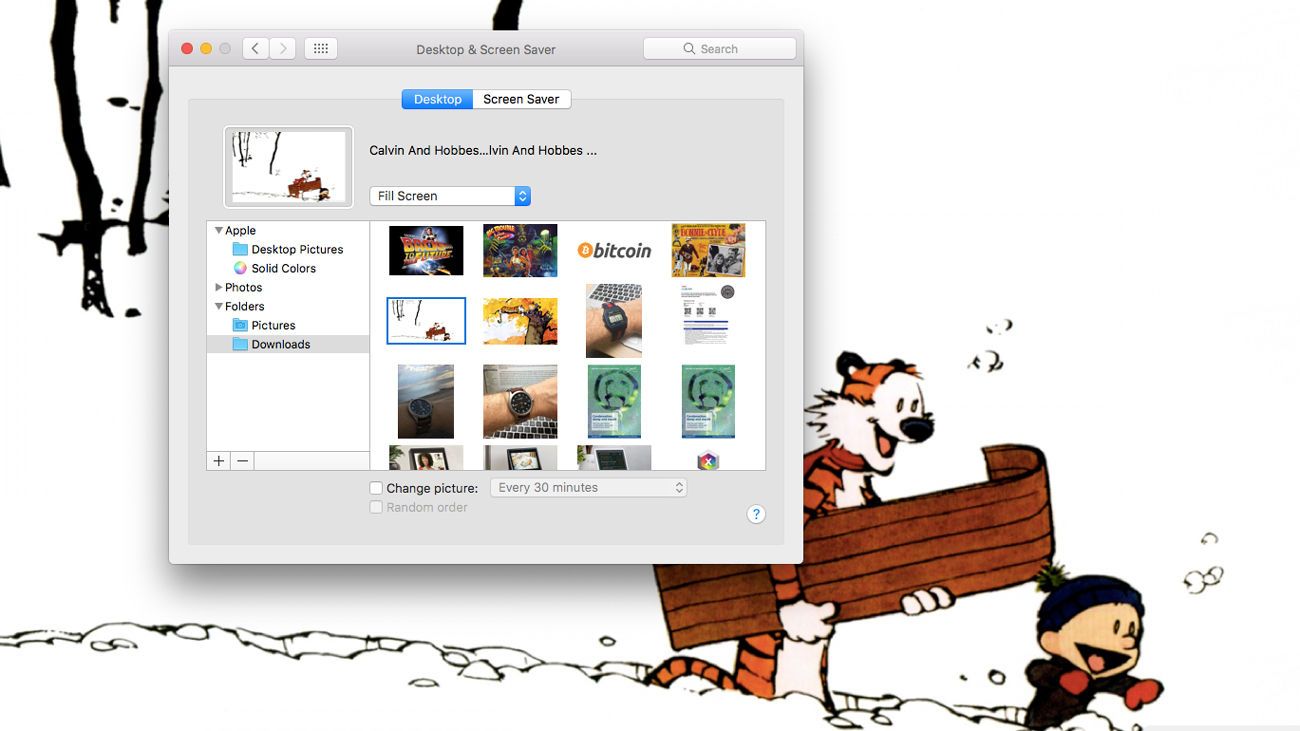
Процесс выбора обоев и параметры точно такие же, как и для предложений по умолчанию, поэтому вы можете выбрать один или выбрать случайный выбор через заданные интервалы.
Настройка заставки
Заставки могут показаться немного старомодными, но они могут стать отличным способом превратить ваш простаивающий Mac в цифровую фоторамку. Чтобы настроить его, перейдите наверх рабочего стола Заставка и нажмите на опцию Заставка.
Опять же, вы увидите выбор, похожий на раздел обоев. Однако на этот раз большинство изображений в левой части представляют собой анимированные формы коллажей, в которые будут помещаться фотографии. Выберите один и на главной панели вы увидите, как он будет выглядеть на вашем рабочем столе.
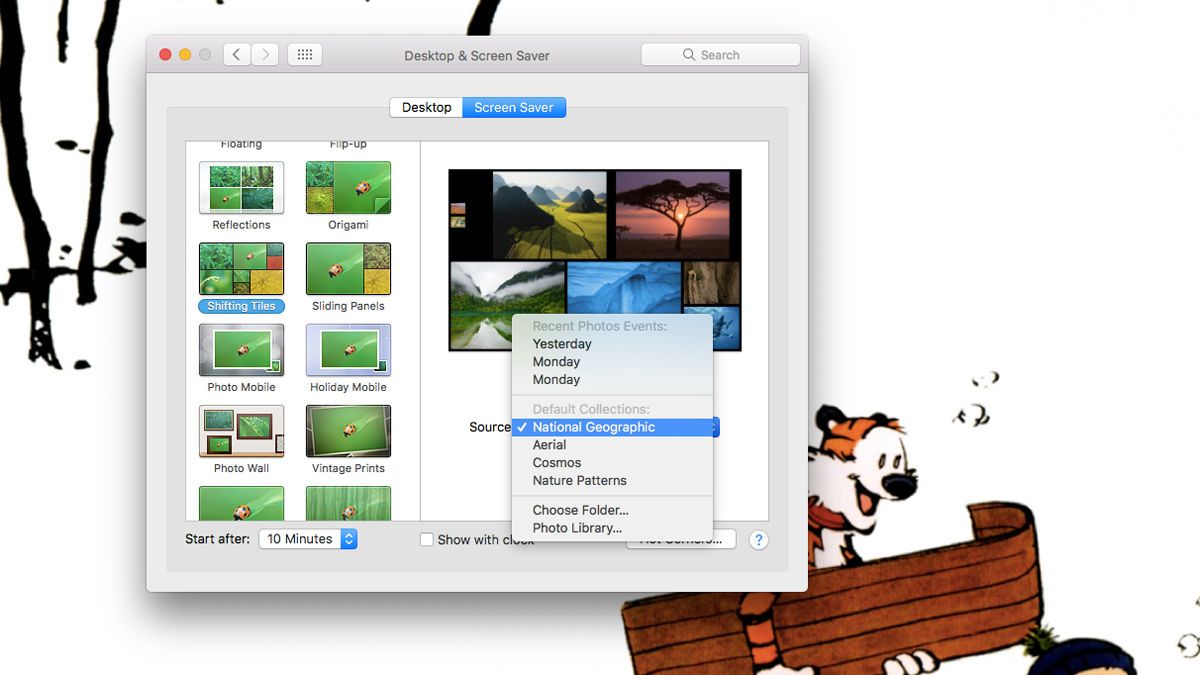
Под основным изображением также есть раскрывающееся меню с надписью Источник. Нажав на это, вы сможете решить, откуда берутся изображения. Существует несколько профессионально сделанных коллекций, включая National Geographic, Aerial, Cosmos, но вы также можете выбрать опцию Photo Library, чтобы использовать свои собственные творения.
Как и на обоях, вы также можете указать конкретную папку, которую вы хотите использовать заставку. Для этого нажмите кнопку «Выбрать папку» в меню «Источник».
Наконец, в нижней части левой панели вы увидите еще одно раскрывающееся меню, на этот раз позволяющее установить время, необходимое для активации заставки.
Итак, поехали. Теперь вы можете персонализировать свой Mac так, как вам хочется, и вы снова сможете использовать эти старые фотографии.