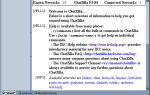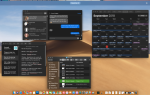Содержание
 Недавно я взял внешний жесткий диск для моего Mac (если быть точным, один терабайт памяти), но мне действительно нужно было использовать его как для моего Mac, так и для моего ноутбука с Windows. Однако, как вы, возможно, знаете, форматирование Mac и форматирование ПК для внешних жестких дисков совершенно разные.
Недавно я взял внешний жесткий диск для моего Mac (если быть точным, один терабайт памяти), но мне действительно нужно было использовать его как для моего Mac, так и для моего ноутбука с Windows. Однако, как вы, возможно, знаете, форматирование Mac и форматирование ПК для внешних жестких дисков совершенно разные.
Конечно, возможно, вы уже знаете, как разбить внешний жесткий диск
DIY стиль. Кроме того, на вашем жестком диске уже может быть встроенное программное обеспечение, которое делает это за вас (но, честно говоря, мне совсем не нравится использовать эти приложения). Однако давайте посмотрим, как это сделать.
Откройте приложение Дисковой утилиты
Для того, чтобы подготовить раздел к вашему разделу, лучше всего использовать внешний жесткий диск, на котором у вас абсолютно нет важных файлов. Если вы уже добавили туда какие-то вещи (как я это делал, когда впервые пробовал это сделать), скопируйте их на свой компьютер. С учетом вышесказанного убедитесь, что внешний жесткий диск по крайней мере подключен для того, чтобы это работало (причина, по которой я говорю, это та же самая причина, по которой компании по костюмам пишут «мыс не позволяет летать» на своих костюмах супергероев).
Если вы никогда ранее не использовали это приложение, просто зайдите в «Приложения Mac», щелкните папку «Утилиты» и найдите приложение «Дисковая утилита». (Для тех, кто все еще ищет, он выглядит как жесткий диск со стетоскопом на нем.) Откройте его, и вы увидите новое окно на своем экране.
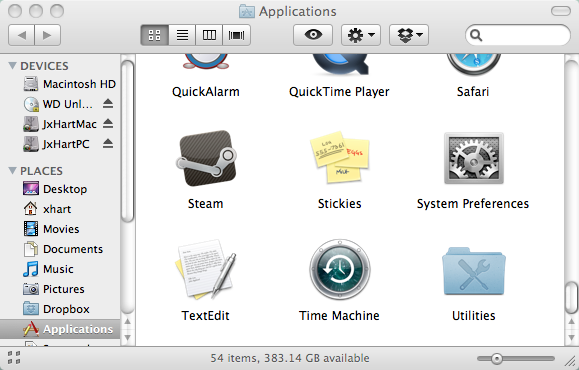
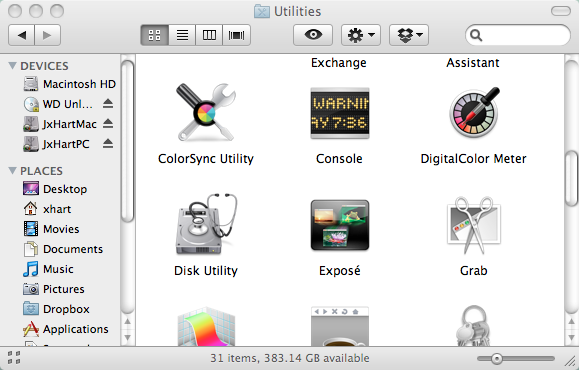
В левой части этого окна вы увидите различные жесткие диски, подключенные к вашему компьютеру. В этом разделе окна вы увидите свой основной жесткий диск (или жесткие диски), расположенный внутри компьютера, но вы также сможете найти свой внешний жесткий диск где-нибудь посреди всего этого.
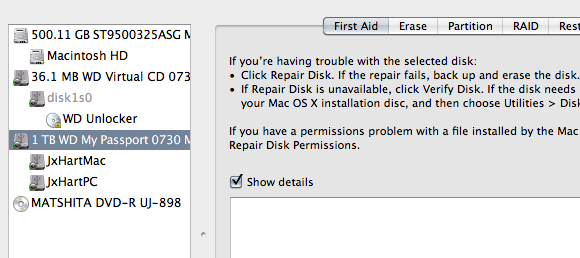
После этого обязательно откройте контекстное меню этого жесткого диска (щелчок двумя пальцами по трекпаду или нажатие CTRL + щелчок) и выберите опцию «Размонтировать диск». Это очень важно для того, чтобы этот проект работал на вас.
Настройте раздел
Как вы можете заметить по скриншотам, я уже разбил свой внешний жесткий диск на разделы (JxHart Mac и JxHart PC). Тем не менее, вы все равно можете следить за этим, посмотрев на остальную часть окна Дисковой утилиты.
Когда вы впервые посмотрите на это окно, вы увидите несколько вкладок, которые предоставляют вам различные варианты для внешнего жесткого диска. Один из них просто скажет Partition, и, как вы можете догадаться, это тот, который вы хотите выбрать. После этого вы попадете в меню, которое предоставит вам все необходимое для разбиения жесткого диска. Элемент на этой странице, который вы должны искать, будет выпадающим меню с надписью Volume Scheme.
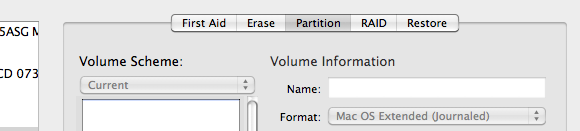
Поскольку мы размечаем внешний жесткий диск как для Mac, так и для ПК, необходимо настроить схему томов на два раздела. После этого вам будут предоставлены два простых в использовании графических изображения простых блоков, которые представляют два раздела. Теперь вы можете установить, сколько памяти вы хотите для каждого раздела.
Разработать размеры и форматы
На своем внешнем жестком диске я выделил для Mac часть в 950 гигабайт, а для ПК — 50 гигабайт, просто потому, что я немного больше использую сторону Mac. Имея это в виду, я все еще могу открыть компьютерную часть жесткого диска на моем Mac и взять файлы с него. Однако я не могу добавлять или удалять файлы. Вот почему хорошо иметь раздел.
После того, как вы определились с размерами каждого раздела, вы должны вернуться и изменить названия для каждого раздела. Я бы предложил, чтобы они отражали то, для чего вы будете использовать каждый раздел, например «Mac HD» и «PC HD». На самом деле, вы можете изменить имена разделов, прежде чем определять их размер, но это действительно ваше дело.
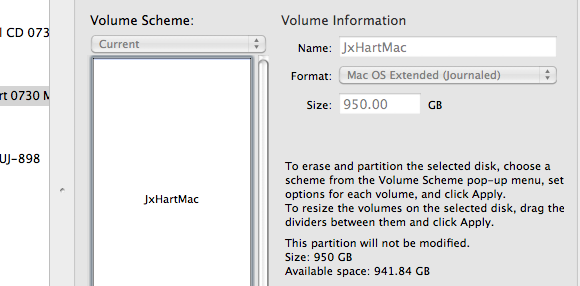
Наконец, вам абсолютно необходимо изменить формат записи вашего внешнего жесткого диска для каждого раздела, так что это будет именно то, что вам нужно. Для этого выберите опцию Mac OS Extended (Journaled) для Mac со стороны внешнего жесткого диска и ExFAT
вариант для стороны ПК вашего внешнего жесткого диска.
Когда вы будете готовы начать разбиение, просто нажмите «Применить», и все готово. Это действительно просто сделать, и вы сможете завершить проект в течение нескольких минут.
Заключение
Скорее всего, вы можете (определенно) следовать аналогичному процессу с другими операционными системами, такими как Linux или даже с некоторыми хипстерскими ОС, о которых мы даже не слышали. Кроме того, вы можете создать две или более Mac-связанных перегородок, чтобы просто сохранять себя организованными. Я также предполагаю, что вы можете использовать один из этих разделов для Time Machine.
если вы используете что-то более постоянное.
Какие другие приложения или программы вы используете для разделения жестких дисков или внешних жестких дисков? Есть ли у вас какие-либо другие советы, чтобы добавить к тому, что я написал здесь?

![Как разбить внешний жесткий диск на ПК [Mac]](https://helpexe.ru/wp-content/cache/thumb/31/f95da77af2aff31_320x200.png)