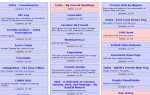Содержание
- 1 Как обрезать фотографии с предварительным просмотром на Mac
- 2 Как изменить размер или повернуть фотографии с предварительным просмотром на Mac
- 3 Как настроить цвета изображения в режиме предварительного просмотра на Mac
- 4 Как пакетно изменить размер фотографий в предварительном просмотре на Mac
- 5 Познакомьтесь с панелью инструментов разметки
Знаете ли вы, что ваше предварительное приложение Mac может работать как редактор фотографий? Это избавит вас от необходимости использовать более сложные программы, такие как Photoshop или даже Apple Photos, для основных задач редактирования.
Давайте посмотрим, как вы можете использовать Preview для редактирования фотографий. Имейте в виду, что изменения, внесенные вами в Preview, разрушительны. Поэтому, если вы хотите сохранить исходную фотографию для будущего использования, вам следует сделать копию перед ее редактированием в режиме предварительного просмотра.
Как обрезать фотографии с предварительным просмотром на Mac
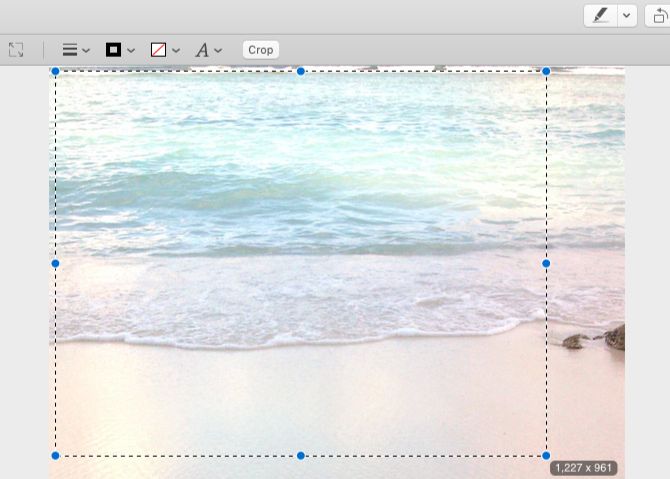
Чтобы обрезать фотографию, сначала нужно выбрать ту ее часть, которую вы хотите сохранить. Вот тут-то и появился инструмент выбора прямоугольной области.
Инструмент активен по умолчанию; все, что вам нужно сделать, это щелкнуть и перетащить мышь над соответствующей областью, чтобы выбрать ее. Удобно, что вы можете видеть размеры выделенной области по краю курсора.
Хотите переместить выделение области в другую часть фотографии? Нажмите и перетащите выбор туда, где вы хотите, чтобы он появился.
Если вы хотите ограничить выбор идеальным квадратом, нажмите и удерживайте сдвиг ключ во время выбора. Удерживать вариант клавишей, если вы хотите масштабировать выделенную область вверх и вниз от центра.
Как только вы удовлетворены выбором, нажмите на Инструменты> Обрезка обрезать фотографию. Если вы хотите обрезать выбранную область и оставить все остальное, нажмите на Правка> Инвертировать выделение.
Выбор конкретных областей фотографии
Хотите выбрать части фотографии неправильной формы перед редактированием? Инструмент выделения прямоугольной области не очень помогает в этом.
Но Выбор лассо а также Смарт Лассо инструменты есть. Они позволяют вручную нарисовать выделенную область вокруг любого объекта на фотографии. Вы можете получить к ним доступ через наценка панель инструментов, к которой мы перейдем позже.
Как изменить размер или повернуть фотографии с предварительным просмотром на Mac
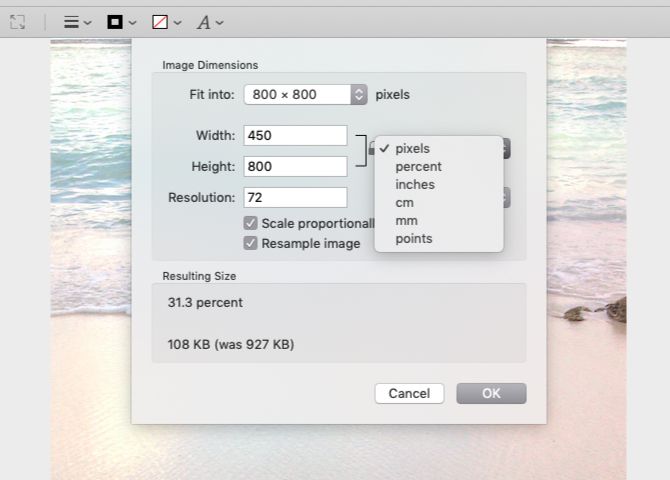
Если вы хотите изменить размер фотографии, а не обрезать ее, вам нужно нажать на Инструменты> Настроить размер. (Конечно, вам не нужно сначала выбирать какую-либо часть фотографии.)
В появившемся окне инструментов вы увидите, что вы можете изменить размер фотографии к различным заданным размерам или выбрать пользовательские значения. Инструмент также отображает размер файла до и после изменения размера.
По умолчанию инструмент изменения размера пропорционально масштабирует ваше изображение и также изменяет его размеры. Если вы не хотите, чтобы это произошло, вы можете снять соответствующие флажки. После изменения настроек изменения размера нажмите Хорошо кнопка для запуска действия изменения размера.
Для вращаться а также кувырок действия, вы увидите их в инструменты меню. Вы также найдете Поворот Кнопка на основной панели инструментов.
Предварительный просмотр также позволяет добавлять формы и текст к вашим фотографиям. Ищите инструменты аннотации под Инструменты> Аннотировать. На этой ноте вы можете просмотреть наше простое руководство по аннотациям
чтобы наилучшим образом использовать их.
Как настроить цвета изображения в режиме предварительного просмотра на Mac
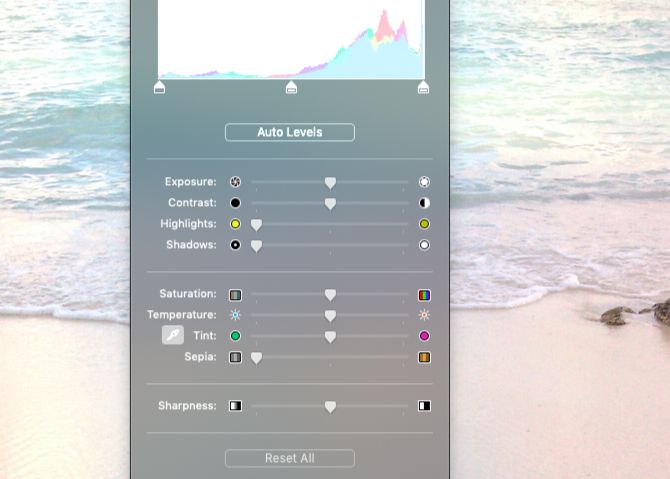
Если вы хотите, скажем, повысить резкость фотографии или изменить ее яркость или насыщенность, вы можете сделать это с помощью инструмента предварительного просмотра света и настройки цвета. Ничего особенного, но это делает работу. Чтобы вызвать этот инструмент, нажмите на Инструменты> Настроить цвет.
Инструмент «Цвет» поставляется с ползунками для настройки различных параметров, таких как экспозиция, контрастность и насыщенность. Вы можете использовать их для создания:
- Изображения в градациях серого: Перетащите насыщение ползунок полностью влево.
- Сепия-тонированные изображения: Настроить Сепия слайдер.
- Более теплые или холодные картинки: Перетащите температура ползунок влево (кулер) или вправо (теплее).
При настройке ползунков вы увидите, что изображение обновляется в фоновом режиме. Если вас не устраивают изменения, которые вы видите, вы можете отследить путь назад по одному изменению с помощью расстегивать ярлык, Cmd + Z.
Если вы хотите вернуться к исходной фотографии, нажмите кнопку Сбросить все кнопка внизу в окне инструмента.
Возможно, вам придется немного поиграть с ползунками, чтобы получить реалистичную, более привлекательную фотографию. Кратчайший путь к несколько улучшенному изображению — это Авто Уровни кнопка. Он исправляет несколько основных проблем с цветом и экспозицией.
Как пакетно изменить размер фотографий в предварительном просмотре на Mac
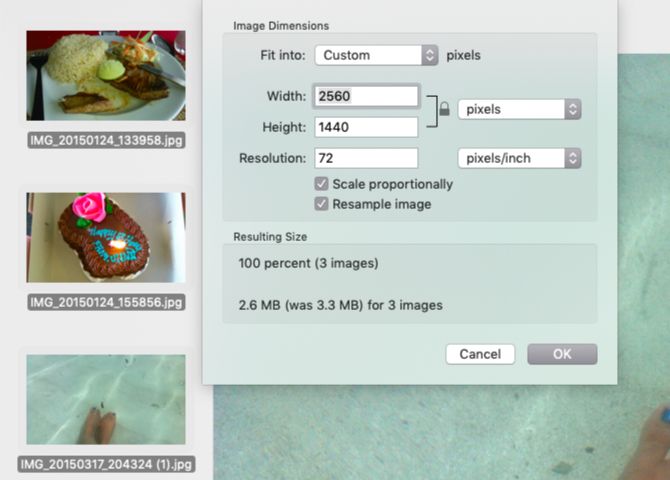
Если вы хотите изменить размер нескольких фотографий до определенных размеров, вы можете сделать это с помощью функции предварительного просмотра.
Выберите нужные фотографии в Finder и перетащите их на значок Dock приложения Preview, чтобы открыть их. Теперь вы увидите миниатюры всех выбранных фотографий на боковой панели предварительного просмотра. Выберите их все, нажав на Изменить> Выбрать все или нажав Cmd + A.
Теперь используйте инструмент изменения размера, чтобы установить общие размеры изображения. Как только вы нажмете Хорошо Кнопка в окне инструмента предварительного просмотра изменяет размеры всех изображений для вас. Приложение может перестать отвечать на запросы, если вы выбрали много фотографий для просмотра.
Вы также можете использовать этот трюк для пакетного редактирования, чтобы экспортировать изображения в общий формат.
Познакомьтесь с панелью инструментов разметки
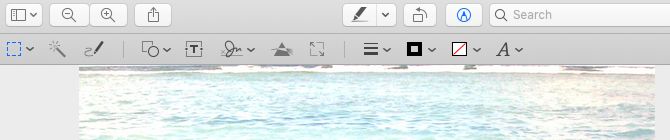
Хотя вы можете получить доступ к функциям редактирования, указанным выше, из строки меню, это удобнее сделать из наценка Панель инструментов.
Эта специальная панель инструментов по умолчанию скрыта. Чтобы показать это, нажмите на Показать панель инструментов разметки Кнопка слева от поля поиска на основной панели инструментов.
наценка Панель инструментов дает вам доступ к большинству важных действий редактирования, таких как урожай, Отрегулируйте размер, а также Настроить цвет. Он также отображает инструменты выбора и аннотации.
Вы можете редактировать изображения, делать снимки экрана, разбивать и объединять PDF-файлы и многое другое с помощью Preview на вашем Mac, поэтому это одно из стандартных приложений Mac, которые вам не нужно заменять.
Если вы использовали приложение только для просмотра PDF-файлов и изображений, самое время взглянуть на него поближе. Начните с тестирования наших основных советов и рекомендаций по предварительному просмотру
,
Кредит изображения: tomeversley / Depositphotos

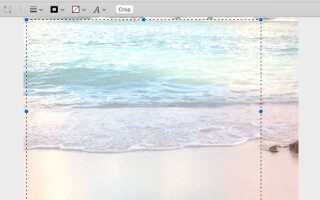

![Identity Finder — очистите ваш компьютер от конфиденциальной личной информации [Windows & Mac]](https://helpexe.ru/wp-content/cache/thumb/1e/32259a388625f1e_150x95.png)