Содержание
Иногда, когда вы подключаете внешний жесткий диск к вашему Mac, вы обнаруживаете, что он установлен только для чтения. Это происходит потому, что диск отформатирован в файловой системе NTFS от Microsoft, которую macOS не поддерживает по умолчанию. К счастью, это легко исправить.
Существует несколько способов разблокировки внешнего жесткого диска на Mac, от переформатирования диска до установки программного обеспечения, которое позволяет записывать на тома NTFS. Для более продвинутых пользователей есть и более рискованные, более экспериментальные решения. Давайте начнем.
1. Если ваш диск пуст
Если ваш диск пуст, вам повезло. Вы можете легко отформатировать его так, как вам нужно, и двигаться дальше.
Для начала смонтируйте диск на вашем Mac, затем откройте Дисковая утилита. Теперь выберите диск на боковой панели и нажмите стирать.
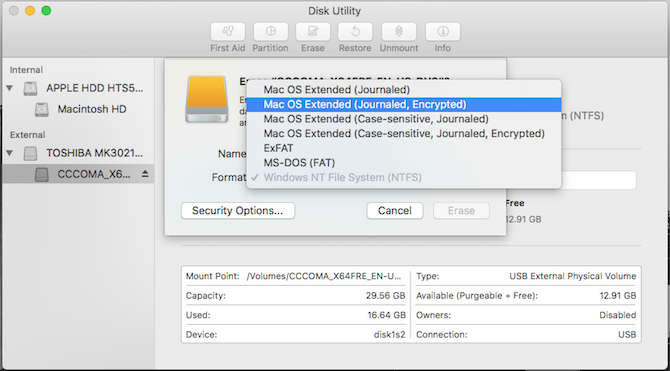
Выбор формата, который вы должны выбрать, зависит от того, как вы собираетесь использовать диск:
- Резервное копирование Time Machine: Если вы планируете использовать диск для резервного копирования вашего Mac с Time Machine
, вы хотите отформатировать диск в HFS +. В Дисковой утилите это отображается как Mac OS Extended.
- Портативный привод: Если вы хотите создать портативный диск для использования с Mac и другими операционными системами, такими как Windows, выберите EXFAT. Если вы работаете только с Mac, вы можете отформатировать диск в HFS с помощью Mac OS Extended вариант или с более новым НПФ файловая система.
- Работа со старыми устройствами: Это редко, но если вы будете использовать диск со старым устройством, которое не поддерживает exFAT, вам, возможно, придется выбрать более старый ЖИР вариант. В большинстве случаев вам не следует использовать это, поскольку он ограничивает размеры дисков менее 32 ГБ.
2. Если вам нужно одноразовое исправление
Предупреждение! Далее описывается метод включения экспериментальной поддержки NTFS в macOS. Существует реальная вероятность того, что что-то может пойти не так, что приведет к потере данных на целевом диске. Мы рекомендуем вам не полагайтесь на этот метод для написания важных томов или в качестве долгосрочного решения.
Иногда вам может понадобиться записать некоторые файлы на заблокированный диск только один раз, и вы можете сделать это с помощью встроенных инструментов Mac. Но хотя macOS по умолчанию может читать диски NTFS, возможности записи скрываются за взломом терминала. Вы должны следовать этим инструкциям для каждого диска, на который вы хотите записать.
открыто Терминал и введите:
nano etc/fstabЗатем скопируйте эту строку в файл, заменив имя_накопителя с фактическим названием диска, к которому вы хотите получить доступ:
LABEL=DRIVENAME none ntfs rw,auto,nobrowseУдар Ctrl + O чтобы сохранить файл, затем Ctrl + X выйти из нано. Теперь отключите и снова подключите ваш диск. Как только он перемонтирован, он будет доступен в / Volumes.
Вы можете попасть туда только в Finder; щелчок Идти в строке меню и выберите Перейти в папку. Войти / Volumes и нажмите Идти. Вы увидите свой диск в списке здесь, и теперь вы можете копировать файлы на него.
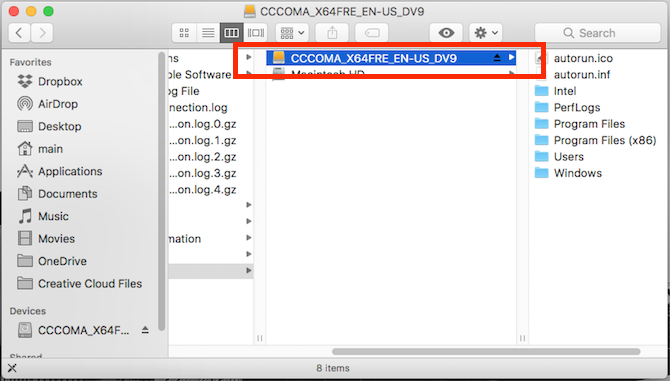
3. Бесплатное решение с открытым исходным кодом
Даже если у вас все в порядке с терминалом, никто не хочет редактировать файл настроек каждый раз, когда им приходится работать с новым диском. Если вы работаете в сфере ИТ и регулярно работаете с дисками Windows, возможно, вам понадобится лучший вариант. Одним из самых популярных решений является продукт с открытым исходным кодом: FUSE для macOS.
Загрузите FUSE, чтобы начать. Программа является обработчиком; он не содержит ничего для монтирования и чтения самих файлов. Для выполнения этой работы вам понадобится пара дополнительных инструментов, доступных в пакете Homebrew под названием NTFS-3G.
Сначала установите Homebrew, вставив эту строку в терминал:
/usr/bin/ruby -e "$(curl -fsSL https://raw.githubusercontent.com/Homebrew/install/master/install)"После того, как вы запустите команды для установки Homebrew и получите подтверждение в терминале, вам необходимо установить пакет NTFS-3G. Это еще одна команда:
brew install ntfs-3gИногда Терминал не распознает, что вы уже установили пакет FUSE. Если это произойдет, запустите эту команду:
brew cask install osxfuseЗатем вам будет предложено перезагрузить Mac. После того, как вы это сделали, попробуйте снова запустить команду NTFS-3G.
Запись на диск NTFS с NTFS-3G
NTFS-3G позволяет вашему Mac записывать на диски NTFS, но это не происходит автоматически. Вам нужно выполнить несколько дополнительных команд, чтобы заставить его работать.
Сначала найдите адрес вашего подключенного диска только для чтения. Вы можете получить это в Терминале, используя команду:
diskutil listВам необходимо запускать следующие команды каждый раз, когда вы хотите подключить диск с разрешениями на запись. замещать / DEV / disk1s1 с адресом диска, который вы нашли выше:
sudo mkdir /Volumes/NTFS
sudo /usr/local/bin/ntfs-3g /dev/disk1s1 /Volumes/NTFS -olocal -oallow_otherЕсли вы не хотите запускать эти команды каждый раз, есть исправление. Вы можете загрузить свой Mac в однопользовательском режиме и заменить встроенные инструменты Mac NTFS на NTFS-3G. На сайте проекта есть несколько предупреждений о безопасности; Вы можете проверить шаги, чтобы включить его на странице разработчика GitHub.
Разработчики дают понять, что это открывает ваш Mac для потенциальной эксплуатации, так что этот шаг не для слабонервных.
4. Простой, платный вариант
Решения, которые мы описали выше, довольно технические. Если вы хотите просто щелкнуть мышью несколько раз, чтобы это заработало, вы можете использовать платное стороннее приложение, чтобы упростить весь процесс.
Есть несколько вариантов, но давний фаворит — NTFS для Mac от Paragon Software. Это $ 19,95 за лицензию Mac, хотя вы получаете скидку на покупку трех или пяти лицензий одновременно. Вы также можете протестировать программное обеспечение с помощью 10-дневной пробной версии.
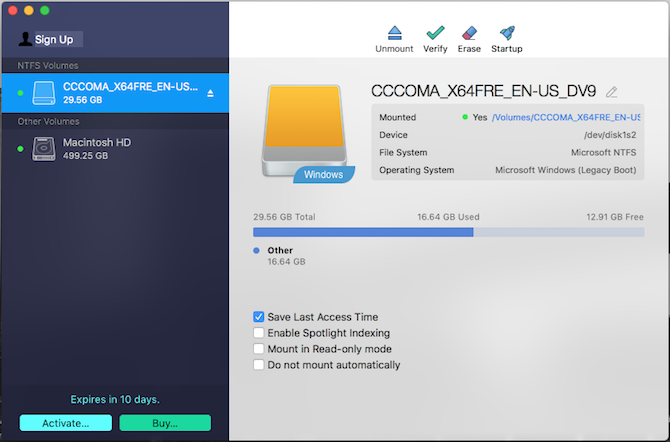
Это простая установка, которая затем предоставляет пункт меню, отображающий ваши диски NTFS. Более того, ваши диски NTFS теперь нормально отображаются в Finder, и вы можете обращаться с ними как с любым другим диском.
Tuxera NTFS for Mac — это еще одна программа. Он построен на основе открытого стандарта, который мы использовали выше, NTFS-3G. Лицензирование немного проще, так как вы платите 25 долларов, чтобы использовать его на всех своих Mac.
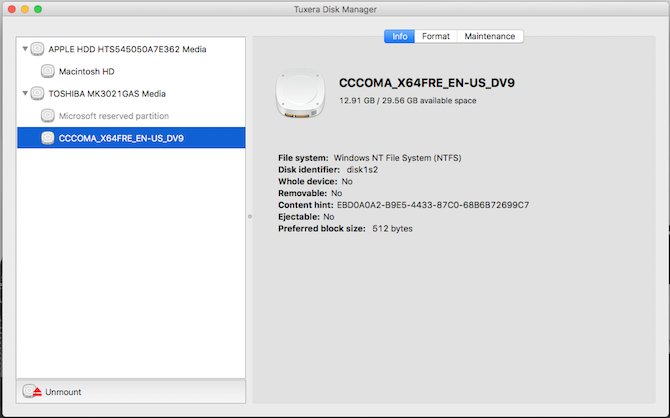
С 15-дневной бесплатной пробной версией вы можете пройти программу до ее выхода из строя. Вместо элемента меню в меню Tuxera устанавливается как панель настроек. Вы можете отформатировать диски отсюда, но не намного. Как и Paragon, вы можете использовать Finder для работы с диском.
Решить другие проблемы с внешним диском Mac
Обе платные опции предлагают безболезненный способ смонтировать диск Mac на вашем Mac и сделать его доступным для записи. Опции с открытым исходным кодом и Терминалом — больше работы, и вы не должны полностью полагаться на экспериментальную поддержку. Вы также можете записать столько данных, сколько вам нужно, и с ваших дисков, одновременно пробуя обе платные опции.
Но наличие диска только для чтения — не единственная проблема с внешним диском, с которой вы можете столкнуться на Mac. Иногда вы можете подключить внешний диск, и он даже не распознается. Посмотрите наше руководство о том, как настроить внешний накопитель на Mac.
советы о том, как решить эту проблему.


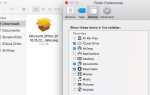


![Увеличьте время автономной работы ноутбука Mac с помощью ватт [OSX]](https://helpexe.ru/wp-content/cache/thumb/58/eddb7cd02446258_150x95.png)