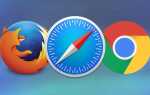Содержание
- 1 Нажмите Control, чтобы щелкнуть правой кнопкой мыши
- 2 Используйте два пальца на трекпаде
- 3 Нажмите на угол трекпада
- 4 Щелчок правой кнопкой мыши с новым трекпадом Force Touch на MacBook
- 5 Как щелкнуть правой кнопкой мыши Apple
- 6 Как щелкнуть правой кнопкой мыши любой мышью
- 7 Почему щелкните правой кнопкой мыши на Mac?

Хотите знать, как щелкнуть правой кнопкой мыши на Mac? Ты не одинок. Несколько лет назад Apple, как известно, настаивала на том, что нужно использовать мышь с одной кнопкой, а не мышь с двумя кнопками, предпочитаемую пользователями Windows. В наследство от этого решения было много путаницы в том, как щелкнуть правой кнопкой мыши на Mac.
Даже при наличии двухкнопочной мыши, доступной для использования с Mac, вопрос остается открытым. Даже если вы знаете, как щелкнуть правой кнопкой мыши на Mac, многие люди не уверены, возможно, из-за того, что они перешли с ПК на Mac и не имеют четкого представления о комбинациях клавиш, таких как вырезание и вставка на макинтош
Читайте: Сочетания клавиш Mac вы должны знать.
Существует также тот факт, что в настоящее время наиболее популярными компьютерами Mac являются ноутбуки Mac с сенсорным трекпадом Multi-Touch без очевидного способа индикации нажатия левой или правой кнопки. Новый трекпад Force Touch на 12-дюймовом MacBook и 13-дюймовом MacBook Pro еще больше расширяет возможности мультитач, но некоторые пользователи Mac по-прежнему не уверены, как щелкнуть правой кнопкой мыши один из этих ноутбуков.
Есть несколько способов щелкнуть правой кнопкой мыши на Mac:
Нажмите Control, чтобы щелкнуть правой кнопкой мыши
Одним из способов щелкнуть правой кнопкой мыши на Mac является нажатие клавиши Ctrl (или Control) при нажатии кнопки мыши или трекпада.
Не путайте клавишу Ctrl с клавишей Alt (или Option). Клавиша Ctrl на Mac — это не та, что рядом с пробелом, а клавиша на дальнем конце клавиатуры, справа или слева.
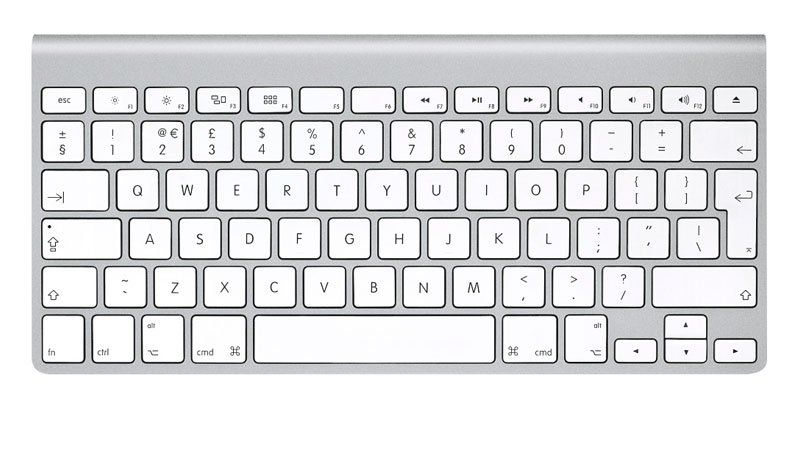
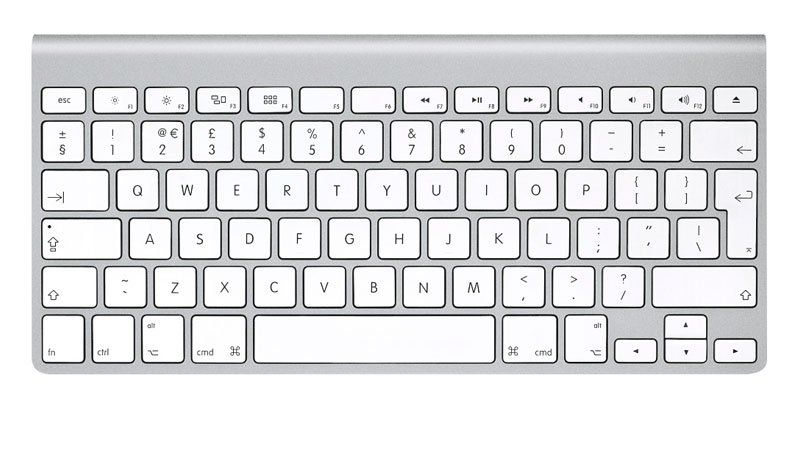
Читайте: Как починить сломанную клавиатуру Mac
Используйте два пальца на трекпаде
Если у вас есть трекпад и вы хотите щелкнуть правой кнопкой мыши, вы можете нажать два пальца.
Если это не работает, вам, возможно, придется настроить его в Системных настройках. Откройте Системные настройки, щелкнув значок шестеренки, если он находится в Dock, или нажав значок Apple в левом верхнем углу экрана, а затем «Системные настройки». Затем нажмите на трекпад и в настройках трекпада выберите: «Нажмите или коснитесь двумя пальцами». Здесь вы можете настроить множество других жестов. Для получения дополнительной информации читайте: Как использовать жесты в OS X Yosemite на трекпаде и мыши.


Нажмите на угол трекпада
Возможно, касание двумя пальцами — не самый интуитивный способ щелкнуть правой кнопкой мыши. Если это так, вы можете щелкнуть по углу трекпада, если хотите щелкнуть правой кнопкой мыши.
Чтобы настроить это предпочтение, вам снова понадобятся Системные настройки. На этот раз, вместо того, чтобы выбирать «Нажмите или коснитесь двумя пальцами», выберите «Кликнуть в нижнем правом углу» или «Кликнуть в нижнем левом углу».


Щелчок правой кнопкой мыши с новым трекпадом Force Touch на MacBook
Новый трекпад на MacBook и 13in MacBook Pro использует обратную связь, чтобы обмануть вас, заставляя думать, что вы можете использовать различные уровни давления для получения кликов. Существует новый более глубокий щелчок, который открывает контекстное меню, похожее на щелчок правой кнопкой мыши, но это не всегда так. Нам придется подождать и посмотреть, как другие компании внедряют Force Touch в свои программы.
На данный момент, если вы хотите щелкнуть правой кнопкой мыши на трекпаде Force Touch, вы можете нажать двумя пальцами или установить его в правом или нижнем углу.


Прочитайте наш обзор нового 12in MacBook
Как щелкнуть правой кнопкой мыши Apple
Если у вас Apple Magic Mouse, вам может быть интересно, как щелкнуть правой кнопкой мыши, в конце концов, у мыши вообще нет кнопок. Мышь Apple также использует многие из тех же жестов мультитач, что и трекпад, но, по сути, от того, где вы щелкаете мышью, зависит тип выполняемого вами нажатия.
Щелчок правой кнопкой мыши на Apple Magic Mouse довольно интуитивно понятен — вы можете щелкнуть правой кнопкой мыши. Если это не работает, возможно, вам придется настроить его в Системных настройках.
Подробнее о жестах Apple Mouse читайте здесь.


Читайте: Как исправить мышь Apple Mac: восстановить мышь Mac, которая не работает
Как щелкнуть правой кнопкой мыши любой мышью
Если вы приобрели мышь с двумя кнопками для использования с Mac, вы сможете использовать щелчок правой кнопкой мыши, как и следовало ожидать.
Почему щелкните правой кнопкой мыши на Mac?
Щелчки правой кнопкой мыши открывают новый уровень взаимодействия с дополнительными контекстными меню, которые не доступны для одного кликера.
Например, вы можете щелкнуть правой кнопкой мыши по текстовому документу и увидеть варианты вырезания, вставки, изменения шрифта и даже найти синонимы.
Вы можете щелкнуть правой кнопкой мыши значок открытого приложения в Dock и выбрать выход из него.
В зависимости от сложности программы, которую вы используете, щелкнув правой кнопкой мыши, вы можете добавить дополнительный уровень детализации, без которого вы бы потеряли.
Смотрите также: Как управлять Mac с помощью жестов в воздухе
И лучшая мышь Mac