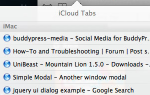Содержание
Хотели бы вы когда-нибудь скопировать что-то на одно устройство и вставить прямо на другое? macOS Sierra сделал это автоматически
для пользователей iPhone, а также легко обмениваться буфером обмена между Windows и Android
,
Но что, если вы часто переключаетесь между компьютерами Windows и Mac? К счастью, вы можете поделиться не только файлами
путем настройки общего буфера обмена для упрощения кроссплатформенной настройки.
Сегодня рассмотрим 1Clipboard, который использует вашу учетную запись Google для синхронизации данных буфера обмена между всеми вашими компьютерами Mac и Windows. Если у вас еще нет учетной записи Google, сначала необходимо создать новую.
Настроить 1Clipboard
Скачайте 1Clipboard и установите его на все компьютеры Mac и Windows, среди которых вы хотите поделиться контентом буфера обмена. В настоящее время 1Clipboard доступен только для MacOS и Windows, но не для Linux.
Замечания: Мы покажем процедуру установки на Mac, но шаги одинаковы для Mac и Windows.
Запустите 1Clipboard на обеих (или всех) машинах, которые вы хотите синхронизировать. На Mac вам нужно нажать открыто в следующем диалоговом окне предупреждения.

Вас спросили, хотите ли вы Войдите в Google, чтобы синхронизировать буфер обмена на нескольких компьютерах.. Это выбор по умолчанию, и мы собираемся принять его для нашего примера.
Если вы просто хотите использовать 1Clipboard в качестве менеджера буфера обмена, выберите Нет, спасибо. Я буду использовать его на этом компьютере. Вы можете использовать 1Clipboard только в качестве менеджера буфера обмена на текущем компьютере, если вы не хотите синхронизировать между своими компьютерами.

Если вы решили войти в свою учетную запись Google, введите свой адрес Gmail на войти в систему экран, а затем введите свой пароль, когда его спросят.

1Clipboard запрашивает разрешение на управление собственными данными конфигурации в вашей учетной записи Google Drive. Ваши личные данные в вашей учетной записи Google не изменяются и не доступны каким-либо образом. Нажмите Разрешать.

Вы все настроены на этом компьютере. Нажмите Конец.
Повторите шаги этого раздела на всех компьютерах, которые вы хотите включить в процесс синхронизации.

На вашем Mac вы увидите значок скрепки в строке меню. Нажмите на нее, чтобы открыть 1Clipboard и получить доступ к своей истории буфера обмена.
Буфер обмена по умолчанию на вашем компьютере содержит только один скопированный элемент за раз. 1Clipboard расширяет эту возможность, сохраняя историю буфера обмена
и позволяя вам получить доступ к ранее скопированным элементам.

Переместить 1 буфер обмена из системного трея на панель задач
На вашем ПК с Windows значок 1Clipboard добавляется в системный трей
, Если вы хотите одним кликом получить доступ к 1Clipboard, как у вас на Mac, вы можете переместить значок на панель задач.

Чтобы переместить значок, щелкните правой кнопкой мыши пустую область панели задач и выберите Настройки панели задач из всплывающего меню.

Прокрутите вниз на экране панели задач и нажмите Выберите, какие значки появляются на панели задач.

найти 1Clipboard в списке и нажмите кнопку ползунка, чтобы он стал синим и читает На.

Теперь у вас будет быстрый доступ одним щелчком мыши к 1Clipboard на вашем компьютере с Windows.

Используйте 1Clipboard для синхронизации скопированных элементов на все компьютеры
После того, как вы настроили 1Clipboard на всех своих компьютерах, вы готовы копировать и вставлять содержимое на все ваши компьютеры Mac и Windows PC. Например, скопируйте текст в TextEdit на вашем Mac:

И он добавлен в 1Clipboard и доступен на других ваших синхронизированных компьютерах.
Вы также можете пометить ранее скопированный контент, чтобы легко получить доступ к элементам в будущем. Чтобы получить доступ к помеченным элементам, щелкните значок звездочки на левой черной полосе. Чтобы удалить элемент, нажмите Икс значок над звездой на элементе.
Если вы скопировали много материала и хотите найти то, что скопировали несколько дней назад, вы можете использовать значок поиска на левой черной полосе.

Нажмите любой элемент в 1Clipboard, чтобы скопировать его снова. Элемент в верхней части списка по-прежнему находится в буфере обмена компьютера по умолчанию, поэтому его можно вставить, не копируя его снова в 1Clipboard.

Затем вы можете вставить этот элемент в любое приложение или программу, которая принимает этот тип содержимого.

Вы даже можете копировать такие элементы, как изображения и таблицы, и использовать 1Clipboard, чтобы вставить его на другой компьютер.
Замечания: Таблицы, подобные тем, которые вы можете скопировать из Word или Pages, не отображаются в виде таблиц в 1Clipboard. Но таблица, которую я скопировал в Word на моем ПК с Windows, вставлена как та же самая таблица в Word на моем Mac.

Мы скопировали несколько элементов, и теперь мы хотим скопировать и вставить второй элемент. Чтобы скопировать элемент из истории буфера обмена в 1Clipboard, просто нажмите на него.

Затем вы можете вставить его в другое приложение или программу на том же компьютере или на другом компьютере, на котором вы синхронизируете буфер обмена.

Изменить настройки 1Clipboard
Кнопка на левой черной полосе с тремя точками обеспечивает доступ к некоторым настройкам. Если вы решили, что не хотите синхронизировать этот компьютер, нажмите Синхронизация истории буфера обмена ползунок, чтобы он стал белым.
Замечания: При повторном включении синхронизации элементы, скопированные на других синхронизированных компьютерах, будут синхронизированы с текущим компьютером. Но любые элементы, скопированные на текущий компьютер, когда синхронизация была отключена, не синхронизируются с другими компьютерами.
Чтобы получить доступ к дополнительным настройкам, нажмите предпочтения.

На генеральный вкладка, набор система предпочтения, чтобы решить, следует ли автоматически запускаться при запуске системы или показывать уведомления на рабочем столе.
Вы также можете изменить Сочетание клавиш который открывает историю буфера обмена и меняет язык.

На учетная запись На вкладке вы можете отключить синхронизацию буфера обмена на текущем компьютере и отсоединить текущий компьютер от своей учетной записи Google.

Если вы храните буфер обмена только локально, вы можете просмотреть, сколько элементов хранится на вашем компьютере, и общий размер элементов. Нажмите Очистить удалить все элементы в истории буфера обмена.

Копировать содержимое в любом месте
Теперь вам не нужно тратить время на передачу содержимого с вашего Mac, а затем снова найти его на ПК с Windows для повторного копирования или наоборот. Скопируйте любой контент на любой компьютер Mac или Windows, и он будет доступен на всех синхронизированных компьютерах.
Вы нашли другой способ синхронизации буфера обмена между компьютерами Mac и Windows? Поделитесь своими мыслями и опытом в комментариях ниже.


![2 простых правила Apple Mail, чтобы лучше справляться с входящими электронными письмами [Mac]](https://helpexe.ru/wp-content/cache/thumb/85/061ca3f42269185_150x95.jpg)